自动化专业
《电子线路CAD训练》实训报告
专 业 学生姓名 班 级 学 号 完成日期
盐城工学院电气工程学院
《电子线路CAD训练》实训报告
内容提要
电子线路CAD
《电子线路CAD训练》实训报告
目 录
1 Altium Designer XX 软件介绍及安装 ....................................................... 1
1.1 .................................................................................................................... 1
2 电子线路图原理图设计 .............................................................................. 2
2.1 .................................................................................................................... 2
3 电路原理图元件库文件的设计 .................................................................. 3
3.1 .................................................................................................................... 3
4 电子线路PCB电路板设计 ......................................................................... 4
4.1 .................................................................................................................... 4
5 PCB元件封装库设计 .................................................................................. 5
5.1 .................................................................................................................... 5
6 实训小结 ...................................................................................................... 6
参考文献 ................................................................................................................ 7
《电子线路CAD训练》实训报告
1 Altium Designer XX 软件介绍及安装
1.1
1
《电子线路CAD训练》实训报告
2 电子线路图原理图设计
2.1
2
《电子线路CAD训练》实训报告
3 电路原理图元件库文件的设计
3.1
3
《电子线路CAD训练》实训报告
4 电子线路PCB电路板设计
4.1
4
《电子线路CAD训练》实训报告
5 PCB元件封装库设计
5.1
5
《电子线路CAD训练》实训报告
6 实训小结
6
《电子线路CAD训练》实训报告
参考文献
7
第二篇:盐城工学院《电子线路CAD实训》报告
自动化专业
《电子线路CAD训练》实训报告
专 业 工业自动化
学生姓名 酱油
班 级 B自动化110 学 号完成日期
2011.01. 07
盐城工学院电气工程学院
《电子线路CAD训练》实训报告
内容提要
(1)电子线路CAD是使用计算机来完成电子线路的设计过程,包括电路原理的编辑、电路功能仿真、工作环境模拟、印制板设计(包括自动布局、自动布线)与检测(包括布线、布局规则的检测和信号完整性分析)等。 Altium Designer 6中共有PCB项目、FPGA项目、嵌入式系统项目和集成元件库四种项目类型。完成Altium Designer 6安装,了解了系统的基本功能后,用户可以对Altium Designer 6的系统环境进行设置,以适应自己的操作习惯。 在计算机上,利用电子线路Altium Designer 6软件进行电路设计的过程大致如下:
(2)电子线路原理图的设计。原理图编辑是电路CAD设计的前提,因此原理图编辑(Schematic Edit)是电路CAD软件必备的功能。电路原理图的设计过程实际上是一个不断修改原理图的过程,设计者的大量时间用于修改已有的原理图,使其更加完善或者将其部分修改后应用到新的设计中去。一般步骤是:新建原理图 → 图纸设置 → 装载元件库 → 放置元件 → 元件位置调整 → 连线 → 注解 → 检查修改 → 打印输出。
(3)原理图元件库文件的设计。它包括创建原理图元件库文件和创建复合元件库。尽管AltiumDesigner 6提供了大量的原理图库文件供用户调用,但是在实际的设计过程中总会出现一些当前元件库中找不到的元件,因此Altium Designer 6提供了自定义元件库的功能。用户除了能向原理图元件库中添加自定义的元件原理图外,还能通过复制的方法,将其他的原理图或原理图元件库中的元件添加到自定义的原理图元件库中,这样就能充分利用已有的原理图或原理图库,使元件的管理更为规范。在实际的应用中,也可以将平时使用频率较高的元件集中到一个自定义的元件库中,方便绘制原理图时的调用。这样我们应该会利用各种现有的资源创建自己的原理图元件库。在我们应用的Altium Designer 6中,为了实现由原理图设计到PCB图设计、电路仿真、电路三维建模的无缝连接,通常使用的元件库是复合元件库文件,即将元件的原理图的符号、元件的PCB引脚的封装图形、元件的仿真模拟以及元件的3D模型连接起来,成为一个复合的元件库,就可以在原理图的
《电子线路CAD训练》实训报告
基础上,自动更新产品的PCB图,进行电路原理仿真、生成电路板成品的3D外观图。
(4)电子线路PCB电路板的设计。PCB(Printed Circle Board ,印制电路板)设计是电子产品由原理设计转换为产品的一个重要过程,为实现电路原理图所描述的电路,设计者需要设计满足原理图要求的PCB。利用AltiumDesigner 6设计PCB通常需要经过同步PCB文件、元件布局、PCB布线等几个步骤,具体的流程如下所示:
绘制编译原理图 → 规划电路板 → 设置各项环境参数 → 载入网络表和元件封装 → 元件自动布局 → 手工调整布局 → 电路板自动布线 → 手动调整布线 → DRC效验 →文件保存 → 加工制作
(5)PCB元件封装库设计。为了方便用户处理设计中的PCB元件封装,AltiumDesigner 6提供了PCB元件封装编辑器,用户可以在该编辑器中对PCB元件封装库进行编辑操作,包括复制PCB元件封装,删除PCB元件封装、新建自定义的PCB元件封装以及修改PCB元件封装等。PCB元件封装编辑器在用户新建或打开一个PCB元件封装库文件后,将会自动启动,与PCB图编辑器界面相比,PCB元件封装编辑器界面少了一些布线的工具栏,多了一个名为“PCB Library”的工作面板,该工作面板用于管理PCB元件封装库中的元件封装。
《电子线路CAD训练》实训报告
目录
1. AltiumDesigner 6 软件介绍及安装 ?????????1
1.1 AltiumDesigner 6的简介 ????????????1
1.2 AltiumDesigner 6的系统需求与安装 ???????1 2. 电子线路原理图设计 ???????????????3
2.1 电子线路原理图的设计流程 ??????????3
2.2 项目管理 ??????????????????5
2.3 AltiumDesigner 6原理图编辑环境及其设置 ????7
2.4 AltiumDesigner 6原理图文档设计 ????????10
2.5 AltiumDesigner 6原理图设计 ??????????10
2.6 实训内容 ??????????????????13 3. 电路原理图元件库文件的设计????????????18
3.1 创建原理图元件库文件 ????????????18
3.2 添加元件 ??????????????????18
3.3 提取原理图元件 ???????????????19
3.4 实训内容 ??????????????????19 4. 电子线路PCB电路板设计 ?????????????23
4.1 电子线路PCB板设计流程图??????????23
4.2 新建电子线路PCB板文档 ??????????23
4.3 PCB编辑环境 ????????????????24
4.4 PCB板手工布线 ???????????????24
4.5 PCB设计规则设置 ??????????????25
4.6 由原理图自动生成PCB板???????????25
4.7 实训内容 ??????????????????25 5. PCB元件封装库设计 ???????????????29
5.1 PCB元件封装库管理??????????????29
《电子线路CAD训练》实训报告
5.2 利用向导生成PCB元件封装??????????30
5.3 实训内容 ??????????????????31 6. 实训体会????????????????????35 7. 参考文献????????????????????36
《电子线路CAD训练》实训报告
1 Altium Designer 6 软件介绍及安装
1.1 AltiumDesigner 6 软件的简介
随着电子制造技术的飞速发展,各种电子器件不断推旧出新,电子器件日益大规模化、高密度化和小型化。电子产品对于速度、容量、体积和重量等技术指标的要求不断提高,传统的手工设计越来越难以适应市场发展的需求,因此,越来越多的设计人员使用一些快速、高效的CAD设计软件来进行辅助电路原理图PCB图的设计,打印各种报表,控制电路板的生产,电路设计在方法和手段上发生了革命性的变化。
20xx年初,原始Protel软件的开发商Altium公司推出了Protel系列的高端版本AltiumDesigner 6.0,目前其最新版本为6.9。AltiumDesigner 6.x是一体化的电子产品开发系统,是目前唯一一款能实现所有电路板级设计功能的软件。AltiumDesigner 6将设计流程、集成化PCB设计、可编程器件(如FPGA)设计和基于处理器设计的嵌入式软件开发功能整合在一起,具备同时进行PCB和FPGA设计以及嵌入式设计的能力,能实现将设计方案从概念转变为最终成品所需的全部功能。
AltiumDesigner 6除了全面继承包括Protel 99SE,Protel DXP在内的先前的一系列版本功能和优点以外,还增加了许多改进和很多高端功能。该平台拓宽了板级设计的传统界限,全面集成了FPGA设计功能和SOPC设计实现功能,从而允许工程师能将系统设计中的FPGA与PCB设计以及嵌入式设计集成在一起。
AltiumDesigner 6以强大的设计输入功能为特点,在FPGA和板级设计中,同时支持原理图输入和HDL硬件描述输入模式;同时支持基于VHDL的设计仿真,混合信号电路仿真、布局前/后信号完整性分析。AltiumDesigner 6的布局布线采用完全规则驱动模式,并且在PCB布线中采用了无网格的SitusTM拓展逻辑自动布线功能,将完整的CAM输出功能编辑结合在一起
1.2 AltiumDesigner 6的系统需求与安装
系统需求:
由于综合了FPGA设计和嵌入式系统软件设计(包括使用基于FPGA术 1
《电子线路CAD训练》实训报告
的处理器的嵌入式系统软件)功能,AltiumDesigner 6的系统需求较以往的版本更高。
Altium公司推荐的系统配置为:
(1) WindowsXP (专业版或家庭版)、Windows2000 专业版。
(2) 至少1.8GHz 处理器。
(3) 至少 1GB 内存。
(4) 至少 2GB 硬盘空间。
(5) 显示器至少1024×768屏幕分辨率,32位真彩色,32M 显存。 系统安装:
Altium Designer 6安装步骤如下:
(1) 打开安装盘,双击“setup”目录下的“setup.exe”,弹出如图1.1所示的安装向导欢迎窗口。
(2) 单击安装向导欢迎窗口的“Next”按钮,显示“License Agreement”视图
(3) 选中“License Agreement”视图中的“I accept the license agreement”前的单选项按钮,即同意该协议,单击“Next”按钮,显示“User Information”视图。
(4) 在“User Information”视图中的“Full Name”编辑框内输入用户名称,在“Organization”编辑框内输入单位名称,在使用权限选项中使用权的范围中的“Anyone who use this computer”前的单选按钮,表示这台计算机上的所有用户都能使用Altium designer 6,“Only for me”单选项则表示只有在当前安装Altium designer 6的用户账号下才能使用该软件,单击“Next”按钮,显示“Destination Folder”视图。
(5) 在“Destination Folder”视图的“Destination Folder”区域显示了即将安装Altium Designer 6的安装路径,若想更改安装路径,单击“Browse”按钮,打开安装路径选择对话框。
(6) 在安装路径选择对话框中选择安装路径,单击“OK”按钮,确定安装路径,单击“Destination Folder”视图中“Next”按钮,打开“Ready to Install the Application”视图。
(7) 确定以上安装信息设定无误后,单击“Ready to Install the 2
《电子线路CAD训练》实训报告
Application”视图中的“Next”按钮开始安装,过程中,文件复制窗口内将显示操作过程和文件复制进度,以及安装剩余时间等信息。
(8) 文件复制完毕后,系统弹出安装完毕窗口,单击“Finish”按钮,结束安装。
至此,Altium Designer 6 的文件安装工作基本结束,但此时软件仍不能正常运行,需要使用软件许可证或网络许可证将其激活,才能正常使用该软件。
软件激活:
Atium Designer 6 只有在启动后才能激活,Altium Designer 6 的启动方式有如下两种。
单击计算机桌面下方的“开始”按钮,在弹出的启动菜单中选择“Altium Designer 6”命令,即可启动Altium Designer 6 。或者在计算机桌面上选择“开始”→“程序”→“Altinm Designer 6”→“Altium Designer 6”命令,也可启动Altium Designer 6。
激活前的Altium Designer 6 启动画面的右上角显示“unlicensed”字样,表示该软件尚未激活。
启动后,Altium Designer 6 将自动新建一个名为“Workplace1.DsnWrk”的工作台,此时工具栏中的快捷键按钮都处于不可用状态,系统自动打开“DXP Licenses management”页面,以红色显示“There are no active licenses.Use the options to add or choose a license”,提示未找到激活许可证,要求用户设置或添加许可证以激活Altium Designer 6。添加许可证文件步骤如下。
(1) 在“DXP Licensing”栏内的“Licensing Mode”选项栏中选择软件许可证类型,“Standalone”表示单机版软件许可证,“Nerwork”表示网络版软件许可证。选中“Standalone”前的单选项按钮,然后单击“Available License file”超链接,打开“打开”对话框。
(2) 在“打开”对话框中选择许可证文件“*.alf”文件,单击“打开”按钮,将许可证文件添加到Altium Designer 6 系统中
添加许可证后,“DXP Licenses management”页面中“Licenses Mode”区域内的红色提示消失了,“Available Licenses”区域内的licenses 列表 3
《电子线路CAD训练》实训报告
中添加了一行许可证文件状态,工具栏中的快捷键工具按钮被激活,处于可用状态。
(3) 选择“Help”→“about”命令,打开版本信息窗口。
版本信息窗口显示蓝色的“Licensed to XXX”字样,表示该软件已被激活。 2 电子线路图原理图设计
2.1 电子线路原理图的设计流程
电路原理图设计是EDA设计的基础,原理图设计的大致流程如图2.19所示。
图 2.19 在AltiumDesigner 6中进行原理图设计的具体步骤如下:
(1) 新建PCB项目及原理图文件
AltiumDesigner 6的设计是以项目为单位的,通常一个PCB设计项目中包含原理图文件和PCB文件。在进行原理图设计前,需要创建一PCB设计
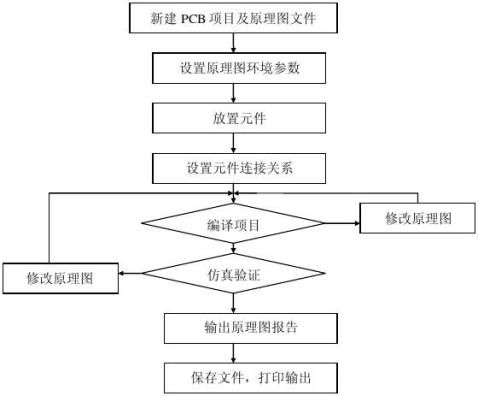
4
《电子线路CAD训练》实训报告
项目,然后再在新建的PCB项目中添加空白原理图文档,当打开新建的原理图文档时,系统会自动进入原理图编辑界面。
(2) 设置原理图编辑界面的系统参数和工作环境
为了适应不同用户的操作习惯,以及不同的项目的原理图格式需求,Altium Designer 允许用设置原理图编辑界面的的工作环境,例如设置网络的大小和类型以及鼠标指针类型等,其中大多数参数可以用系统默认值,但根据用户个人的习惯来适当调整环境设置,将会给设计者带来方便,显著提高设计效率。在对原理图编辑界面进行调整后,用户还需要对原理图的图纸尺寸进行设置,以满足图纸使用者的要求,图纸的格式、规格要根据实际情况进行选择,良好的图纸格式会使图纸管理工作变得更加轻松。尤其是在一个项目汇总包含多张原理图时候。
(3) 布置元件并调整元件属性和布局
这一步是原理图设计的关键,用户根据实际电路的需要,选择合适的电子元件,然后载入包含所需元件的集成元件库,从元件库中提取元件放置到原理图纸上,同时还需设定零件的标识、封装等属性。
(4) 原理图布线
原理图布线就是利用“Wiring”工具栏的连线工具将图纸上的独立元件用具有电气意义的导线、符号连接起来,构成一个完整的原理图。
(5) 检查、仿真、校对及线路调整
当原理图绘制完成以后,用户还需要利用系统所提供的各种工具对项目进行编译,找出原理图中的错误,进行修改。如果需要,也可以在绘制好的电路图中添加信号进行软件模拟仿真,检验原理图的功能。
(6) 输出报表,保存文件
原理图校对结束后,用户可利用系统提供的各种报表生成服务模块创建各种报表,例如网络列表、元件列表等。为后续的PCB设计做准备。获得报表输出后,保存原理图文档或打印输出原理图,设计工作结束。
2.2 项目管理
创建项目文档
Altium Designer启动后会自动新建一个默认名为“Workspace1.DsnWrk”的设计空间,用户可直接在该默认设计空间下创建项目,也可以自己新建设 5
《电子线路CAD训练》实训报告
计空间。
新建设计空间
(1) 双击桌面上的Altium Designer图标,启动Altium Designer。
(2) 在主菜单中选择“File”→“New”→“Design Workspace”命令,创建默认名称为“Workspace1.DsnWrk”的设计空间。
(3) 选择“File” →“Save Design Workspace As”命令,或者单击“Projects”工作面板中的“Workspace”按钮,在弹出的菜单中选择“Save Design Workspace As”命令。打开“Save 〔Workspace1.DsnWrk〕As”对话框。
(4) 在该对话框的“文件名”编辑框内,输入设计空间名称,然后设置空间文件的保存路径,单击“保存”按钮,那么设计空间自定义成功了。 在新建的设计空间添加PCB项目
(1) 启动“Altium Designer”,在“Projects”工作面板中的设计空
间下拉列表中选择新建的自定义设计空间。
(2) 在主菜单中选择“File”→“New”→“Project” →“PCB Project”
命令或者单击“Projects”工作面板中的“Project”按钮在弹
出的菜单中选择“Add New Project” →“PCB Project”命令,
打开一个对话框。
(3) 在该对话框中选择“Protel Pcb”单选项,单击“OK”按钮,新
建一个默认名称为“PCB_Project1.PrjPcb”的空白PCB项目。
(4) 在主菜单中选择“File”→ “Save Project As”命令,或者单
击“Projects”工作面板中的“Project”按钮,然后再弹出的
菜单中选择“Save Project As”命令,即会打开一个对话框。
(5) 在该对话框的“文件名”编辑框中输入用户自定义的项目文件名
“ExamplePCB_Project”单击“保存”按钮,将新建的PCB项目
更名为“ExamplePCB_Project1.PrjPcb”。
(6) 在主菜单中选择“File”→“Save Workspace”命令,保存对当
前工作空间的修改。
添加已有项目
(1) 启动“Altium Designer”,在“Projects”工作面板中选择名为 6
《电子线路CAD训练》实训报告
“Example_Workspace1.DSNWRK”的设计空间。
(2) 单击“Workspace”按钮,在弹出的菜单中选择“Add Existing
Project”命令,打开“Choose Project to Open”对话框。
(3) 在“Choose Project to Open”对话框中选择需要添加到设计空
间中的项目文件名,然后单击“打开”按钮,即可将所选择的项
目添加到设计空间中。
(4) 在主菜单中选择“File”→“Save Workspace”命令,保存对前
工作空间的修改。
2.3 AltiumDesigner 6原理图编辑环境及其设置
Altium Designer 的原理图绘制模块为用户提供了灵活的工作环境设置选项,这些选项和参数主要集中在“Preferences”对话框内的“Schematic”选项内,通过对这些选项和参数的合理设置,可以使原理图绘制模块更能满足用户的操作习惯,有效提高绘图效率。
(1)“General”选项卡
“General”选项卡主要用于原理图编辑过程中的通用项的设置,按选项功能细分,共分为9个选项区域。
“Options”区域
“Options”区域用来设置原理图绘制过程中倒显得连接属性,包含11个复选项。
“Include with Clipboard and Prints”区域
“Include with Clipboard and Prints”区域主要用来设置使用剪切板或打印时的属性。
“Alpha Numeric Suffix”区域
“Alpha Numeric Suffix”区域由两个单选项组成,主要用来设置集成的多单元器件的通道标识后缀的类型。所谓多单元器件是指一个器件内集成多个功能单元,例如运放LM358就集成了两个独立的运算放大器单元,是一个两单元运放器件;或者一些大规模芯片,由于引脚众多,通常也将引脚分类,用多个单元来表示,以降低原理图的复杂程度。绘制电路原理图时,常常将这些芯片内部的独立单元分开来使用,为便于区别各单元,通常用“元件标识号+后缀”的形式来标注其中某 7
《电子线路CAD训练》实训报告
一个部分。
“PinMargin”区域
“PinMargin”区域用于设置元件符号标注的引脚名称、引脚号与元件符号边缘之间的距离尺寸。该区域包含两个编辑框。
“Default Power Object Names”区域
Default Power Object Names”区域用于设置原理图中电源标志的默认网络标签。若该区域块输入框为空,则原理图中电源的网络标签为空,用户需要手工在电源属性对话框内设定。
“Auto-Increment During Placement”区域
“Auto-Increment During Placement”区域用来设置元件及引脚号动标识过程中的序号递增量。
“Defauls”区域
“Defauls”区域用于设定默认的模块文件。用户可在“Template”编辑框
内输入原理图模板文件的路径,或单击“Browse”按钮,打开“打开”对话框,选择模板文件。设定完成后,新建的原理图文件将自动套用设定的文件模板。该选项的默认值为“No Default Template File”,表示没有设定默认模板文件。如果需要取消缺省模板文档,可单击“Clear”按钮,使编辑框内的值变为“No Default Template File”即可。
“Document scope for filtering and selection”区域
“Document scope for filtering and selection”区域用于设置选择图元
对象、过滤图元对象操作的应用范围,该区域中的下拉列表共有两个选项,“Current Document”项表示只在当前文档范围内进行操作,“Open Documents”项表示在所有已打开的文档范围内进行操作。
“Default Blank Sheet Size”区域
“Default Blank Sheet Size”区域内的下拉表用来设置默认空白文档的尺寸大小,默认为“A4”,用户可在下拉列表中选择其他的标准尺寸。
(2)“Graphical Editing”选项卡
8
《电子线路CAD训练》实训报告
“Graphical Editing”选项卡主要对原理图编辑中的图像编辑属性进行设置,如鼠标指针类型、栅格、后退、或重复操作次数等。
(3)“Mouse Wheel Configuration”选项卡
“Mouse Wheel Configuration”选项卡用于设置鼠标滚轮的功能,选项卡的列表中共有两栏分别是实现的操作功能和使用的操作对应的按键设置,列表中共列举了3种鼠标滚轮参与的操作。
(4)“Compiler”选项卡
该选项卡用于设置原理图编译属性。
(5)“Autofocus”选项卡
“Autofocus”选项卡用于设定自动强调对象的属性。
(6)“Library AutoZoom”选项卡
“Library AutoZoom”选项卡用于设置元件设置元件库中的元件显示的自动缩放选项,该选项卡只有一个选项区域。
(7)“Gird”选项卡
“Gird”选项卡用于设置原理图绘制界面中的网格选项,在进行原理图绘制时,为了使元件的布置更加整齐,连线更加方便,Altium Designer 提供了3种网络,分别是“Snap Gird”、“Electrical Gird”、“Visible Gird”。
(8)“Break Wire”选项卡
“Break Wire”选项卡用于设置使用“Break Wire”命令后,导线断开的状态以及操作时的显示状态,其中包含3个选项区域。
(9)“Default Units”选项卡
“Default Units”选项卡用于设置系统默认的长度单位,该选项卡包含了3个区域。
(10)“Default Primitives”选项卡
“Default Primitives”选项卡用于设置各图元对象的默认初始参数,用户可在“Primtive List”中的下拉列表中选择需要修改的默认初始参数的图元对象所属的类型,系统提供了“All”、“Wiring Objects”、“Drawing Objects”、“Sheet Sybol Objects”、“Library Objects”和“Other”6个选项,然后从“Primitives”列表中选择具体的图元对象种类;在“Primitives”列表下方的选项卡中选择当前的长度单位选项卡,然后单击 9
《电子线路CAD训练》实训报告
“Edit Values”按钮,打开所选择的图元对象的属性对话框,在该属性对话框中设置图元对象的对应属性即可。
(11)“OrCAD(tm)”选项卡
该选项卡用于设置导入OrCAD文件时的选项,该选项包含两个选项域。 “Oread Ports”选项区域
“Oread Ports”选项区域用于设置导入或导出OrCAD文件时的端口属性,其中的“Mimic Orcad Ports”复选项用于启动OrCAD端口模拟功能,在OrCAD中,端口标志的长度会随端口名称字符的长短而自动调整,启动OrCAD端口模拟信号功能后,在Altium Designer 中导入或导出OrCAD原理图文件时,会自动根据字符长度调整原理图中的端口标志长度。
2.4 AltiumDesigner 6原理图文档设计
(1)启动Altium Designer,选择自己创建的设计空间,系统自动调入设计空间中的PCB项目“ExamplePCB_Prj1.PrjPcb”,双击该项目下的“ExampleSheet.SchDoc”文件,进入原理图编辑界面。
(2)在原理图编辑窗口的工作区中单击鼠标右键,然后在弹出的快捷键菜单中选择“Document Options”命令打开“Document Options”对话框。然后进行设置文档选项和文档中的参数。
2.5 AltiumDesigner 6原理图设计
(1)新建项目文档
单击桌面的“开始”按钮,在弹出的菜单中选择“Altium Designer”图标,启动Altium Designer。
单击工作区右侧的“Projects”标签,打开“Projects”工作面板。 单击“Projects”工作面板上的工作空间下拉列表,在弹出的列表中选择工作空间,默认为“Workplace1”工作空间,将其设置为当前工作空间。
单击“Projects”工作面板中的“Project”按钮,在弹出的菜单选择“Add New to Project”→“PCB Project”命令,在当前工作空间中添加了一个默认名为“PCB_Project1.PrjPcb”的PCB项目文件。
单击“Projects”工作面板中的“Project”按钮,在弹出的菜单中选择“Add New to Project ”→“Schematic”命令,在新建的PCB项目中添加一个默认为“Sheet1.SchDoc”的原理图文件。
10
《电子线路CAD训练》实训报告
在主菜单中选择“File”→“Save”命令,或者单击工具栏中的保存按钮,打开“Save[Sheet1.SchDoc] As”对话框。
在“Save[Sheet1.SchDoc] As”对话框的“文件名”编辑框中输入需要的文件名,单击“保存”按钮,将原理图文件存到规定的文件夹中。
在“Projects”工作面板中选择“PCB_Project1.PrjPcb”名称,在主菜单中选择“File”→“Save Project”命令,打开“Save
[PCB_Project1.PrjPcb] As”对话框。
在“Save [PCB_Project1.PrjPcb] As”对话框的“文件名”编辑框中输入名称,单击“保存”按钮,将PCB项目保存。
在主菜单中选择“File”→“Save Workspace As”命令,打开“Save
[Example Workspace.DsnWrk] As ”对话框,单击“保存”按钮,保存该工作空间。至此,项目文档已经建立好。
(2)设置图纸尺寸及版面
我们可以自己制作图纸,也可以从该软件提供的模板中调用。
(3)加载元件库
设置好图纸模板后,接下来就将进入真正的原理图设计内容了,通常电路由少数几个核心器件以及周边的附属器件组成,在绘制原理图时,应先布置核心器件。
单击工作区右侧的“Libraries”标签,打开“Libraries”工作面板。 单击“Libraries”工作面板上的“Search”按钮,打开“Libraries Search”对话框。
在“Libraries Search”对话框上部的编辑框内输入“要选择的元件的编码”,在“Scope”选项区域中选择“Libraries on path”单选项,在“path”选项区域的“path”编辑框内输入系统的元件库目录的默认路径,单击“Search”按钮,开始搜索。
搜索完毕后,“Libraries”工作面板将显示所有与关键字“要选择的元件的编码”相关的搜索结果。
从“Libraries”工作面板内显示的搜索结果到列表中找出原理图中需要的,型号为“要选择的元件的编码”的器件,双击该器件的名称,打开“Confirm”对话框,提示用户包含“要选择的元件的编码”器件的元件库“要选择的元 11
《电子线路CAD训练》实训报告
件的编码”尚未被加载,并询问是否马上加载。
单击“Confirm”对话中的“Yes”按钮,加载该元件库,此时要选择的器件已被选中,并吸附在鼠标指针上,等待被布置到原理图上。
按键盘上“Tab”键,打开“Component Properties”对话框。
在“Component Properties”对话框中的“Designator”编辑框内输入“U1”,将该元件的编号设置为“U1”,单击“OK”按钮,关闭“Component Properties”对话框。
在原理图图纸的中间偏左侧的空白处单击鼠标左键,布置一个编号为“U1”的“要选择的元件”器件,然后单击鼠标右键,结束“要选择的元件”器件的布置。
由于在原理图中使用的其他附属电路的元件均在系统默认加载的“Miscellaneous Devices.IntLib”元件库中,所以无需再加载新的元件库了。
(4)在原理图上布置其他元件
依次在原理图图纸上布置其他的元器件,可以双击该元件,在弹出的“Component Properties”对话框中修改它的属性。
(5) 标题栏的设置
标题栏设置步骤如下:
在工作区单击鼠标右键,在弹出的右键菜单中选择“Option”→“Document Parameters”命令,打开“Document Parameters”对话框,选择“Properties”选项卡。
在“Document Parameters”对话框中的参数列表中的“Value”列中输入各参数的内容,输入完成后单击“OK”按钮,关闭该对话框。
在标题栏中,各项的内容均通过原理图参数表示,通过对原理图的参数的“Value”项进行设置,即可修改标题栏的内容。当设置完页面参数后,原理图中标题栏显示内容并不发生变化。
在图纸打印输出时,标题栏中真正的内容才会被显示出来。
(6)图纸输出
图纸完成后,接下来要做的就是存档和输出了,步骤如下。
在主菜单中选择“File”→“Save All”命令,将所有文件存盘。
12
《电子线路CAD训练》实训报告
在主菜单中选择“File” →“Page Setup”命令,打开“”对话框。 在“Schematic Print Properties”对话框的“Print Paper”区域内选择“Portrait”项,设置打印方向为竖直打印,单击“Printer Setup”按钮,打开一个对话框。
在该对话框中的“Printer”区域内的“Name”下拉列表中选择已安装的打印机设备,然后关闭该对话框,然后单击“Schematic Print Properties”对话框中的“Prewiew”按钮,即可预览要打印的内容。
经预览检查后,符合要求,即可打印。
2.6 实训内容
(一)设计如下图所示的电路原理图:(如图(1))
图(1)
步骤简述如下:
(1)启动Altium Designer。点击工作区右侧的“Projects”,打开“Project”工作面板。并将其设置为当前的工作空间。单击“Project”工作面板上的 “Workspace”按钮,在当前工作空间中添加了一个默认名为“PCB_Project1.PrjPcb”的PCB项目文件。单击“Projects”工作面板中的“Project”按钮,在弹出的菜单中选择“Add New to Project ”→“Schematic”命令,在新建的PCB项目中添加一个默认为“Sheet1.SchDoc”
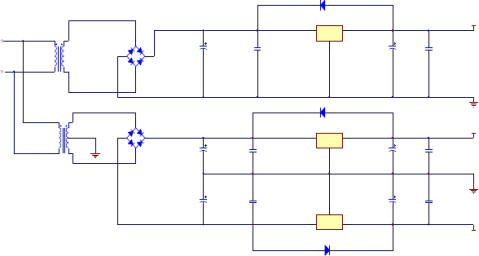
13
《电子线路CAD训练》实训报告
的原理图文件。
在主菜单中选择“File”→“Save”命令,打开“Save[Sheet1.SchDoc] As”对话框。
在“Save[Sheet1.SchDoc] As”对话框的“文件名”编辑框中输入需要的文件名,单击“保存”按钮,将原理图文件存到规定的文件夹中。
在“Projects”工作面板中选择“PCB_Project1.PrjPcb”名称,在主菜单中选择“File”→“Save Project”命令,打开“Save
[PCB_Project1.PrjPcb] As”对话框。
在“Save [PCB_Project1.PrjPcb] As”对话框的“文件名”编辑框中输入名称,单击“保存”按钮,将PCB项目保存。
在主菜单中选择“File”→“Save Workspace As”命令,打开“Save [Example Workspace.DsnWrk] As ”对话框,单击“保存”按钮,保存该工作空间。
(2)在定义好的原理图纸上加载原理图所需要的元器件。(元器件的添加如上2.5中加载元件库所叙述的步骤)
(3)依次在原理图图纸上布置其他的元器件,可以双击该元件,在弹出的“Component Properties”对话框中修改它的属性。布置好元器件后,开始布置导线(可以设置导线的属性),需要放置电气节点的要放置电气节点。然后放置电源和接地符号。
(4)在工作区单击鼠标右键,在弹出的右键菜单中选择“Option”→“Document Parameters”命令,打开“Document Parameters”对话框,选择“Properties”选项卡。
在“Document Parameters”对话框中的参数列表中的“Value”列中输入各参数的内容,输入完成后单击“OK”按钮,关闭该对话框。
(5)保存电路原理图。
14
步骤简述如下:
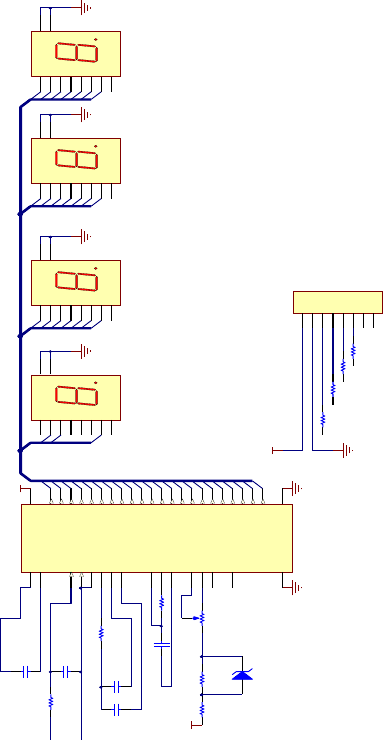
图(2) 《电子线路CAD训练》实训报告 (二)设计如下图所示的电路原理图:(如图(2)) 15
《电子线路CAD训练》实训报告
(1)启动Altium Designer。点击工作区右侧的“Projects”,打开“Project”工作面板。并将其设置为当前的工作空间。单击“Project”工作面板上的 “Workspace”按钮,在当前工作空间中添加了一个默认名为“PCB_Project2.PrjPcb”的PCB项目文件。单击“Projects”工作面板中的“Project”按钮,在弹出的菜单中选择“Add New to Project ”→“Schematic”命令,在新建的PCB项目中添加一个默认为“Sheet2.SchDoc”的原理图文件。
在主菜单中选择“File”→“Save”命令,打开“Save[Sheet2.SchDoc] As”对话框。
在“Save[Sheet2.SchDoc] As”对话框的“文件名”编辑框中输入需要的文件名,单击“保存”按钮,将原理图文件存到规定的文件夹中。
在“Projects”工作面板中选择“PCB_Project2.PrjPcb”名称,在主菜单中选择“File”→“Save Project”命令,打开“Save
[PCB_Project2.PrjPcb] As”对话框。
在“Save [PCB_Project2.PrjPcb] As”对话框的“文件名”编辑框中输入名称,单击“保存”按钮,将PCB项目保存。
在主菜单中选择“File”→“Save Workspace As”命令,打开“Save [Example Workspace.DsnWrk] As ”对话框,单击“保存”按钮,保存该工作空间。
(2)在定义好的原理图纸上加载原理图所需要的元器件。(元器件的添加如上2.5中加载元件库所叙述的步骤)
(3)依次在原理图图纸上布置其他的元器件,可以双击该元件,在弹出的“Component Properties”对话框中修改它的属性。布置好元器件后,开始布置导线(可以设置导线的属性),需要放置电气节点的要放置电气节点。然后放置电源和接地符号。
(4)在工作区单击鼠标右键,在弹出的右键菜单中选择“Option”→“Document Parameters”命令,打开“Document Parameters”对话框,选择“Properties”选项卡。
在“Document Parameters”对话框中的参数列表中的“Value”列中输入各参数的内容,输入完成后单击“OK”按钮,关闭该对话框。
(5)保存电路原理图。
16
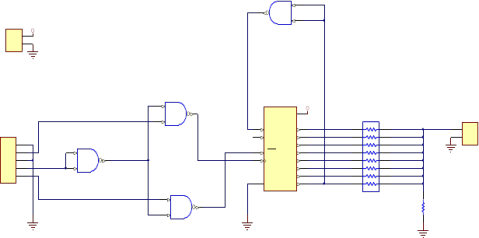
图(3) 步骤类似以上(一)、(二)图的步骤所述。 《电子线路CAD训练》实训报告 (三)设计如下图所示的电路原理图:(如图(3)) 17
《电子线路CAD训练》实训报告
3 电路原理图元件库文件的设计
3.1 创建原理图元件库文件
创建原理图元件库文件的具体步骤如下:
(1)新建元件库文件
在自定义原理图元件库之前,用户需要创建一个库文件
启动Altium Designer ,单击工具栏中的新建按钮 ,在弹出的“File”面板中选择“New”“Library”“Schematic Library”命令,新建一个默认名称“Schlib1.SchLib”的原理图库文件。
单击工具栏中保存按钮,打开“Save〔Schlib1.SchLib〕As”对话框,在文件名编辑框中输入“custom”,单击“保存”按钮,将原理图元件库文件名称改为所需的文件名,如“custom SchLib”,并保存。
完成上述步骤后,一个名为“custom”空白的元件库就创建好了
3.2 添加元件
(1)启动Altium Designer,打开“custom SchLib”文件,在工作区单击鼠标右键,在弹出的右键菜单中选择“Options”→“Document Options”命令打开一个对话框,单击该对话框上部的“Units”标签,即打开“Units”选项卡,在该选项卡中勾选“Use Imperial Unit System”复选项。在“Library Editor Options”对话框中的“Grids”选项区域内的“Snap”编辑框内输入“1”单击“OK”按钮,关闭该对话框。
(2)选择“Place”→“Polygon”命令,按键盘上的“Tab”键,打开“Polygon”对话框,单击该对话框的“Fill Color”色彩板。打开“Choose Color”对话框,在该对话框中单击要选的色彩,单击“OK”按钮即填充选中的色彩,同样的方法设置“Border Color”。
(3)分别在工作区内定坐标,单击鼠标右键结束绘制。
(4)选择“Place”→“Polygon”命令,按键盘上的“Tab”键,打开“Pin Properties”对话框。在该对话框内编辑引脚名称以及描述。
(5)布置引脚(要注意引脚的编号要正确),单击工作区域右侧的“SCH Library”标签。在“SCH Library”选项页上部的元件列表中选择当前元件 18
《电子线路CAD训练》实训报告
“Component-1”,单击“Edit”按钮。打开一个对话框,单击该对话框下方的“Edit Pin”按钮,在打开的对话框中编辑各引脚的各种属性。
(6)保存原理图元件库文件。
3.3 提取原理图元件
Altium Designer 为用户提供了大量的原理图库管理功能,用户除了能向原理图元件库中添加自定义的元件原理图外,还能通过复制的方法,将其他原理图或原理图元件库中的元件添加到自定义的原理图元件库中,这样就能充分利用已有的原理图或原理图库,使元件的管理更为规范。
3.4 实训内容
(一)电路原理图元件图:(如图(4))
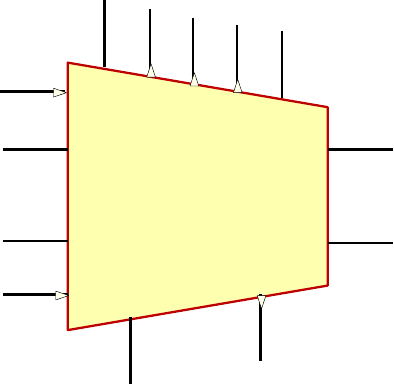
图(4)
步骤简述如下:
(1)启动Altium Designer,打开“custom SchLib”文件,在工作区单击鼠标右键,在弹出的右键菜单中选择“Options”→“Document Options”命令打开一个对话框,单击该对话框上部的“Units”标签,即打开“Units” 19
《电子线路CAD训练》实训报告
选项卡,在该选项卡中勾选“Use Imperial Unit System”复选项。在“Library Editor Options”对话框中的“Grids”选项区域内的“Snap”编辑框内输入“1”单击“OK”按钮,关闭该对话框。
(2)选择“Place”→“Polygon”命令,按键盘上的“Tab”键,打开“Polygon”对话框,单击该对话框的“Fill Color”色彩板。打开“Choose Color”对话框,在该对话框中单击“218”号色彩,单击“OK”按钮即填充颜色设置为淡黄色。同样的方法设置“Border Color”设置为第“235”号棕色。单击“Border Width”右侧的选项,在弹出的下拉列表中选择“Small”单击“OK”结束多边形的设置。
(3)分别在工作区内定坐标(60,40)、(-60,60)、(-60,-60)、(60,-40)的四个点上单击鼠标左键,绘制出等腰梯形,单击鼠标右键结束绘制。
(4)选择“Place”→“Polygon”命令,按键盘上的“Tab”键,打开“Pin Properties”对话框。在该对话框内编辑引脚名称为“IR1”在“Designator”编辑框中输入“1”,在“Electrical Type”下拉列表中选择“Output”,在“Description”编辑框中输入“恒流源输出1”,单击“OK”按钮,关闭对话框。
(5)在工作区中坐标为(-20,53)布置1号引脚,同样方法布置其他引脚(要注意引脚的编号要正确),单击工作区域右侧的“SCH Library”标签。在“SCH Library”选项页上部的元件列表中选择当前元件“Component-1”,单击“Edit”按钮。打开一个对话框,单击该对话框下方的“Edit Pin”按钮,在打开的对话框中编辑各引脚的各种属性由于5号引脚是空置的,在修改属性的时候,取消勾选“”Show复选框。各引脚编辑完成后,单击“OK”按钮。在“Library Component Properties”对话框的“Properties”选项区域内的“Default Designator”编辑框内输入“U?”,在“Description”编辑框内输入“4MA~20MA电流变送芯片”然后在“Library Link”选项区域内的“Physical Component ”编辑框内输入“XTR105P”,然后单击“OK”按钮,关闭对话框。
(6)保存原理图元件库文件。
(二)电路原理图元件图:(如图(5))
20
《电子线路CAD训练》实训报告
图(5)
步骤简述如下:(1)启动Altium Designer,打开“custom SchLib”文件,在工作区单击鼠标右键,在弹出的右键菜单中选择“Options”→“Document Options”命令打开一个对话框,单击该对话框上部的“Units”标签,即打开“Units”选项卡,在该选项卡中勾选“Use Imperial Unit System”复选项。在“Library Editor Options”对话框中的“Grids”选项区域内的“Snap”编辑框内输入“1”单击“OK”按钮,关闭该对话框。
(2)选择“Place”→“Polygon”命令,按键盘上的“Tab”键,打开“Polygon”对话框,单击该对话框的“Fill Color”色彩板。打开“Choose Color”对话框,在该对话框中单击“218”号色彩,单击“OK”按钮即填充颜色设置为淡黄色。同样的方法设置“Border Color”设置为第“235”号棕色。单击“Border Width”右侧的选项,在弹出的下拉列表中选择“Small”单击“OK”结束多边形的设置。
(3)分别在工作区内定坐标(30,40)、(-30,40)、(-30,-40)、 21
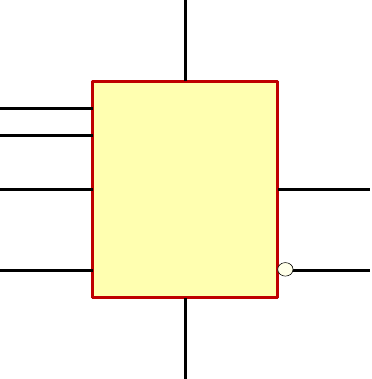
《电子线路CAD训练》实训报告
(30,-40)的四个点上单击鼠标左键,绘制出一个矩形,单击鼠标右键结束绘制。
(4)选择“Place”→“Polygon”命令,按键盘上的“Tab”键,打开“Pin Properties”对话框。在该对话框内编辑引脚名称为“R”在“Designator”编辑框中输入“1”,在“Electrical Type”下拉列表中选择“passive”,单击“OK”按钮,关闭对话框。
(5)在工作区中布置1号引脚,同样方法布置其他引脚(要注意引脚的编号要正确),单击工作区域右侧的“SCH Library”标签。在“SCH Library”选项页上部的元件列表中选择当前元件“Component-1”,单击“Edit”按钮。打开一个对话框,单击该对话框下方的“Edit Pin”按钮,编辑各引脚的属性。各引脚编辑完成后,单击“OK”按钮,关闭对话框。
(6)保存原理图元件库文件。
(三)电路原理图元件图:(如图(6))
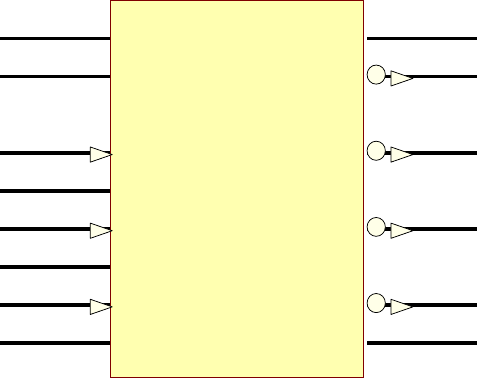
图(6)
22
《电子线路CAD训练》实训报告
步骤简述类似上述(一)、(二)图所述的步骤。 23
《电子线路CAD训练》实训报告
4 电子线路PCB电路板设计
4.1 电子线路PCB板设计流程图
4.2 新建电子线路PCB板文档
(1)启动Altium Designer,选择“File”→“New”→“PCB Project”命令,则“Project”面板里将出现一个“PCB_Project1.PrjPCB”,单击“File ”→“Save Project As?”命令,在弹出的另存为对话框选择自定义的存取路径,然后单击“保存”按钮即可存盘。有了项目即可新增电路图文件。 24
《电子线路CAD训练》实训报告
启动“File”→“New”→“Schematic”命令,则在刚才建立的项目下将新建一个Sheet.SchDoc,同时进入电路图编辑环境。同样的,必须在将这个电路图文件存盘,准备好项目及电路图文件后,即可在电路图编辑区里绘制电路图。
(2)电路图设计完成后,则在项目里,新增电路板文件,选择“File”→“New”→“PCB”命令,则在刚才建立的项目下,将新增一个PCB1.PcbDoc,同时进入电路板编辑环境。同样的,必须再将这个电路板文件存盘。不管有都少电路图或电路板,都属于项目下的源文件放置在项目下的“Source Documents”文件夹里。
4.3 PCB编辑环境
(1)启动Altium Designer,在工作区打开新建的PCB文件,启动PCB设计界面。
(2)在主菜单选择“Tools”→“Preference”命令,打开一个对话框,在该对话框可以对PCB设计模块进行系统的设置。
(3)选项卡内的选项功能有:“General”页面、“Display”页面、“Board Insight Display”页面、“Board Insight Modes”页面、Board Insight Lens”页面......。
4.4 PCB板手工布线
(1)从主菜单中选择“Place”→“Interactive Routing”命令,移动光标到连线节点,单击鼠标确定连线的其实位置。在工作区移动光标。按“Tab”键,打开“Interactive Routing”对话框,单击“Design Rule Constraints”显示设计规则参数,“Menu”按钮用于打开设置设计规则参数的下拉菜单。
(2)单击“Menu”按钮,在弹出的下拉菜单中选择“Edit Width Rule ”打开一个对话框,在该对话框的“Constraints”区域的“Max Width”编辑框内输入“20mil”,单击“OK”按钮,将最大连线宽度设置为“20mil”。
(3)在“Interactive Routing”对话框的“Trace Width”编辑框内输入当前布置的连线宽度,该值应介于最小连线宽度和最大连线宽度之间。
(4)移动光标到实际连线结束处,单击鼠标布置第一个线段,单击鼠标右键结束此次连续线段的布置,同样的方法布置其他的连接线段。
25
《电子线路CAD训练》实训报告
4.5 PCB设计规则设置
(1)为了方便设置和管理设计规则,Altium Designer6.0提供设计规则编辑器。
(2)规则的基本操作包括:新建设计规则、删除规则、导出设计规则、导入规则、设置规则优先级。
(3)根据设计规则的适应范围分为十个类别:“Electrical”规则类、“Routing”规则类、“SMT”规则类、“Mask”规则类、“Plane”规则类、“Testpoint”规则类、“Manufacturing”规则类、“High Speed”规则类、“Placement”规则类、“Signal Integrity”规则类。
4.6 由原理图自动生成PCB板
(1)在主菜单中选择“Design”→“Import Changes From Digit_meter_PCB.PrjPcb”命令,打开“Engineering Change Order”对话框。
(2)单击“Execute Change”按钮,应用所有已选择的更新,“Engineering Change Order”对话框内列表的“Statue”下的“Check”和“Done”列将显示检查更新和执行更新后的结果,没有出现错误则执行成功。否则要更该原理图中的错误!
(3)单击“Engineering Change Order”对话框的“Close”按钮,关闭该对话框。单击PCB图中的元件,将其一一拖到PCB板中的“Keep-Out”区域内。然后调整元件的位置。
(4)自动布线。在主菜单中选择“Auto Route”→“All”命令,打开“Situs Routing Strategies”对话框。在该对话框内,单击“Route All”按钮,启动Situs自动布线。布线结束后,系统弹出显示自动布线过程中的信息。
(5)单击保存工具按钮,保存PCB文件。
4.7 实训内容
(一)手工布线的PCB电路板图:(如图(7))
步骤简述如下:
(1)从主菜单中选择“Place”→“Interactive Routing”命令,移动光标到连线节点,单击鼠标确定连线的其实位置。在工作区移动光标。按“Tab”键,打开“Interactive Routing”对话框,单击“Design Rule 26
《电子线路CAD训练》实训报告
Constraints”显示设计规则参数,“Menu”按钮用于打开设置设计规则参数的下拉菜单。
(2)单击“Menu”按钮,在弹出的下拉菜单中选择“Edit Width Rule ”打开一个对话框,在该对话框的“Constraints”区域的“Max Width”编辑框内输入“25mil”,单击“OK”按钮,将最大连线宽度设置为“25mil”。 (3)在“Interactive Routing”对话框的“Trace Width”编辑框内输入当前布置的连线宽度,该值应介于最小连线宽度和最大连线宽度之间。 (4)移动光标到实际连线结束处,单击鼠标布置第一个线段,单击鼠标右键结束此次连续线段的布置,同样的方法布置其他的连接线段。 (5)保存手工布好线的PCB板图。
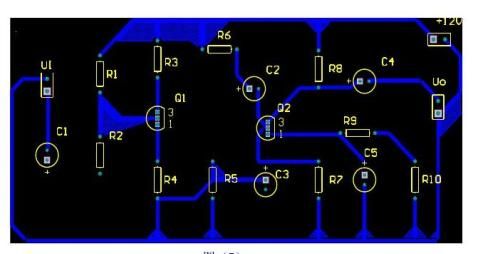
(二)自动布线的电路原理图及PCB板:(如图(8(a))和(8(b))) 步骤简述如下:
(1)在主菜单中选择“Design”→“Import Changes From Digit_meter_PCB.PrjPcb”命令,打开“Engineering Change Order”对话框。 (2)单击“Execute Change”按钮,应用所有已选择的更新,“Engineering Change Order”对话框内列表的“Statue”下的“Check”和“Done”列将
27
《电子线路CAD训练》实训报告
显示检查更新和执行更新后的结果,没有出现错误则执行成功。否则要更该原理图中的错误!
(3)单击“Engineering Change Order”对话框的“Close”按钮,关闭该对话框。单击PCB图中的元件,将其一一拖到PCB板中的“Keep-Out”区域内。然后调整元件的位置。
(4)自动布线。在主菜单中选择“Auto Route”→“All”命令,打开“Situs Routing Strategies”对话框。在该对话框内,单击“Route All”按钮,启动Situs自动布线。布线结束后,系统弹出显示自动布线过程中的信息。
(5)单击保存工具按钮,保存PCB文件。
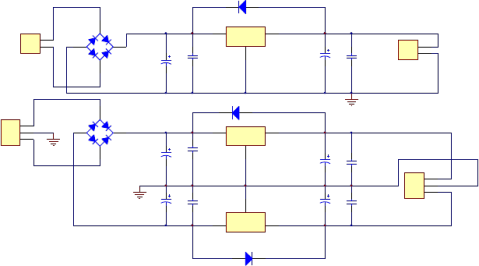
图(8(a))
28
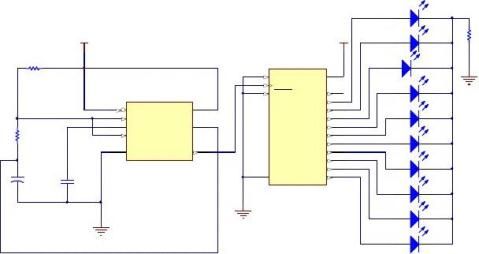
《电子线路CAD训练》实训报告 图(9(a)) 29
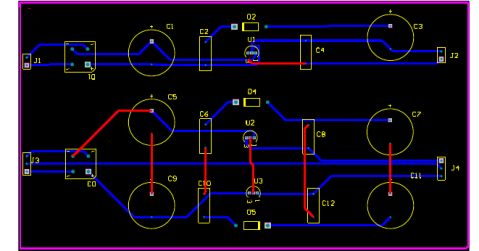
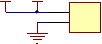
《电子线路CAD训练》实训报告
5 PCB元件封装库设计
5.1 PCB元件封装库管理
在PCB元件封装编辑器的“PCB Library”工作面板中,用户可对PCB元件封装库中的PCB元件库进行管理,即进行复制、粘贴、导入、删除PCB元件封装操作。
打开包含有需要复制的PCB元件封的PCB元件封装库文件,启动PCB元件封装编辑器。单击工作区左侧的“PCB Library”工作面板标签,打开“PCB Library”工作面板,在该工作面板上方的“Mask”编辑框中输入“BNC*”,将所有名称前3个字母为“BNC”的PCB元件封装筛选出来。筛选结果将在“Components”列表中显示。在“PCB Library”工作面板中“Components”列表中的选择名为“BNC_RACON”的PCB元件封装,单击鼠标右键,弹出右键菜单选择“Copy”命令,复制已选中的名为“BNC_RACON”的PCB元件封装。在主菜单中选择“File”→“New”→“Library” →“PCB Library” 30

《电子线路CAD训练》实训报告
命令,新建一个默认名称为“PcbLib1.PcbLib”的新PCB元件封装库。在新PCB元件封装库的“PCB Library”工作面板中的“Components”列表单击鼠标右键,在弹出的菜单中选择“Paste 1 components”命令,将名为“BNC_RACON””的PCB元件封装复制到新的PCB元件封装库中。单击工具栏中的保存按钮,在弹出的对话框中设置文件名称为“Save〔PcbLib1.PcbLib〕As”,单击保存按钮“保存”该PCB元件封装库文件。
5.2利用向导生成PCB元件封装
对于符合标准的PCB元件封装,如果采用手工方式定义,定义的过程比较间接繁琐,容易出现错误,针对这种情况,Atium Designer 为用户提供了PCB元件封装向导,帮助用户完成焊盘较多的PCB元件封装的制作。 使用PCB元件封装向导生成PCB元件封装步骤如下:
(1)启动Atium Designer,在主菜单中选择“File”→“Open”命令,打开“Choose Document to Open”对话框,在该对话框中选择新建的“Custom_Pcb.PcbLib”库文件,启动PCB元件封装编辑器。
(2)在主菜单中选择“Tools”→“Component Wizard”命令,或者直接在“PCB Library”工作面板的“Component Wizard”列表中单击右键,在弹出的菜单中选择“Component Wizard”命令,打开“Component Wizard”对话框,显示“PCB Component Wizard”页面。
(3)单击“PCB Component Wizard”对话框中的“Next”按钮,显示“Component patterns”页面。
在“Component patterns”页面中选择“Dual In-Line Packages(DIP)”项,在“Select a unit”下拉列表中选择“Imperial(mil)”,单击“Next”按钮,打开“Dual In-Line Packages(DIP)”页面,显示“Define the pads dimensions”视图。“Define the pads dimensions”用于设置焊盘的尺寸。
(4)“Define the pads dimensions”视图中示意左侧的焊盘尺寸编辑框中设置焊盘的纵向尺寸为“60mil”置焊盘中孔的直径为“25mil”,设置焊盘横向外径为“60mil”单击“ Next”按钮,显示“Define the pads layout”视图。“Define the pads layeout”视图用于设置焊盘之间的间距。
接受默认间距,单击“Next”按钮,显示“Define the outline width”视图。“Define the outline width”视图用于设置丝印线框中线的宽度。 31
《电子线路CAD训练》实训报告
(5)单击“Define the outline width”视图中的线框的导线宽度尺寸标注,将其文字该为“8mil”,设置轮廓线的宽度为8mil,然后单击“Next”按钮,显示“Set number of the pads”视图。“Set number of the pads”视图用于设置元件封装中引脚焊盘的数据。
“Set number of the pads”视图中的编辑框中输入“??”,设置总焊盘数为“??”,单击“Next”按钮,显示“Set the component name”页面。“Set the component name”页面用于设置元件封装的名称。
(6)在“Set the component name”页面中的编辑框中输入“DIP?-100”,作为PCB元件封装的名称,单击“Next”按钮,显示结束视图。
(7)单击PCB元件封装向导视图中的“Finish”按钮,创建的PCB元件封装。
选择主菜单中的“File”→“Save”命令,或单击标准工具栏中的保存工具按钮,保存该PCB文件封装库。
5.3实训内容
(一)PCB元件封装:(如图(10))
步骤简述:
(1)启动Atium Designer,在主菜单中选择“File”→“Open”命令,打开“Choose Document to Open”对话框,在该对话框中选择新建的“Custom_Pcb.PcbLib”库文件,启动PCB元件封装编辑器。
(2)在主菜单中选择“Tools”→“Component Wizard”命令,或者直接在“PCB Library”工作面板的“Component Wizard”列表中单击右键,在弹出的菜单中选择“Component Wizard”命令,打开“Component Wizard”对话框,显示“PCB Component Wizard”页面。
(3)单击“PCB Component Wizard”对话框中的“Next”按钮,显示“Component patterns”页面。在“Component patterns”页面中选择“Dual In-Line Packages(DIP)”项,在“Select a unit”下拉列表中选择“Imperial(mil)”,单击“Next”按钮,打开“Dual In-Line Packages(DIP)”页面,显示“Define the pads dimensions”视图。
(4)接受默认间距,单击“Next”按钮,显示“Define the outline width”视图。“Define the outline width”视图用于设置丝印线框中线的宽度。 32
《电子线路CAD训练》实训报告
(5)单击“Define the outline width”视图中的线框的导线宽度尺寸标注,将其文字该为“8mil”,设置轮廓线的宽度为8mil,然后单击“Next”按钮,显示“Set number of the pads”视图。“Set number of the pads”视图用于设置元件封装中引脚焊盘的数据。“Set number of the pads”视图中的编辑框中输入“40”,设置总焊盘数为“40”,单击“Next”按钮,显示“Set the component name”页面。“Set the component name”页面用于设置元件封装的名称。
(6)在“Set the component name”页面中的编辑框中输入“DIP40-100”,作为PCB元件封装的名称,单击“Next”按钮,显示结束视图。
(7)单击PCB元件封装向导视图中的“Finish”按钮,创建的PCB元件封装。选择主菜单中的“File”→“Save”命令,或单击标准工具栏中的保存工具按钮,保存该


PCB文件封装库。
图(10)
33
《电子线路CAD训练》实训报告
(二)PCB元件封装:(如图(11))
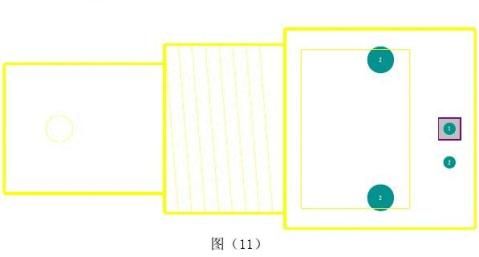
步骤简述:
(1)打开包含有需要复制的PCB元件封的PCB元件封装库文件,启动PCB元件封装编辑器。
(2)单击工作区左侧的“PCB Library”工作面板标签,打开“PCB Library”工作面板,在该工作面板上方的“Mask”编辑框中输入“BNC*”,将所有名称前3个字母为“BNC”的PCB元件封装筛选出来。筛选结果将在“Components”列表中显示。
(3)在“PCB Library”工作面板中“Components”列表中的选择名为“BNC_RACON”的PCB元件封装,单击鼠标右键,弹出右键菜单选择“Copy”命令,复制已选中的名为“BNC_RACON”的PCB元件封装。
(4)在主菜单中选择“File”→“New”→“Library” →“PCB Library”命令,新建一个默认名称为“PcbLib1.PcbLib”的新PCB元件封装库。在新PCB元件封装库的“PCB Library”工作面板中的“Components”列表单击鼠标右键,在弹出的菜单中选择“Paste 1 components”命令,将名为“BNC_RACON””的PCB元件封装复制到新的PCB元件封装库中。
(5)单击工具栏中的保存按钮,在弹出的对话框中设置文件名称为“Save〔PcbLib1.PcbLib〕As”,单击保存按钮“保存”该PCB元件封装库文件。
34
《电子线路CAD训练》实训报告
(三)PCB元件封装:(如图(12))
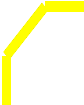
2625242322212019

1216315
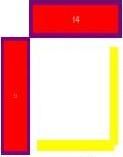
6
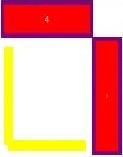
789101112
图(12)
步骤简述类似上述(一)的步骤。
35
《电子线路CAD训练》实训报告
实训体会
本次的CAD实训使我对Atium Designer6.x有了一定的认识和了解。学会了一些基本的操作。Atium Designer6.x除了全面继承包括Protel 99SE,Protel DXP在内的先前的一系列版本功能和优点以外,还增加了许多改进和很多高端功能。该平台拓宽了板级设计的传统界限,全面集成了FPGA设计功能和SOPC设计实现功能,从而允许工程师能将系统设计中的FPGA与PCB设计以及嵌入式设计集成在一起。
在当前的信息高度发展的时代,Atium Designer6.x对于我们自动化专业的学生来说它是非常实用的也是必不可少的工具。
为期近两周的实训时间内我学到了关于Atium Designer6.x软件的安装、电子线路原理图的设计、电路原理图元件库文件的设计、电子线路PCB电路板设计、PCB元件封装库设计,还有张老师教给我们的一些快捷方式。这些内容对于我们今后的所用是远远不够的,为此,在以后的时间里要进一步的去学习和思考,对Atium Designer6.x要有近一步的认识,更好能熟练地掌握各种操作以及能够充分的利用一些快捷键。
36
《电子线路CAD训练》实训报告
参考文献
参考文献
[1] 李振军、张克涛,Protel 99SE电路设计基础与典型范例北京:电子工
业出版社,2008.
[2] 李珩,Altium Designer 6电路设计实例与技巧,北京:国防工业出版社,
2008.
[3] 徐向民、邢晓芬、华文龙、李磊,Altium Designer 快速入门,北京:
北京航空航天大学出版社,2008.
[4] 李珩,Altium Designer 6电路设计实例与技巧,北京:国防工业出版社,
2008.
[5] 张义和,Altium Designer 完全电路设计.电路板篇,北京:机械工业出
版社,2007.
[6] 刘小伟,Altium Designer 6.0电路设计实用教程,北京:电子工业出
版社,2007.
[7] 张义和,Altium Designer 完全电路设计.电路板篇,北京:机械工业
出版社,2007.
37
