自动化专业
《电子线路CAD训练》实训报告
专 业 自动化(工业自动化)
学生姓名
班 级
学 号
完成日期
盐城工学院电气工程学院
内容提要
《电子线路CAD训练》是自动化专业教学计划中十分重要的实践教学环节之一。电子线路CAD是使用计算机来完成电子线路的设计过程,包括电路原理的编辑、电路功能仿真、工作环境模拟、印制板设计(包括自动布局、自动布线)与检测(包括布线、布局规则的检测和信号完整性分析)等。本次实训应用软件为Altium Designter 10,介绍了此软件的应用及电路设计的方法和技巧。主要任务是培养对电子线路的实践动手能力。实训环节包括Altium Designter 10的软件介绍以及安装设置,电子线路原理图设计(原理图编辑是电路CAD设计的前提,因此原理图编辑(Schematic Edit)是电路CAD软件必备的功能),原理图文件库的设计(包括创建原理图元件库文件和创建复合元件库),电子线路PCB电路板的设计(PCB(Printed Circle Board ,印制电路板)设计是电子产品由原理设计转换为产品的一个重要过程,为实现电路原理图所描述的电路,设计者需要设计满足原理图要求的PCB),PCB元件封装库设计(在编辑器中对PCB元件封装库进行编辑操作,包括复制PCB元件封装,删除PCB元件封装、新建自定义的PCB元件封装以及修改PCB元件封装等)几个环节。实训内容由浅入深,从易到难,其每一部分内容既相互独立又前后关联。在实训的过程中,老师根据自己多年的经验以及教学心得,适当地给出相关提示和总结,以帮助学生快捷地掌握所学的知识。本次实训以老师课堂授课与学生课后实习相结合,整个实训过程讲解详实,思路清晰。通过本次实训以达到巩固学生所学自动化专业中的基础知识,掌握构成自动化系统的电子线路设计方法,使学生了解和掌握所学专业的要求和特点,培养学生对本专业的兴趣,培养学生的实际工作能力和技巧,使其具有本专业电路的设计能力,为以后的更深层次的学习奠定坚实的基础。
目 录
1 Altium Designer 10 软件介绍及安装... 1
1.1 Altium Designer 10软件的简介... 1
1.2 Altium Designer 10软件的安装... 2
2 电子线路图原理图设计... 4
2.1原理图的组成... 4
2.2原理图的绘制... 5
2.3实训内容... 6
3 电路原理图元件库文件的设计... 9
3.1创建原理图原件... 9
3.2创建原理图元件库... 10
3.3实训内容... 12
4 电子线路PCB电路板设计... 13
4.1创建新的PCB文档... 13
4.2原理图导入... 15
4.3布线... 16
4.4实训内容... 19
5 PCB元件封装库设计... 20
5.1建立新的PCB元件封装库... 20
5.2利用向导生成PCB元件封装.... 20
5.3实训内容... 22
6 实训心得... 24
7 参考文献... 25
1 Altium Designer 10 软件介绍及安装
1.1 Altium Designer 10软件的简介
Altium Designer 10是Altium公司既Protel系列产品之后推出的高端设计软件。该软件在单一设计环境中集成板级和FPGA系统设计,基于FPGA和分立处理器的嵌入式软件开发,以及混合信号电路仿真,规则驱动PCB板的布局与编辑,改进型拓扑自动布线以及全部计算机辅助制造(CAM)输出能力等,并集成了现代设计设计数据管理功能。Altium Designer 10作为新一代的板卡级设计软件,其独一无二的DXP技术集成平台为设计系统提供了所有的工具和编辑器的兼容环境,真正实现了在单应用程序中的集成。Altium Designer 10 PCB线路图设计系统完全利用了Windows各系统平台的优势,具有更好的稳定性,增强的图形功能和超强的用户界面,设计者可以根据最适当的选择设计途径以最优化的方式工作。
1.1.1Altium Designer 10 特性
Altium Designer 10 提供了一个强大的高集成度的板级设计发布过程,它可以验证并将设计和制造数据进行打包,这些操作只需一键完成,从而避免了人为交互中可能出现的错误。发布管理系统简化规范了发布设计项目的流程,或者更具体地说,是那些项目中定义的配置,直观,简洁而且稳定。更重要的是,该系统可以被直接链接到后台版本控制系统。新增的强大的预发布验证手段的组合,用以确保所有包含在发布中的设计文件都是当前的,与存储在版本控制系统中的相应的文件“主人”保持同步的文件,并且通过了所有特定的规则检查(ERC, DRC, 等等) – 从而可以在更高层面上控制发布管理,并可保证卓越的发布质量。具体新特性亮点如下:提供了将设计数据管理置于设计流程核心地位的全新桌面平台,提供了新的维度,以供器件数据的搜寻和管理,确保输出到制造厂的设计数据具有准确性和可重复性,为设计环境提供供应链信息的智能链接,确保对元器件的使用有更好的选择,提供了涵盖整个设计与生产生命周期的器件数据管理方案,而结构性的输出流程更是确保了输出信息的完整性。
1.2 Altium Designer 10 软件安装
1.2 .1软件安装最佳硬件环境基本要求
(1)英特尔酷睿双核/四核2.66GHZ或更快的处理器或等同速度处理器。
(2)2GB内存。
(3)10G硬盘空间(系统安装+用户文件)。
(4)双显示器,至少1680X1050(宽屏)或1600X1200(4:3)分辨率。
说明:对于部分电脑可能存在着硬件不全部满足Altium Designer 10 软件的要求,那么在实际运行的过程中可能存在功能无法实现的现象,譬如在内存不满足时,在进行PCB板自动布线时Altium Designer 10 软件出现无法响应现象,所以在软件安装前要检查计算机的相关硬件要求,以达到最佳的软件设置状态,实现更多的软件功能。
1.2.2软件安装过程
(1)将软件安装盘放入电脑光盘驱动中,或打开桌面下载软件的安装程序,出现含有Install Altium Designer 的界面。
(2)单击Install Altium Designer。
(3)单击安装向导欢迎窗口的NEXT按钮,显示License Agreement窗口。
(4)选择License Agreement窗口中的 I accept the License Agreement单选项,单击NEXT。
(5)在User Information窗口中输入用户名称和单位名称,单击NEXT,出现Destination Folder窗口。
(6)在Destination Folder窗口选择安装路径,若是想更改安装路径,单击Browse
(7)选择路径后单击NEXT,显示Board-Level Libraries窗口,若需要安装板级的库文件,就勾选Board-Level Libraries对话框,单击NEXT,出现Ready ToInstall the Application窗口。
(8)确认信息无误后,单击NEXT。
(9)文件复制完后,系统弹出安装完毕窗口,单击Finish按钮,结束安装。
1.2.3软件的激活
(1)进入光盘打开光盘打开文件夹TeamHS后,双击HS-AD10,点Patch.exe后,单击程序安装目录打开dxp.exe文件补丁进行破解后退出。将hs-ads10.alf文件复制到安装程序的目录下
(2)启动软件,进入软件系统界面,鼠标左键点击界面左上角的DXP>My Account命令,进入My Account界面,添加license文件,添加许可证按钮OK。直接单击Add Standlone License file,再出现的对话框中选择安装目录的下一个“.alf”文件,找到找到刚才复制的文件hs-ads10.alf。
2 电子线路图原理图设计
2.1原理图的组成
在电子电路设计过程中,电路原理图的设计是最重要的基础性工作,主要体现电路的设计思想。电路设计者通过原理图详细描述整个设计电路的特性与参数,同时为后续的设计印刷电路板提供各个元件连线的依据,只有原理图正确,才能有一块具备设计要求和功能的印刷电路板。在Altium Designer 10 中,只有先设计出符合需要和规则的电路原理图,然后才能顺利地对其进行仿真分析,最终变为可以用于生产的PCB印制电路板设计文件。
原理图,即电路板工作原理的逻辑表示,它主要有一系列具有电气特性的符号构成。
(1) Component(元件)
在原理图设计中,元件以符号的形式出现。元件符号主要由元件引脚和边框组成,其中元件引脚需要和实际元件一一对应。
(2) Copper(铜箔)
在原理图设计中铜箔有六种表示。导线,在原理图设计中导线以线段的形式出现,在Altium Designer 10中还提供了总线,用于表示一组信号。焊盘,元件引脚对应PCB上的焊盘。过孔,原理图上不涉及PCB的布线因此没有过孔。同样也不存在覆铜的对应符号。
(3) Silkscreen Level(丝印层)
丝印层是PCB板上元件的说明文字,对应于原理图上元件说明的文字。
(4) Port(端口)
端口是为了建立跨院里图电气连接而引入的具有电气特性的符号。
(5) Net Lable(网络标号)
通过网络,建立电气连接,原理图中网络标号必须附加在导线,总线或原件引脚上。
(6) Supply(电源符号)
这里的电源符号只是用于标注原理图上的电源网络,并非实际的供电器件。
总之,绘制的原理图由各种原件组成,他们通过导线建立电气连接。在原理图上除了元件之外,还有一系列其他组成部分辅助建立正确的电气连接,使整个原理图能够和实际的PCB对应起来。
2.2原理图的绘制
在图纸上放置好电路设计所需要的各种元件并对它们的属性进行相应的设置之后,根据电路设计的具体要求,就可以着手将各个元件连接起来,以建立并实现电路的实际连通性。所说的连接指的是具有电气意义的连接,即电气连接。
2.2.1原理图连接工具
1.使用菜单命令
菜单栏只中的Place(放置)菜单就是原理图连接工具栏,在该菜单栏中,提供了放置各种元件的命令,也包括了总线Bus,总线入口Bus Enter,导线Wire等连接工具的放置命令。
2.使用连线工具栏
在Place(放置)菜单中,各项命令分别与Wiring(连线)工具栏中的按钮一一对应,直接单击该工具栏中的相应按钮,即可完成相同的功能操作。
3.使用快捷键
上述各项命令都用相应的快捷键,使用快捷键可以大大提高操作速度。
2.2.2放置导线
1.单击菜单栏中的Place——Wire命令或单击Wiring工具栏中的放置导线按钮或快捷键
+,此事光标变成十字形状并附加一个交叉符号。
2.将光标移动到想要完成电气连接的元件引脚上,单击放置导线的起点。出现红色的符号表示电气连接成功。
3.导线的拐弯模式,只需在拐弯处单击确定导线拐弯的位置。
4.设置导线的属性,在放置导线的过程中可以对导线的属性进行相关设置。双击导线或者在光标处于放置状态时按Tab键,弹出Wire对话框,在对话框中可以对导线的颜色,线宽等参数进行设置。
2.3实训内容
过前面实训过程的学习,我们对Altium Designer 10 原理图编辑环境,原理图编辑器的使用已经有了初步的了解,并且能够绘制出简单的原理图,下面以绘制一个如下图示原理图为例,叙述原理图绘制的具体步骤过程。
(一)设计如下图所示的电路原理图:(如图(1))
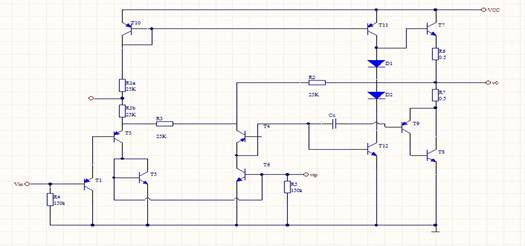
图(1)
步骤简述如下:
1.启动Altium Designer 10,打开Files(文件)面板,在New(新建)选项中单击Project——PCB Project,则在projects面板上出现项目文件,系统提供默认文件名为PCB_Project1.prjPCB,右击此默认文件名在弹出的快捷菜单中单击Save Project As(项目另存为)命令,输入文件名SH3215,并保存在制定的文件夹中。
2.在SH3215.PrjPCB上右击,在弹出的右键快捷菜单栏中单击Add New to Project——Schematic(原理图),即在项目文件中建立了一个电路原理图文件,系统默认文件名为Sheet1.SchDoc,在该文件上右击,弹出右键快捷键
把文件另存为SH3215 Circuit.SchDoc。在创建创建原理图文件的同时,也就进入了原理图系统设计的环境。
3.在定义好的原理图纸上加载原理图所需要的元器件。(元器件的添加如上2.5中加载元件库所叙述的步骤)
4.依次在原理图图纸上布置其他的元器件,可以双击该元件,在弹出的“Component Properties”对话框中修改它的属性。布置好元器件后,开始布置导线(可以设置导线的属性),需要放置电气节点的要放置电气节点。然后放置电源和接地符号。
5.在工作区单击鼠标右键,在弹出的右键菜单中选择“Option”→“Document Parameters”命令,打开“Document Parameters”对话框,选择“Properties”选项卡。在“Document Parameters”对话框中的参数列表中的“Value”列中输入各参数的内容,输入完成后单击“OK”按钮,关闭该对话框。
6.保存电路原理图。
按照同样的方法绘制出另两组电路原理图,如图(2)(3)(4)所示。
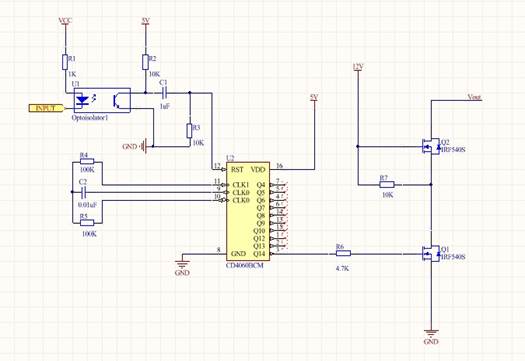
图(2)
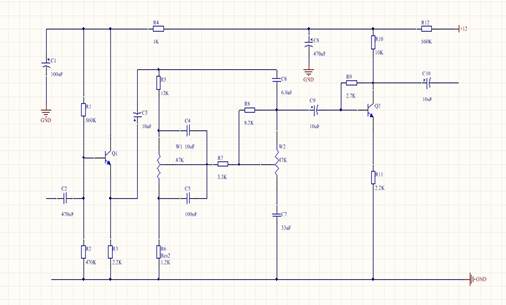
图(3)
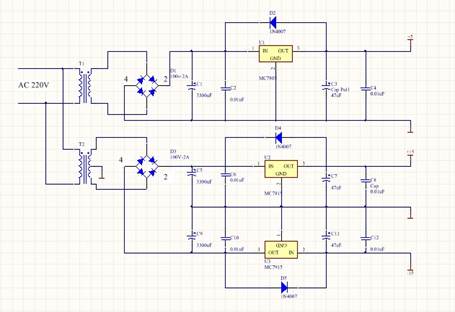
图(4)
3 电路原理图元件库文件的设计
3.1 创建原理图元件
Altium Designer 10 为我们提供了丰富的元件库资源,但在实际的电路设计中,由于电子元件制造技术的不断更新,有些特定的元件封装仍需我们自行制作。另外根据项目工程的需要,建立基于该项目的元件封装库,有益于我们在以后的设计中更加方便快速地调入元件封装,管理工程文件。
3.1.1绘制库元件的原理图符号
1.单击菜,单栏中的File(文件)——New(新建)——Library(元件库)——Schematic Library(原理图元件库)命令,打开原理图元件库编辑器,创建一个新的原理图元件库文件,命名为NewLib.SchLib.
2.为新建的库文件原理图符号命名,单击原理图符号绘制工具中的创建新元件按钮,系统将弹出原理图符号名称对话框,输入原理图符号名称即可。或者在SCH Library面板中,直接单击Add按钮,也会弹出原理图符号名称对话框。
3.单击原理图符号绘制工具的放置矩形按钮,光标变成十字形形状,并附加一个矩形符号,单击两次在第四象限绘制一个矩形。
3.1.2放置引脚
1.单击原理图符号绘制工具中的放置引脚按钮,光标变成十字形状,并附有一个引脚符号。
2.移动该引脚到矩形边框处,单击完成放置。在放置引脚时,一定要保证具有电气连接特性的一段,即带有“X”号的一端朝外,这可以通过在放置引脚时按键旋转实现。
3.在放置引脚时按Tab键或者双击已放置的引脚,系统将弹出引脚属性对话框,在该对话框中对各引脚的属性进行设置。
4.设置完毕后单击Ok,关闭对话框。
5.按照同样的操作,或者使用阵列粘贴功能,完成其他引脚的放置,并设置好相应的属性。
3.1.3编辑元件属性
1.双击SCH元件库中面板原理图符号名称中的库元件名称,弹出库元件属性对话框,在该对话框中可以对自己所建的库元件进行特性描述,并且设置其他属性参数。
2.设置完毕后,单击OK按钮,关闭该对话框。
3.单击菜单栏中的“place”——“Text String”命令,或者单击原理图符号绘制工具栏中的A(放置文本字符串)按钮,光标将变成十字形状,并带有一个文本字符串。
4.移动光标到原理图符号中心的位置处,此时按Tab键或者双击字符串,系统会弹出Annotation对话框,在文本框中输入文本名称即可。
5.单击OK确定按钮,关闭该对话框。
3.2 创建原理图元件库
打开或新建一个原理图元件库元件,即可进入原理图元件库文件的编辑器。在实训过程中重点学习和应用了元件库面板。该面板是原理图元件库文件编辑环境中的主面板,几乎包含了用户创建的库文件的所有信息,用于对库文件进行编辑管理,主面板界面如图(5)所示。
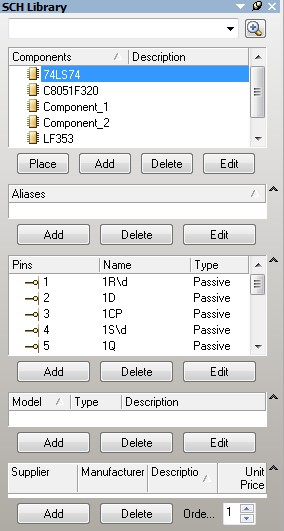
图(5)
Components(元件)列表框,Components(元件)列表框列出了当前打开的原理图元件库中的所有库文件,包括原理图符号名称以及相应的描述等。Aliases(别名)列表框,Aliases(别名)列表框中可以为同一个库元件的原理图符号设置别名。Pins(引脚)列表框,在Components(元件)列表框中选定一个元件,在Pins(引脚)列表框中会显示该元件的所有的引脚的信息,包括引脚的编号,名称,类型。
3.3实训内容
通过对原理图元件库的实训,按照绘制步骤可以绘制出如图(6)、图(7)所示的原理图元件。
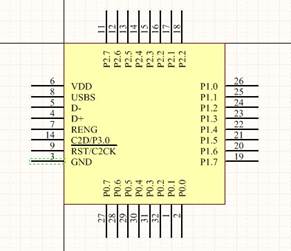
图(6)
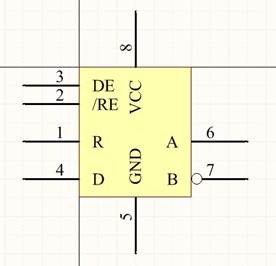
图(7)
4 电子线路PCB电路板设计
随着集成电路的工作速度不断提高,电路的复杂性不断增加,多层板和高密度电路板的出现等等都对PCB板级设计提出了更新更高的要求。尤其是半导体技术的飞速发展,数字器件复杂度越来越高,门电路的规模达到成千上万甚至上百万,现在一个芯片可以完成过去整个电路板的功能,从而使相同的PCB上可以容纳更多的功能。PCB已不仅仅是支撑电子元器件的平台,而变成了一个高性能的系统结构。这样,信号完整性EMC在PCB板级设计中成为了一个必须考虑的一个问题。 传统的PCB板的设计依次经过电路设计、版图设计、PCB制作等工序,而PCB的性能只有通过一系列仪器测试电路板原型来评定。电子线路PCB电路板的设计是以电路原理图为根据,实现电路设计者所需要的功能。电子线路PCB电路板的设计主要指版图设计,需要考虑外部连接的布局。内部电子元件的优化布局,金属连线和通孔的优化布局,电磁保护,热耗散等各种因素。优秀的版图设计可以节约生产成本,达到良好的电路性能和散热性能。简单的版图设计可以用手工实现,复杂的版图设计需要借助计算机辅助设计实现。
4.1 创建新的PCB文档
将设计从原理图编辑器转换到PCB编辑器之前,需要创建一个有最基本的板子轮廓的空白PCB。创建一个新的PCB设计的最简单方法是使用PCB向导,在向导的任何阶段,可以使用 Back 按钮来检查或修改以前页的内容。
使用PCB向导来创建PCB,完成以下步骤:
1、在 Files 面板的底部的 New from Template 单元点击 PCB Board Wizard 创建新的PCB。如果这个选项没有显示在屏幕上,点向上的箭头图标关闭上面的一些单元。
2、 PCB Board Wizard 打开,首先看见的是介绍页,点 Next 按钮继续。
3、设置度量单位为英制 ( Imperial ), 注意:1000 mils = 1 inch 。
4 、向导的第三页允许选择要使用的板轮廓。在本教程中我们使用我们自定义的板子尺寸。从板轮廓列表中选择 Custom ,点击 Next 。
5 、 在下一页,进入了自定义板选项。在本教程电路中,一个 2 x 2 inch 的板子将给大量的空间。选择 Rectangular 并在 Width 和 Height 栏 键入 20## 。取消选择 Title Block & Scale 、 Legend String 和 Dimension Lines 以及 Corner Cutoff 和 Inner Cutoff 。点击 Next 继续。
6 、在这一页允许选择板子的层数。需要两个 signal layer ,不需要 power planes 。点击 Next 继续。
7 、在设计中使用的过孔( via )样式选择 Thru-hole vias only ,点击 Next 。
8 、在下一页允许设置元件 / 导线的技术(布线)选取项。选择 Thru-hole components 选项,将相邻焊盘(pad) 间的导线数设为 One Track 。点击 Next 继续。
9、下一页允许设置一些应用到的板子上的设计规则。设为默认值。点 Next 按钮继续。
10、最后一页允许将自定义的板子保存为模板,允许按输入的规则来创建新的板子基础。不想将教程板子保存为模板,确认该选项未被选择,点击 Finish 关闭向导。
11、PCB向导现在收集了它需要的所有的信息来创建的新板子。PCB编辑器将显示一个名为 PCB1.PcbDoc 的新的PCB文件。
12、PCB文档显示的是一个默认尺寸的白色图纸和一个空白的板子形状(带栅格的黑色区域)。要关闭图纸,选择 Design > Options ,在 Board Options 对话框 取消选择 Design Sheet 。
13、现在图纸被关闭,选择 View > Fit Board ( 热键V,F)将只显示板子形状。
14、PCB文档会自动添加(连接)到项目,并列表在 Projects 标签中紧靠项目名称的 PCBs 下面。
15、选择 Save As 来将新PCB文件重命名(用* . PcbDoc 扩展名 )。指定要把这个PCB保存在的硬盘上的位置,在文件名栏里键入文件名 Multivibrator.PcbDoc 并点击 Save。
4.2原理图导入
4.2.1将新的PCB添加到项目
如果想添加到项目的PCB是以自由文件打开的,在 Projects 面板的 Free Documents 单元 右击PCB文件,选择 Add to Project 。 这个PCB现在就列表在 Projects 标签紧靠项目名称的 PCB下面并连接到项目文件。
在将原理图信息转换到新的空白PCB之前,确认与原理图和PCB关联的所有库均可用。由于在本教程中只用到默认安装的集成元件库,所有封装也已经包括在内了。只要项目已经编辑过并且在原理图中的任何错误均已修复,那么使用 Update PCB 命令来启动ECO就能将原理图信息转换到目标PCB。
4.2.2更新PCB
将项目中的原理图信息发送到目标PCB:
1、在原理图编辑器选择 Design > Update PCB ( Multivibrator.PcbDoc ) 。 项目修改, Engineering Change Order 对话框出现。
2、点击 Validate Changes 。 如果所有的改变均有效,检查将出现在状态列表中。如果改变无效,关闭对话框,检查 Messages 面板并清除所有错误。
3、点击 Execute Changes 将改变发送到PCB。完成后,状态变为完成 ( Done )
4、点击 Close ,目标PCB打开,而元件也在板子上以准备放置。如果你在当前视图不能看见元件,使用热键V、D(查看文档)。
4.2.3设计PCB
现在我们可以开始在PCB上放置元件并在板上布线,设置PCB工作区,在将元件定位在板子上之前,需要设置PCB工作区,如栅格、层和设计规则。
设置必要的新的设计规则,具体步骤如下:
1.激活PCB文件,从菜单选择Design——rules命令,弹出相应对话框,双击ruting,显示布线规则。单击Width规则显示它的范围和约束,修改最小线宽与最大线宽,注意必须在修改最小线宽之前设置最大线宽。
2.在PCB中放置元件,将所有元件拖进PCB板中,对元件进行重新布局。
元件的移动 ,左键压住元件并拖动。元件的旋转 ,左键压住元件并按Space键数次。默认情况下,每按一下Space,逆时针旋转90°。若有其他角度要求,执行菜单Tools命令下的_Preferences…,弹出 优选项对话框,点击 选项卡,在 栏下,可修改 数值而实现其他角度值的旋转。元件的翻转 ,左键压住元件按x键实现左右翻转,按y键实现上下翻转。选中整体移动、旋转、翻转。电路板图中的元件选择方法与电路图元件选择方法是相同的,这里不再复述。在选中元件后,可以用上述介绍的元件的移动、旋转和翻转功能实现布局。 利用菜单命令对齐元件和均匀尺寸 ,在选择一批非对齐或非均分的元件后,执行菜单命令Tools下的Align Components下的Align…,弹出Align Components对话框,如图8-27所示,可选择水平方向或垂直方向上的左中右或上中下对齐、均分和不操作。
3.除了以上操作之外,还可以定义板层和其它非电层。如果你查看PCB工作区的底部,你会看见一系列层标签。PCB编辑器是一个多层环境,你所做的大多数编辑工作都将在一个特殊层上。使用 Board Layers 对话框( Design Board Layers ) 来显示、添加、删除、重命名、及设置层的颜色。
4.3布线
手工布线的PCB电路板图:如图(8)
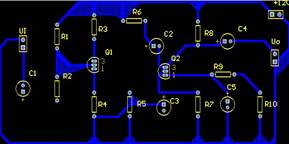
图(8)
步骤简述如下:
(1)从主菜单中选择“Place”→“Interactive Routing”命令,移动光标到连线节点,单击鼠标确定连线的其实位置。在工作区移动光标。按“Tab”键,打开“Interactive Routing”对话框,单击“Design Rule Constraints”显示设计规则参数,“Menu”按钮用于打开设置设计规则参数的下拉菜单。
(2)单击“Menu”按钮,在弹出的下拉菜单中选择“Edit Width Rule ”打开一个对话框,在该对话框的“Constraints”区域的“Max Width”编辑框内输入“25mil”,单击“OK”按钮,将最大连线宽度设置为“25mil”。
(3)在“Interactive Routing”对话框的“Trace Width”编辑框内输入当前布置的连线宽度,该值应介于最小连线宽度和最大连线宽度之间。
(4)移动光标到实际连线结束处,单击鼠标布置第一个线段,单击鼠标右键结束此次连续线段的布置,同样的方法布置其他的连接线段。
(5)保存手工布好线的PCB板图。
自动布线的电路原理图及PCB板:如图(9)(10)
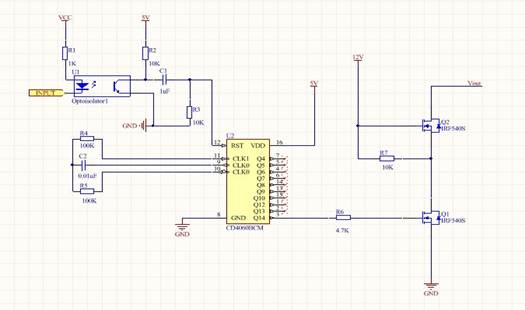
图(9)
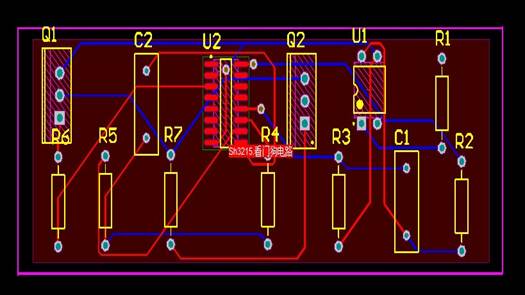
图(10)
步骤简述如下:
(1)在主菜单中选择“Design”→“Import Changes From Digit_meter_PCB.PrjPcb”命令,打开“Engineering Change Order”对话框。
(2)单击“Execute Change”按钮,应用所有已选择的更新,“Engineering Change Order”对话框内列表的“Statue”下的“Check”和“Done”列将显示检查更新和执行更新后的结果,没有出现错误则执行成功。否则要更该原理图中的错误!
(3)单击“Engineering Change Order”对话框的“Close”按钮,关闭该对话框。单击PCB图中的元件,将其一一拖到PCB板中的“Keep-Out”区域内。然后调整元件的位置。
(4)自动布线。在主菜单中选择“Auto Route”→“All”命令,打开“Situs Routing Strategies”对话框。在该对话框内,单击“Route All”按钮,启动Situs自动布线。布线结束后,系统弹出显示自动布线过程中的信息。
(5)单击保存工具按钮,保存PCB文件。
4.4实训内容
按照以上操作步骤下做出如原理图,PCB电路板所示。

图(11)
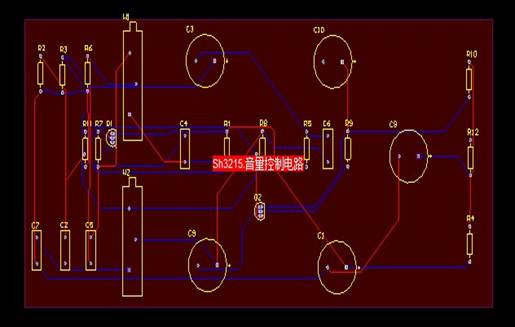
图(12)
5 PCB元件封装库设计
5.1 建立一个新的PCB元件封装库
在PCB元件封装编辑器的“PCB Library”工作面板中,用户可对PCB元件封装库中的PCB元件库进行管理,即进行复制、粘贴、导入、删除PCB元件封装操作。
打开包含有需要复制的PCB元件封的PCB元件封装库文件,启动PCB元件封装编辑器。单击工作区左侧的“PCB Library”工作面板标签,打开“PCB Library”工作面板,在该工作面板上方的“Mask”编辑框中输入“BNC*”,将所有名称前3个字母为“BNC”的PCB元件封装筛选出来。筛选结果将在“Components”列表中显示。在“PCB Library”工作面板中“Components”列表中的选择名为“BNC_RACON”的PCB元件封装,单击鼠标右键,弹出右键菜单选择“Copy”命令,复制已选中的名为“BNC_RACON”的PCB元件封装。在主菜单中选择“File”→“New”→“Library” →“PCB Library”命令,新建一个默认名称为“PcbLib1.PcbLib”的新PCB元件封装库。在新PCB元件封装库的“PCB Library”工作面板中的“Components”列表单击鼠标右键,在弹出的菜单中选择“Paste 1 components”命令,将名为“BNC_RACON””的PCB元件封装复制到新的PCB元件封装库中。单击工具栏中的保存按钮,在弹出的对话框中设置文件名称为“Save〔PcbLib1.PcbLib〕As”,单击保存按钮“保存”该PCB元件封装库文件。
5.2利用向导生成PCB元件封装
手工创建封装
对于形状特殊的元器件,要用手工方法创建该器件的封装。创建一个元器件的封装,需要为该封装添加用于连接元器件的引脚的焊盘和定义元器件轮廓的线段和圆弧,一般把元器件的外部轮廓放置在Top Overlay层,当设计者放置一个封装时,该封装包含的个对象会被放到其本身所定义的层中。
对于符合标准的PCB元件封装,如果采用手工方式定义,定义的过程比较间接繁琐,容易出现错误,针对这种情况,Atium Designer 为用户提供了PCB元件封装向导,帮助用户完成焊盘较多的PCB元件封装的制作。
使用PCB元件封装向导生成PCB元件封装步骤如下:
(1)启动Atium Designer,在主菜单中选择“File”→“Open”命令,打开“Choose Document to Open”对话框,在该对话框中选择新建的“Custom_Pcb.PcbLib”库文件,启动PCB元件封装编辑器。
(2)在主菜单中选择“Tools”→“Component Wizard”命令,或者直接在“PCB Library”工作面板的“Component Wizard”列表中单击右键,在弹出的菜单中选择“Component Wizard”命令,打开“Component Wizard”对话框,显示“PCB Component Wizard”页面。
(3)单击“PCB Component Wizard”对话框中的“Next”按钮,显示“Component patterns”页面。
在“Component patterns”页面中选择“Dual In-Line Packages(DIP)”项,在“Select a unit”下拉列表中选择“Imperial(mil)”,单击“Next”按钮,打开“Dual In-Line Packages(DIP)”页面,显示“Define the pads dimensions”视图。“Define the pads dimensions”用于设置焊盘的尺寸。
(4)“Define the pads dimensions”视图中示意左侧的焊盘尺寸编辑框中设置焊盘的纵向尺寸为“60mil”置焊盘中孔的直径为“25mil”,设置焊盘横向外径为“60mil”单击“ Next”按钮,显示“Define the pads layout”视图。“Define the pads layeout”视图用于设置焊盘之间的间距。
接受默认间距,单击“Next”按钮,显示“Define the outline width”视图。“Define the outline width”视图用于设置丝印线框中线的宽度。
(5)单击“Define the outline width”视图中的线框的导线宽度尺寸标注,将其文字该为“8mil”,设置轮廓线的宽度为8mil,然后单击“Next”按钮,显示“Set number of the pads”视图。“Set number of the pads”视图用于设置元件封装中引脚焊盘的数据。
“Set number of the pads”视图中的编辑框中输入“??”,设置总焊盘数为“??”,单击“Next”按钮,显示“Set the component name”页面。“Set the component name”页面用于设置元件封装的名称。
(6)在“Set the component name”页面中的编辑框中输入“DIP?-100”,作为PCB元件封装的名称,单击“Next”按钮,显示结束视图。
(7)单击PCB元件封装向导视图中的“Finish”按钮,创建的PCB元件封装。
选择主菜单中的“File”→“Save”命令,或单击标准工具栏中的保存工具按钮,保存该PCB文件封装库。
5.3 实训内容
PCB元件封装:
步骤简述:
(1)启动Atium Designer,在主菜单中选择“File”→“Open”命令,打开“Choose Document to Open”对话框,在该对话框中选择新建的“Custom_Pcb.PcbLib”库文件,启动PCB元件封装编辑器。
(2)在主菜单中选择“Tools”→“Component Wizard”命令,或者直接在“PCB Library”工作面板的“Component Wizard”列表中单击右键,在弹出的菜单中选择“Component Wizard”命令,打开“Component Wizard”对话框,显示“PCB Component Wizard”页面。
(3)单击“PCB Component Wizard”对话框中的“Next”按钮,显示“Component patterns”页面。在“Component patterns”页面中选择“Dual In-Line Packages(DIP)”项,在“Select a unit”下拉列表中选择“Imperial(mil)”,单击“Next”按钮,打开“Dual In-Line Packages(DIP)”页面,显示“Define the pads dimensions”视图。
(4)接受默认间距,单击“Next”按钮,显示“Define the outline width”视图。“Define the outline width”视图用于设置丝印线框中线的宽度。
(5)单击“Define the outline width”视图中的线框的导线宽度尺寸标注,将其文字该为“8mil”,设置轮廓线的宽度为8mil,然后单击“Next”按钮,显示“Set number of the pads”视图。“Set number of the pads”视图用于设置元件封装中引脚焊盘的数据。“Set number of the pads”视图中的编辑框中输入“40”,设置总焊盘数为“40”,单击“Next”按钮,显示“Set the component name”页面。“Set the component name”页面用于设置元件封装的名称。
(6)在“Set the component name”页面中的编辑框中输入“DIP40-100”,作为PCB元件封装的名称,单击“Next”按钮,显示结束视图。
(7)单击PCB元件封装向导视图中的“Finish”按钮,创建的PCB元件封装。选择主菜单中的“File”→“Save”命令,或单击标准工具栏中的保存工具按钮,保存该PCB文件封装库。
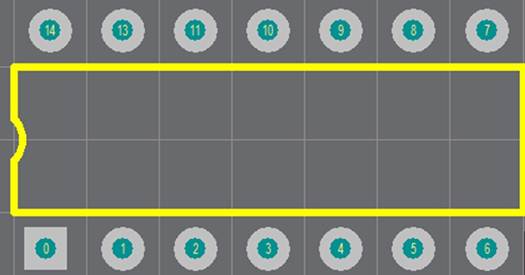
其他原件封装:
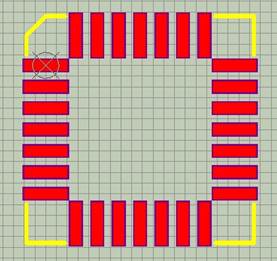
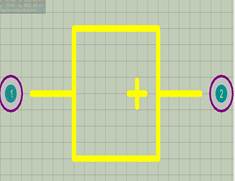
实训心得
时间过得很快,为期两周的电力电子CAD训练使我对Atium Designer10有了一定的认知和了解,学会了一些基本的操作。这次实训中,我掌握了很多学习方法和内容。让我真正明白不论是实习实验还是课程设计等我们应该在老师的带令领下学习,结合自我学习思考,去认真完成每一项任务。
在制作过程中,我每完成一个图就像CAD的历史一样,一步步前进,从最基本的开始,由浅入深,慢慢的去探索。每完成一个图时,我能感觉到自己内心的兴奋。渐渐的,我也对CAD产生了浓厚的兴趣,空余时间常在网上找关于CAD的一些资料,进行进一步的学习。
短短的十几天的几天,每一个图我都会很用心的画,考虑每一个细节步骤,哪怕是一个小的问题,都会很仔细的去审视检查。当然,在制作过程中也遇到了许多自己无法克服的困难,但在张老师和同学的帮助下逐一克服,总之,在两周的CAD实训中,我感觉自己学到的东西很多,绘图技巧在平时学习中是学不到的,我希望以后有更多实训的机会。
实训过程中,在老师授课的同时完成老师布置的每一项任务,并充分利用网络和图书馆的资源,做到自我学习与探索,在这个过程中我体会到了对于学习我们要认真地投入,同时我们也要带着兴趣去学习,在这个过程中慢慢地充实学习,同时也充实自我。
最重要的是这次的实训也给我们敲响了警钟,对于专业技能,专业知识我们的认知还是微不足道的,必须努力地去学习。同时在学习新的知识时我们要学会充分利用身边现有的资源,要把资源最大化,为我们以后的专业学习打下基础。
作为一名大学生,我们的理论知识很重要,但同时也要注重实验。这对我们以后走入工作岗位还是继续学习都是很重要的因素。最后,要深深地感谢张老师在实训过程中对我们的教育、辅导与帮助,感谢他的尽职尽责,谆谆教诲。在今后的学习中,我会继续始终不渝的竭尽全力!
参考文献
1、张义和,Altium Designer 完全电路设计——电路板篇,北京:机械工业出版社,2007.
2、张义和,Altium Designer 完全电路设计——电路图篇,北京:机械工业出版社,2007.
3、李振军、张克涛,Protel 99SE电路设计基础与典型范例北京:电子工业出版社,2008.
4、阎胜利编著,Altium Designer实用宝典,北京:电子工业出版社。2007
5、徐向民、邢晓芬、华文龙、李磊,Altium Designer 快速入门,北京航空航天大学出版社,2008.
