会展专业Illustrator课程标准
一、课程定位与设计
1.课程性质:专业核心课
2.课程作用:Illustrator课程是艺术设计专业的专业技能课程,是学科的基础课程,起到承上启下的重要作用。是艺术设计专业体现设计思想的重要工具之一。本课程是一门专业必修课程,该软件功能强大,使用范围广泛,能够为今后从事的设计类工作提供强大的辅助工具。
3.前导、后续课程:本课程在课程体系中是一个必修的基础技能,前期课程应有三大构成作为基础,Illustrator课程结束后,可以实现版面编排,招贴设计,型录设计等课程的设计实现。
4.课程设计的理念和思路:
通过理论课程的讲解,和实例效果的操作,使学生能够熟练的操作本软件,通过大量实例及设计创意实现的练习,加强学生对本软件的理解,使学生能够将本款软件熟练的应用到今后设计工作的实际操作之中。
针对市场需求,以学生为本,选取循序渐进的典型工作项目“学习包”为载体构建学习情境,营造“易学乐学”的学习氛围,培养学生的专业能力、方法能力和社会能力。以学生为中心、工作过程为导向,采用小组化教学,融“教、学、做”为一体,培养学生的职业工作能力、团队协作能力和创新能力。保持课程的开放性,培养学生的可持续发展能力。
二、课程目标
课程以工作过程为导向,工学结合,强化学生的操作技能,学生在训练设计技能的同时,还锻炼学生的组织能力、协作能力、沟通能力与协调能力,加强学生的团队意识,培养学生的职业素质。使学生掌握专业辅助软件Illustrator与视觉艺术设计的关系,掌握本软件在会展设计领域的用法。能够使用Illustrator软件进行与专业相关的效果图设计、制作与表现及后期的输出。
1、能力目标:使学生能够在学习本课程后达到熟练操作本软件及应用快捷方式的专业技能。
2.知识目标:提高学生职业岗位适应能力,培养学生的创新精神,提高学生的审美能力,熟练掌握效果图的各种表现技法,能够灵活应对一些突发情况(如客户临时改变方案和要求),能分析、制作各类不同功能的室内外展示效果图及能会展设计常见的效果图,通过“理论—实训—设计”教学模式的实施,掌握效果图制作整个流程。
3.素质目标:培养学生的沟通能力及团队协作精神,培养学生勇于创新、敬业乐业的工作作风,培养学生的质量意识、安全意识。
三、课程内容和教育教学要求
专业基础平台或公共基础课程应根据服务面向,围绕课程目标选择课程内容。
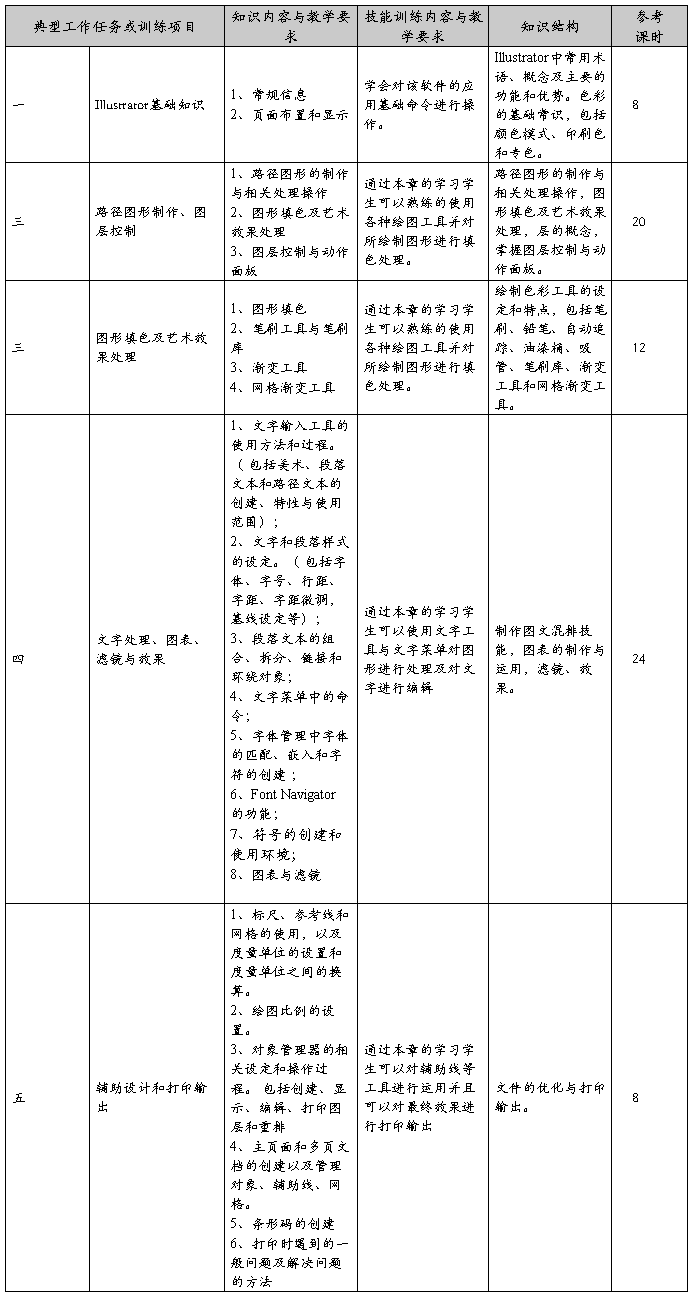
四、课程实施建议
1.教学组织
教学做一体化
本课程所有学时在专业实训室中完成,实现教、学、做结合,理论与实践一体化。每学完一个案例都进行核心技能实训,此时学生是在校内课堂中完成(非真实工作环境,称为“假做”)教师精心设计的涵盖核心技能的实训题(非真实工作任务,称为“假题”)进行“假题假做”。
针对会展设计的市场需求,设计4个学习情境,每个学习情境按由易至难、循序渐进的教学规律进行传授,随着教学过程的进行,构建学习情境的项目复杂度递增(学生的技能水平越来越高)。
2.教学方法与手段
本课程为实际操作居多的课程,课程讲授方法为简单精炼的讲解工具和命令的操作方法,结合实例操作来进行理论知识的深入认识,再利用大量的上机训练来巩固和加深对操作方法的理解并提高熟练程度。
学生能够对命令与工具进行熟练操作后,可布置相关的专题进行实际训练,将理论与实践相结合,深入理解软件对设计工作的帮助。
课后可布置收集素材与教程的工作,让学生能够利用发达的互联网丰富软件的实际操作功能,并在收集过程中,对流行的设计元素增加认识,丰富可用的素材库。
结合软件前期各种实例的页面设置与后期打印输出进行实际操作,以同期的设计类比赛与作品征集为作业及考核的方法。
4.课程教学资源使用与建设
课程教学资料、课程学习课件、学习仿真软件、课程学习指导、参考用书等
1、书目:Adobe Illustrator标准教材
2、图象、实物:学生的优秀作业、及教师自备范例。
五、课程考核
课程成绩形成(比例分配)本课程的考核方式为命题式现场操作考试,平时作业30%,期中考试30%,期末考试40%。
第二篇:Illustrator教案
第一讲一、 前言1、 Illustrator的发展历史公司在19xx年的时候就推出了Illustrator1.1版本。而在广大苹果机上被使用最多的是5.0/5.5版本,由于7.0版本使用了完善的PostScript页面描述语言,使得页面中的文字和图形的质量再次得到了飞跃。更凭借着她和Photoshop良好的互换性,赢得了很好的声誉。唯一遗憾的是7.0对中文的支持极差。19xx年Adobe公司推出了划时代版本—Illustrator 8.0,使得Illustrator成为了非常完善的绘图软件,凭借着Adobe公司的强大实力,完全解决了对汉字和日文等双字节语言的支持,更增加了强大的“网格过渡”,工具文本编辑工具等等功能. Illustrator是由Adobe公司开发的一款优秀的矢量图形绘制和排版软件.现最高版本为Illustratorcs52、 Illustrator的功能与作用1) 功能:主要功能是矢量绘图,但它还集排版、图像合成及高品质输出等功能于一身。2) 作用:主要用于平面广告设计、包装设计、标志设计、书籍装帧、CIS设计、名片、检签、网页以及排版等方面3、 什么是矢量图矢量图:又叫向量图,是由矢量的数学对象定义的线条和曲线组成的。每一个物体都是一个单独的对象,我们可以对它进行编辑。4、 矢量图的特点特点:矢量图形具有分辨率独立性,也就是说矢量图形可以在不同的分辨率输出设备上显示,用户可以将它放大无数倍,却并不会降低图像的品质,由于它是采用语言来构成图形的,所以它的文件格式也非常的小,这也是矢量图形最大的优点。二、 Illustrator的操作界面1) 标题栏:显示了Illustrator的版本2) 菜单栏:位于标题栏的下方,共包括10个菜单项3) 文档窗口:是Illustrator中主要的绘图工作区域,窗口的大小可按需要进行控制4) 文档窗口标题栏:和文档窗口一样,但还显示当前文件所使用的色彩模式、视图模式以及视图的比例等信息5) 工具箱:是用来提供绘图工具来选取物件、进行绘图和制作各种效果6) 绘图页面:设定打印纸张的大小,在页面中的图形才会被打印出来7) 状态栏:由三部分组成,最左侧的视图比例框中显示当前文件的视图比例,中间显示当前使用工具、时间和日期等信息。8) 调板:即控制面板(默认有四个调板)三、 形工具(M)1、 按住Shift键,绘制正方形2、 按住Alt键,以起始点为中心绘制矩形3、 Alt+Shift键,以起始点为中心绘制正方形4、 按住“~”键,按下鼠标并向不同方向拖动,可绘制出多个不同 大小的矩形5、 在绘制矩形过程中,按下空格键,可冻结正在绘制的矩形精确绘制矩形:1) 单击工具箱中的矩形按钮2) 在面中单击鼠标3) 输入数
字注:参数值都在0—16384磅之间四、 圆角矩形工具快捷用法同《矩形工具》注:圆角半径在0—8192磅之间在绘制圆角矩形时,按住上下方向键可改变圆你角的大小,按住左右方向键,可直接变为矩形或默认圆角值五、 椭圆工具(L)快捷用法同《矩形工具》注:参数值都在0—16384磅之间六、 多边形工具快捷用法同《矩形工具》注:在绘制多边形时,按住上下方向键可以改变多边形的边数边数取值在3-1000之间七、星形工具快捷用法同《矩形工具》注:按下Alt键时以中心点绘制,星形并且星形每个角的“肩线”都在同一条线上第二讲一、闪光工具1、按住Shift键,中心控制点,光线和光晕将随着鼠标的拖动按比例缩放2、按住键盘的向上、向下方向键,图形中的光线数量将随着鼠标的拖动而逐渐增加或减少3、按住Ctrl键时,中心控制点的大小将保持不变,而光线和光晕将随着鼠标的拖动按比例缩放4、 绘制矩形过程中,按下空格键,可冻结正在绘制的矩形二、直线工具(\)1、按住Shift键,约束直线以45度角的倍数方向绘制2、按住Alt键,以单击点为中心向两边绘制3、按住Shift+Alt键,以单击点为中心向两边绘制,并以45度角的倍数方向绘制4、绘制直线过程中,按下空格键,可冻结正在绘制的直线5、按住“~”键,会随着鼠标绘制多条直线三、弧线工具1、按住Shift键,绘制弧形2、按下Alt键,以单击点为中心向两边绘制3、按“X”键,可以使弧线在凹面和凸面之间切换4、按“C”键,可以使弧线在开放弧和闭合弧之间切换5、按“F”键,可以翻转弧线,并且弧线的起点保持不变6、按住上下方向键,可增大或减小弧线的弧度7、按住“~”键,会随着鼠标绘制多条弧线8、绘制弧线过程中,按下空格键,可冻结正在绘制的弧线四、螺旋工具1、按住Shift键,约束以45度角的倍数方向绘制2、按住Ctrl键,可以调整螺旋线的密度3、按住“~”键,会随着鼠标绘制多条螺旋线4、按住上下方向键,可增大或减少螺旋圈数5、绘制矩形过程中,按下空格键,可冻结正在绘制的螺旋线五、网格工具1、按住上、下方向键,可增大或减少图形中水平方向上的网格线数2、按住左、右方向键,可增大或减少垂直方向上的网格线数3、按“F”键,矩形网格中的水平网格间距将由下到上以10%的比例递增4、按“V”键,矩形网格中的水平网格间距将由下到上以10%的比例递减5、按“X”键,矩形网格中的垂直网格间距将由左到右以10%的比例递增6、按“C”键,矩形网格中的垂直网格间距将由左到右以10%的比例递
减六、极限网格工具1、按住上下方向键,可增加或减少图形中同心圆的数量2、按住左右方向键,可增大或减少图形中射线的数量3、按“F”键,以10%的对数值向左增加图形中射线的数量4、按“V”键,以10%的对数值向右增加图形中射线的数量5、按“X”键,以10%的对数值向图形中增加同心圆的数量6、按“C”键,以10%的对数值向图形中减少同心圆的数量第三讲一、选取工具(V)作用:选择完整的路径、对象和群组1、单击选择物体2、框选物体(接触到的物体全部选中)3、按住Shift键,加选或减选物体4、按住Alt键,把鼠标移动到对象中间控制点上,可同时两边进行放大或缩小,放在对角点上可以中心放大或缩小5、按住Shift键,等比例放大或缩小6、按住Shift+Alt键,放在对角点上可以中心等比例放大或缩小7、按住Alt键,把鼠标移动到对象内部,同时移动可以复制对象8、按住Shift键,可以限制以45度角的倍数进行移动9、选择物体,双击选择工具可精确移动或复制对象注:隐藏或显示定界框 Shift+Ctrl+B二、直接选取工具(A)作用:用于对象节点的选择和操作,当节点被选择时,呈实心状态反之呈空心状态 还可选择群组的单独对象1、单击对象内部择物体2、单击节点选择节点3、框选节点4、按住Shift键,加选或减选节点5、按住Shift键,可以限制以45度角的倍数进行移动6、按住Alt键,把鼠标移动到对象内部,同时移动可以复制对象注:选择可改变控制手柄三、组选取工具作用:用于选择群组的单个对象、或在多重群组中选择一个单独的群组1、单击选择物体2、框选物体(接触到的物体全部选中)3、按住Shift键,加选或减选物体4、按住Alt键,可同时移动复制对象5、按住Shift键,可以限制以45度角的倍数进行移动6、在群组对象中,单击一次选择一个单独对象,单击两次选择一个群组,单击多次选择多个群组四、直接选取套索工具(Q)作用:用于选择不规则的对象节点的选取,当节点被选择时,呈实心状态反之呈空心状态 1、拖动选取节点2、按住Shift键,加选节点3、按住Alt键,减选节点4、按住Ctrl键,切换为直接选取工具5、按住Ctrl+Alt键,可同时移动复制对象五、套索工具作用:用于选择整个对象 1、拖动选取整个对象2、按住Shift键,加选对象3、按住Alt键,减选对象4、按住Ctrl键,切换为直接选取工具5、按住Ctrl+Alt键,可同时移动复制对象六、魔棒工具作用:用来选取颜色相似的对象容差:是用来控制选取颜色的范围,值越大,选取颜色区域越大1、按住Shift键,
加选对象2、按住Alt键,减选对象3、按住Ctrl键,切换为选取工具4、按住Ctrl+Alt键,可同时移动复制对象注:选取对象,双击魔棒工具弹出对话框可设置以下几和设置选取对象1) 填充颜色2) 笔画颜色3) 笔画宽度4) 不透明度5) 混合模式第四讲一、铅笔工具(N)(一)绘制开放路径1、单击铅笔工具2、拖动直接绘画3、如已经绘制好一个开放的路径,可以在选中的情况下,用铅笔工具指向它的一个端点,按下左键继续绘制(二)绘制闭合路径1、单击铅笔工具2、拖动绘画3、按住Alt键绘画后释放,即可绘制闭合的路径(三)修改路径1、选择要修改的路径,按住Ctrl暂切换为路径工具,可以修改路径2、用铅笔工具在闭合路径的某个节点上按下左键继续绘画,可以使闭合的路径变为开放的路径3、按住Alt键,可切换为平滑工具注:双击铅笔工具可进行参数设置二、平滑工具作用:可以在尽可能地保持原形状的基础上,修整路径的平滑度1、按住Ctrl键,切换为选取工具2、双击平滑工具可进行设置三、清除工具1、按住Ctrl键,切换为选取工具2、按住Alt键,可切换为平滑工具注:使用改工具不但可以擦除用铅笔工具绘制的路径,而且对于钢笔工具、画笔工具绘制的路径同样有效。四、钢笔工具(P)1、选中钢笔工具,单击创建始点,到别一点单击可创建直线2、重复(1)中的步骤可创建折线3、按住Ctrl键单击,结束绘制4、在画线时按住ALT键可以设置下一段曲线的曲率5、按住Ctrl键,切换为选取工具6、按住Alt键,可切换为转换点工具7、按住Shift键绘画,可以限制以45度角为步长变化8、在绘制的过程中,把钢笔工具移到路径上,可加节点,移到节点上,可删除节点移到起始点上,可闭合节点五、添加节点工具1、按住Ctrl键,切换为选取工具2、按住Alt键,可切换为删除节点工具七、 删除节点工具1、按住Ctrl键,切换为选取工具2、按住Alt键,可切换为添加节点工具八、转换点工具( Shift+C)作用:用于将原直线段改为曲线段,将曲线段改为直线段1、 按住Ctrl键,切换为直接选取工具2、按住Alt键,可复制路径3、按住Shift键绘画,可以限制以45度角为步长变化第五讲一、笔刷工具(B)注:用法同铅笔工具二、画笔调板(F5)1、点状画笔1)用笔刷工具绘制2)选取绘制的对象,双击点状图案,可进行修改3)选取一个的对象,单击创建按钮,选择新建点状画笔,可创建点状画笔注:拖拉进行创建蒙版对象不可创建2、书法效果画笔1)用笔刷
工具绘制2)选取绘制的对象,双击笔刷图案,可进行修改3)选取一个的对象,单击创建按钮,选择新建笔刷画笔,可创建笔刷画笔3、图案画笔4、线条画笔第六讲一、缩放工具(S)注:1、缩放的中心点可改变2、在缩放的同时按Alt键可复制对象3、双击缩放工具可精确设置二、 倾斜工具注:1、缩放的中心点可改变2、在倾斜的同时按Alt键可复制对象3、双倾斜放工具可精确设置三、 整形工具注:按住Ctrl键切换为直接选择工具四、 旋转工具(R)同倾斜工具五、映射工具(O)同倾斜工具六、扭转工具七、变形工具(Shift+R)注:按Alt键可改变笔刷的大小八、 自由变换工具(E)注:1、单击工具选取对象2、把光标移动到要变形的角点上3、按下左键不放的同时按住Ctrl键,可自由变形4、按下左键不放的同时按住Ctrl+Shift键,可约束在水平、垂直方向上变形5、按下左键不放的同时按住Ctrl+Shift+Alt键,可两边同时变形一、 Illustrator 10的文本工具Illustrator 10中共有6种文本工具 它们分别是:横排文本工具,水平区域文本工具,水平路径文本工具,竖排文本工具,垂直区域文本工具,垂直路径文本工具。 1、 横排/竖排文本工具利用横排/竖排文本工具,我们可在页面上任意位置输入横排或者竖排的文本。它们又分为行文本和区域文本两种方式,有点类似CorelDraw 10中的美术文本和段落文本。关于两者的区别,后面将会讲到。基本操作1、首先选择横排或竖排文本工具,此刻光标变为“I”形状(注意光标下面的小横线就是文字基线)。2、在要输入文本的地方单击,输入文本。按回车键可以换行。 注:用上述方法生成的文本是行文本(也有的称为点文本)。3、在上述第二步中,单击并拖动光标,拖出一个矩形框(无填充和笔画),作为 输入文本的区域,此时也可以输入文本,输入一行后将自动换行,按回车键即可开始一个新的段落。如果所输文本不能被矩形框(文本框)容纳,在右下方会有一个带“+”的小方框,称作溢文标志。可用选择工具拖动控制手柄以显示文字全部。 注:用此方法得到的是区域文本, 行文本和区域文本的异同 选中后的行文本和区域文本都有一个文本控制框,四周有文本控制手柄。文本下方的横线是文字基线。行文本的控制手柄在拉伸和放缩时,文字本身大小随文本控制框而改变,并且,在拖动控制手柄以旋转时,文字本身也随之旋转。 区域文本则恰恰相反:改变文本控制框的大小时,文字的大小不会随
之改变,而仅仅是改变文本的排列效果;并且文字本身不会随文本控制框的旋转而旋转。注:文字/文字方向/水平或垂直,可以使水平方向和垂直方向的文字相互转换2、 水平/垂直区域文本工具这类文本工具可将常见对象作为一个输入文本的区域,可以是开放的或闭合的路径等,将文本放进绘制的路径内,形成多种多样的文字效果。基本操作:1、 首先要创建一个路径。此路径可以是封闭的也可是开放的,但不能是复合路径或有蒙版的路径。2、 选择水平/垂直区域文本工具在路径上单击,路径上出现闪烁的文本光标时,输入文本,按回车键可以换行。如果路径容纳不下文本,将有溢文标志出现,拖动路径的控制手柄以显示全部文本。拖动文本框的控制手柄进行缩放和旋转时,文字本身并不改变大小和随之旋转,这一点和横排/竖排文本中的区域文本基本相同。注意: 如果路径选择错误,将有警告对话框弹出。 单击生成区域文本时,原来的路径将变为无填充无笔画的路径。可以执行视图/显示定界框,观察到路径的边框。 生成区域文本后,可以用直接选择工具选中节点和路径段以调整路径形状。当然,路径内的文本也随之重新排列和改变。3、水平/垂直路径文本 这类文本工具可以创建沿任意路径排列的文本效果,无论是开放的还是封闭的路径,无论是何形状的路径。输入文本后的路径同样将失去填充和笔画属性,但是可用相关工具编辑节点和修改形状等。基本操作1、选择水平/垂直路径文本工具,在路径(不能是复合路径或者蒙板)上单击,出现插入点后,可沿着路径输入文本。加在路径上的文本,如果是水平文字,文字是沿着路径并垂直文字基线;如果是垂直文字,文字是沿着路径平行于文字基线的。 生成的路径文本和行文本比较类似,拖动控制手柄改变路径文本整体大小时,文字本身也随之改变,旋转路径文本时,文字本身随之旋转。 同样,也可利用相关面板和菜单更改文本格式和属性。具体将在后面讲述。4、改变文本相对于路径的位置 1)沿着路径拖动文本 用选择工具或者直接选择工具在路径文本上单击,路径文本将被选中,同时在文本首端出现I形光标。单击I形光标,并沿着路径拖动,即可在路径上移动文字。 2)到路径的另一侧 通常文本在路径上方,但我们也可以改变文本相对于路径的上下位置。 选取选择工具,单击路径上文本前端的I形光标,先向下拖动文本到路径另一 侧,然后再沿路径左右拖动。 直接双击I形光标也可达到上述效果。如果
仅使文本到路径另一侧而不改变文本方向,可选中路径文字,按Ctrl+T打开“字符”面板,改变其基线偏移(此时基线偏移值为负值),直至文本偏移到路径另一边。二、输入大量文本的方法 少量的文本可以直接在Illustrator 10中直接输入,但Illustrator 10毕竟不是专业的字处理软件,对于大量文本甚至长篇文章,还是用粘贴或者置入的方法为佳。1.粘贴文本 可以从一般的字处理软件或应用程序中输入大量文本,比如WORD或者写字板。以WORD2000为例,基本步骤是: 1)在WORD2000中选择文本并复制。 2)在Illustrator 10中,选择文本工具,在要粘贴文本的位置单击(将生成行文本),或者拖出一个文本框(将生成区域文本)。 3)执行,将文本粘贴过来。 如果在第二步中不选择文本工具,而是直接执行“编辑->粘贴”(还有两个选择:编辑->粘贴至顶层和编辑->粘贴至底层),也可直接粘贴文本,但生成的一般是行文本。 注意:无论原来在WORD中文本是否多行,粘贴到Illustrator 10中生成的行文本,很难保持原来的行和段落格式;对于区域文本,则得到与当前设置基本相同的文本。还要注意的是,粘贴到Illustrator 10后,原先在WORD中的一些特有的文字格式未必能完美再现。 2.置入文本 要置入文本可执行“文件/置入”,在弹出的对话框中选择要置入的文本文件,比如*.txt,*.doc等格式。单击“置入”即可。一般说来,置入的文本会保留大多数原有的样式,并且以区域文本的形式出现。三、 调整文本和段落格式 1、利用字符面板设置文本格式 首先选择文本,打开字符面板:窗口->显示文字->字符或者按快捷键Ctrl+T。 1) 设置字体 前面说过,Illustrator 10可以很好的支持中文,连中文字体名称也能正确显示。要设置字体,首先选择要改变字体的文字,从字符面板中字体下拉列表中选择一种字体,或者执行文字->字体选择,当前应用的字体将在其名称前面有一个选取标记。2)设置字体大小 首先选择文本,在字符面板中的尺寸列表中将显示其字体大小,可以输入数值或在列表中选择字号大小进行设置。预置的的字体大小范围从6Pt到72Pt。默认字体大小为12Pt,当然可以执行编辑>预设设置字体大小的单位。 也可执行文字->尺寸改变所选文本字体大小。选择“其它”可自动切换到字符面板中的尺寸列表中,自己输入数值进行设置。 也可用快捷键来调整:Shift+Ctrl+> 增大字体,Shift+Ctrl+< 减小字体大小。3)指定行距 行距指的是文字基线之间的纵向间距。行距可用字符面板或键盘进行调节
。 具体方法是:选择文本,在字符面板的“行距”框中选择行距,从6Pt到72Pt不等,也可输入数值后按回车键。双击“行距”框左边的小图标,可使所选文本的行距恢复到预设值。 要精确调节,最好用快捷键来执行:选择文本,按“Alt+↑”减小行距,按“Alt+↓”增大行距。每按一次快捷键所改变行距大小增量,可从编辑->预设->文字与自动描图->大小/行距中设定预设值为2Pt。 4)改变字偶距和字距 先来分清这两个容易混淆的概念: 字偶距(Kerning):指的是一对字母(或两字)之间的距离。 字距(Tracking):指的是字母(或字)之间的距离。 如果你想改变某两个字的字偶距,就用文本工具将光标定位于两字间,如果你想改变一段文字的字距,就选择要改变的文本,然后再在字符面板中的字距框内选择或输入数值,也可单击上下箭头按钮进行微调。 改变字偶距和字距的快捷键是: Alt + ←:减小字偶距; Alt + →:增大字偶距; Alt + Ctrl+ ←:减小字距; Alt + Ctrl+ →:增大字距。 快捷键比较适合于行字距和字偶距的微调。 如果想要让Illustrator 10自动调整,从字偶距(Kerning)和字距(Tracking)地列表框中选择“自动”即可。 5)基线偏移 文本偏移基线的距离就是基线偏移。此功能可以使文本相对于基线上升或下降(用此可创建上标和下标),或是文本在基线之上或之下,这样,就使文本在不改变文本排列方向的前提下,移动到路径上方或下方(用此可制作图章等)。 基本方法: 选择文本,选择偏移数值(从-12Pt到12Pt),也可输入偏移数值后按回车键。基线偏移的数值为正值,则文本在基线之上;基线偏移的数值为负值,则文本在基线之下。 创建的上下标和图章。要创建上/下标,用文本工具选择相应的文本,设置适当的基线偏移数值即可,数值为正创建上标,数值为负创建下标;必要时可减小作为上下标的文本字体大小。 快捷键:Shift+Alt+↑增加基线偏移量,Shift+Alt+↓减少基线偏移量。 每按一次键的偏移增量可从编辑->预设->文字与自动描图->基线位移中进行设定。 6)文本水平和垂直比例 文本的水平和垂直比例,是相对于文本基线的宽和高的比例。可以单独调节,也可同时调节。具体方法是:选择文本,在字符面板上的水平比例/垂直比例框中选择百分比数值(默认为100%),也可直接输入数值后按回车键。2、利用段落面板设置段落格式 利用段落面板,能够设置段落文本的对齐方式,段落缩进和段落间距等。要进行
段落设置,首先打开段落面板:窗口->显示文字->段落格式,单击面板右上方的小三角,从菜单中选“显示全部”以显示其它更多选项。 1)段落对齐 使用段落对齐可为选定的段落文本设置多种对齐方式:左对齐,右对齐,居中对齐,齐行对齐和强制齐行对齐。各种对齐方式对所选的段落有效,无论将光标置于此段中还是选择此段的部分文本。 操作方法如下: 1、选择文本,在段落面板中单击不同的对齐方式按钮,即可完成相应的对齐。 2、段落缩进指的是段落文字相对于文本框两端的距离。常见的缩进方式有左缩进右缩进首行缩进等。如果指定了负的缩进值,还可以生成悬挂缩进的段落。 对于多个段落文本,由于只对所选段落进行操作,所以不同的段落可以设置不同的缩进方式。 要进行设置,可选择段落文本(包括路径文本,容器文本等),在段落面板中,设置各种缩进方式。可在不同缩进方式的文本框中输入缩进值, 也可单击上下箭头按钮进行微调。 关于悬挂缩进:要创建首行缩进效果,在“First line Left Indent”框中设置负值,而“Left Indent”框中设置为大于等于零的数值。而数值为负值时,首行缩进的文本会超出文本框本身。 2)段落缩进 段落缩进指的是段落文字相对于文本框两端的距离。常见的缩进方式有左缩进右缩进首行缩进等。如果指定了负的缩进值,还可以生成悬挂缩进的段落。 对于多个段落文本,由于只对所选段落进行操作,所以不同的段落可以设置不同的缩进方式。 要进行设置,可选择段落文本(包括路径文本,容器文本等),在Paragraph面板中,设置各种缩进方式。可在不同缩进方式的文本框中输入缩进值, 也可单击上下箭头按钮进行微调。 关于悬挂缩进:要创建首行缩进效果,在“First line Left Indent”框中设置负值,而“Left Indent”框中设置为大于等于零的数值。而数值为负值时,首行缩进的文本会超出文本框本身。下图是不同的段落缩进方式。3)段间距 除了不同的段落缩进,还可以设置各个段落之间的间距。进行设置很简单:在中选择或输入相应数值即可。3、使用制表符调板4、链接文本5、分栏
