Access实习报告:成绩管理系统
小组成员:施杰2012306202504 何元2012302200111 姜钰2012306202530
黄洁2012306202411
设计分析:
设计分析是创建数据库的保障,它包括对系统功能进行分析、设计和预览等,下面分别讲解。
“成绩管理系统”主要是处理学生信息和学生成绩。学生信息包括学号、姓名和班级等,学生成绩包括笔试成绩、上机考试成绩和总成绩。考虑成绩处理的不同信息,可创建两个表分别保存学生信息和学生成绩,并在两个表间通过学号建立联系。
“成绩管理系统”应具备学生信息和学生成绩的查看、输入、修改和删除,以及打印成绩表功能。
根据程序处理的信息,在数据库中创建两个表,即“学生成绩”和学生名单“表。”学生成绩“表保存学生成绩,”学生名单“表保存学生信息。
“学生名单”表中,“学号”字段定义为主键,该字段只允许输入0~9的数字,所以定义输入了掩码。
“学生成绩”表中,“学号”字段定义为主键,与“学生名单”表中的“学号”字段相同,用于连接“学生名单”表。
“学生名单”表保存在“学生名单.xls”工作簿中,“学生成绩”表数据保存在“学生成绩.xls”工作簿中。在创建完表后将数据导入相应的表。
系统实现:
系统实现应先创建“成绩管理系统”数据库,然后创建数据库中的表、查询、报表和窗体等对象。
创建数据库及“学生名单”表
创建数据库及“学生名单”表,操作步骤如下:
(1) 启动Access2003,创建一个空数据库,将其命名为“成绩管理系统”并保存。
(2) 单击数据库窗口“对象”菜单中的“表”按钮,再在内容窗格中双击“使用设计器创建表”选项,打开表设计器。
(3) 按“学生名单”表结构,并将“学号”字段定义为主键,如图10-3所示,
(4) 按“Ctrl+S”键打开“另存为”对话框,将表保存为“学生名单”。
(5) 关闭表设计器,完成“学生名单”表设计。
(6) 选择“文件/获取外部数据/导入”命令,打开“导入”对话框,在“查找范围”下拉列表中选择“学生名单.xls”所在文件夹中,在“文件类型”下拉列表框中选择
Microsoft Excel,然后在文件夹列表中双击“学生名单”文件。
(7) “学生名单.xls”中的“学生名单”工作表保存了学生名单数据,向导默认选中了该工作表,单击“下一步”按钮,从工作表中导入数据。
(8) 选中“第一行包含列标题”复选框,单击“下一步”按钮,确认第一行包括列标题。
(9) 在“现有表中(X)”单选按钮右侧的组合框中输入或选择“学生名单”,选择包括数据的位置,然后单击“下一步”按钮。
(10) 在打开的对话框中单击“上一步”按钮可返回前面的对话框修改参数设置,最后单击“完成”按钮执行导入操作,完成数据导入后,Access显示一个对话框进行提示,单击“确定”按钮完成数据导入操作。


(创建好“学生名单”表后,继续用相似的方法设计“学生成绩”表,并为其导入数据。)
创建“成绩单”查询
创建“成绩单”查询,用于创建“学生成绩”报表和“学生成绩管理”窗体,操作步骤如下:
(1) 单击数据库窗口“对象”菜单中的“查询”按钮,再在内容窗格中双击“在设计视图中创建查询”选项,打开查询设计视图。
(2) 选择“视图/SQL视图”命令,切换到SQL视图,输入下面的SQL命令:
Select 学生名单.学号,学生名单.姓名,学生成绩.笔试,学生成绩.机试,学生成绩.总成绩,学生成绩.缺考,学生名单.班级
From 学生名单 Left Join 学生成绩 On 学生名单.学号=学生成绩.学号
Order By 学生名单.学号,学生名单.班级
(3) 单击工具栏中的“运行”按钮,,查看查询结果。
(4) 按“Ctrl+S”键打开“另存为”对话框,将查询保存为“成绩单”。
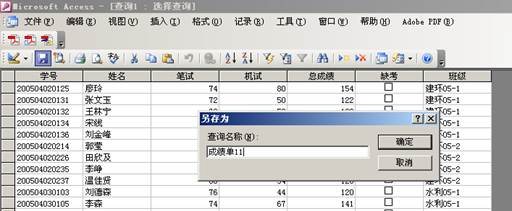
(5) 关闭查询窗口,完成“成绩单”查询设计。
创建“学习成绩报表”
(1) 在数据库窗口对象栏中的“报表”按钮,再在内容窗格中双击“使用向导创建报表”选项,打开报表向导。
(2) 在“表/查询”组合框中选择“查询:成绩单”选项,然后在“可用字段”列表框中依次双击“学号”、“姓名”、“笔试”、“笔试”、“机试”、“总成绩”和“班级”字段,将其添加到“选定的字段”列表框中,然后单击“下一步”按钮。
(3) 在字段列表框中双击“班级”字段,将其作为分组字段,然后单击“下一步”按钮。
(4) 在打开对话框的“1”下拉列表中选择“学号”字段作为排序字段,然后单击“下一步”按钮。
(5) 在打开的对话框中选中“笔试”、“机试”和“总成绩”字段对应的“平均”复选框,单击“确定”按钮关闭对话框,返回报表向导。单击“下一步”按钮。
(6) 在打开的对话框中选中“分级显示1(O)”单选按钮,单击“下一步”按钮。
(7) 在打开的对话框中将“请为报表指定标题”文本框中的默认名称修改为“学生成绩”,单击“完成”按钮,完成报表的创建。
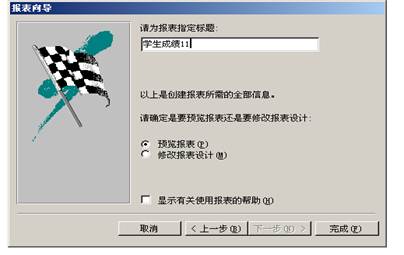
创建“学生信息管理”窗体
创建“学生信息管理”窗体,,操作步骤如下:
(1) 单击数据窗口“对象”菜单栏中的“表”按钮,再在内容窗格中用鼠标右键单击“学生名单”表,在弹出的快捷菜单中选择“另存为”命令,打开“另存为”对话框,
(2) 在“将表‘学生名单’另存为”文本框中将默认名称修改为“学生信息管理”,在“保存类型”下拉列表框中选择“窗体”选项。单击“确定”按钮关闭对话框。
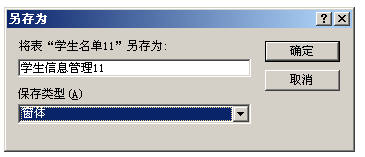
(3) Access在窗体视图中打开窗体,,单击窗口标题栏右侧的“关闭”按钮关闭窗体视图。完成“学生信息管理”窗体设计。
创建“学生成绩管理”窗体
“学生成绩管理”窗体为非绑定窗体,首先设计窗体的控件,然后编写代码实现窗体功能,操作步骤如下:
(1) 单击数据窗口“对象”菜单栏中的“窗体”按钮,在双击内容窗格中的“在设计视图中创建窗体”选项,打开窗体设计器。
(2) “Alt+Enter”键打开属性窗体,在数据选项卡中将“记录源”属性设置为“成绩单”。
(3) 在“成绩单”字段列表窗口中选择全部字段,然后将字段拖动到窗体设计器中。
(4) 选中工具箱中的控件向导,再单击“□”按钮。单击窗体设计器中放置控件的位置,打开命令按钮向导,在”类别”列表框中选择“记录操作”选项,然后在“操作”列表框中选择“保存记录”选项,单击“下一步”按钮。
(5) 在打开对话框的窗体名单列表框中选择“保存”选项,单击“下一步”按钮。
(6) 在打开的对话框中默认选中“打开窗体并显示所有记录”单选按钮,单击“下一步”按钮。
(7) 按照相同的方式创建“删除”、“退出”、“首记录”、“前一记录”、“后一记录”、“尾记录”按钮。
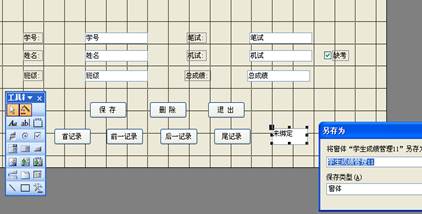
创建系统切换面板
创建系统切换面板,操作步骤如下:
(1) 单击数据库窗口“对象”菜单栏中的“窗体”按钮,再双击内容窗格中的“再设计视图中创建窗体”选项,打开窗体设计器。
(2) 选中工具箱中的控件向导,再单击“□”按钮。单击窗体设计器中放置控件的位置,打开命令按钮向导,在”类别”列表框中选择“窗体操作”选项,然后在“操作”列表框中选择“打开窗体”选项,单击“下一步”按钮。
(3) 在打开对话框的窗体名单列表框中选择“学生信息管理”选项,单击“下一步”按钮。
(4) 在打开的对话框中默认选中“打开窗体并显示所有记录”单选按钮,单击“下一步”按钮。
(5) 在打开的对话框中“文本”单选按钮,并将右侧文本框中的默认文本(命令按钮标题)修改为“学生信息管理”。在向导的后面一个对话框中可确定命令按钮的名称,使用默认名称,单击“完成”按钮,向导按设置创建打开“学生信息管理”窗体的命令按钮“学生信息管理”。
(6) 按照相同的方式创建打开“学生成绩管理”窗体的“学生成绩管理”按钮、打印预览“学生成绩”报表的“学生成绩报表”按钮、推出Access的“退出应用程序”按钮。
(7) 在“工具箱“中取消选中控件向导按钮,再单击“□”按钮。在窗体设计器中推动鼠标绘制一个命令按钮,将按钮标题修改为“数据库窗口”。按“Alt+Enter”键打开属性窗口,在“事件”选项卡中将“单击”属性设置为“[事件过程]”,然后单击属性右侧的“…”按钮打开Visual Basic编辑器。编写“□”按钮的单击事件过程,在单击该按钮时关闭窗体,并打开数据库窗口,代码如下:
Private Sub Command4_Click()
On Error GoTo Err_Display
DoCmd.Close
DoCmd.SelectObject acTable, , True
Exit Sub
Err_Display:
MsgBox Err.Description
End Sub
(8) 返回Access,调整各个控件的大小和位置,然后“Ctrl+S”键打开“另存为”对话框,将窗体保存为“系统切换面板”,完成窗体设计。

设置数据库启动选项
设置数据库启动选项,操作步骤如下:
Access数据库应用程序开发的最后一步就是设置启动选项,一般在数据库打开时都不显示数据库窗口,只打开系统切换面板。选择“工具/启动”命令打开“启动”对话框,如图所示。
在“应用程序标题”文本框中可输入应用程序标题,在“显示窗体/页”组合框中可输入或选择应用程序启动后首先显示的窗体或页。取消选中“显示数据库窗口”复选框,可保证应用程序启动时不显示数据库窗口。其他的设置还包括选择一个应用程序图标,设置是否显示状态栏、菜单栏和快捷菜单等。

实习心得:
通过成绩管理系统的制作,我们小组学会了Access数据库应用程序的分析方法,进一步掌握表、窗体、报表等对象及其应用,以及懂得了Access数据库应用程序的系统是如何实现的。这次实习所需要制作的成绩管理系统要求我们综合应用前面各章知识来进行创建,所以我们小组对系统制作过程进行了分工,在一定程度上提高了制作的效率。但是,在创建“学生成绩管理”窗体的步骤时,由于我们没有学过数据库的语言,无法通过代码生成器中编写代码来实现学生成绩管理窗体的运行,经过小组内部讨论,我们最终决定转换思路,更改实现方法,使用窗体的控件向导进行设计制作,结果证明我们的思路和方法是正确的。总的来说,这次成绩管理系统的实习创建,让我们对数据库有了进一步的熟悉和了解,也帮助我们更好的将理论融入实践中,提高我们对于数据库的学习效率。
第二篇:Access第1次实验报告
北京信息科技大学
实验(上机)报告
课程名称 管理信息系统导论 学号 姓名 成绩_______

填表说明:
1. 实验准备由学生在实验或上机之前填写,教师应该在实验前检查;
2. 实验过程由学生记录实验的过程,包括操作过程、遇到哪些问题以及如何解决、操作结果(屏幕截图)等。
3. 实验总结由学生在实验后填写,总结本次实验的收获、未解决的问题以及体会和建议等;
