XX 实 验 报 告
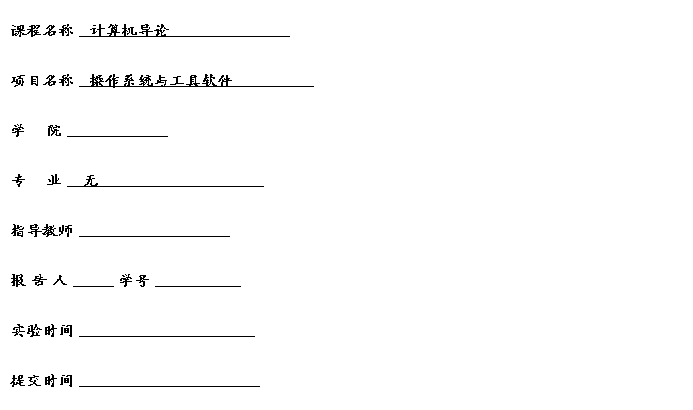
一、实验目的与要求
1.掌握Windows或Linux的基本操作;
2.掌握文件管理、磁盘管理以及控制面板设置;
3.熟悉汉字输入法以及金山打字软件的使用;
4.了解Windows注册表管理和常用工具软件的使用;
5.学会自己提出问题,并得出解决问题的方法。
实验内容与方法
1.了解Windows的启动和关闭,桌面的组成,窗口的组成和操作,鼠标及其操作,菜单与对话框,应用程序的切换,任务栏和“开始”菜单。
2.了解“资源管理器”和“我的电脑”,懂得文件和文件夹的操作,会磁盘清理,格式化磁盘,会备份和系统还原以及虚拟内存的设置和控制面板的鼠标设置、系统日期和时间、桌面背景及屏幕保护的设置、会安装与卸载应用程序、多用户环境的设置、文件夹共享的设置、汉字输入法的设置。
3.了解安装汉字输入法,添加或删除汉字输入法,输入法的选择,输入法的快捷键设置以及智能ABC输入法的使用和了解金山打字软件的启动及其窗口,打字教程,英文打字,拼音打字,速度测试,个人管理。
4.了解注册表基本结构,使用注册表,备份与还原注册表信息和会使用压缩软件、Adobe Acrobat、虚拟光驱。电子图书浏览与制作工具。
三、实验步骤与过程
一.1.Windows的启动与关闭
⑴Windows的启动
连接计算机的电源,打开电源,安装了Windows的计算机就会自动启动,计算机将显示欢迎的界面,之后将看到Windows的桌面。
⑵Windows的关闭
单击“开始”按钮打开“开始”菜单,在其中选择“关闭计算机”,在出现的对话框中单击选择“关闭”,系统将关闭。


2.桌面的组成:桌面上摆放了一些经常用到的或特别重要的文件夹和工具图标,使用鼠标双击想使用的应用程序即可打开相应的应用程序。
3.窗口的组成
窗口的基本操作有打开与关闭窗口、调整窗口大小、移动窗口等操作步骤。
⑴打开窗口
在桌面上双击某图标,即可打开某窗口。
⑵调整窗口大小
①最大化窗口
在打开的某窗口中,单击标题栏上的“最大化”按钮,则窗口扩大为充满整个屏幕,同时“最大化”按钮转变为“还原”按钮。
②还原窗口
在最大化的某窗口中,单击“还原”按钮,则窗口恢复到最大化之前的大小。
③最小化窗口
在打开的某窗口中,单击“最小化”按钮,则窗口缩小为任务栏上的一个图标;单击任务栏上的“我的文档”图标,则恢复某窗口。
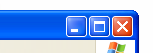
⑶移动窗口
在打开的某窗口上,当标题栏上显示有“最大化”按钮时,拖动窗口标题栏到目标位置,则窗口被移动到目标位置。
⑷关闭窗口
在打开的某窗口中,单击标题栏上的关闭按钮,关闭某窗口。
4.鼠标主要有单击、双击、右击、拖动四种基本操作。
⑴单击
单击操作是指按下鼠标左键,随即松开。操作步骤:
①移动鼠标到“开始”按钮上,单击左键,打开“开始”菜单。
②移动鼠标到桌面空白处,单击左键,关闭“开始”菜单。
⑵双击
双击是指快速连续按下鼠标左键两次。操作步骤:
①移动鼠标到桌面“回收站”图标上,双击左键,打开“回收站”窗口。
②双击“回收站”窗口左上角的控制菜单图标,关闭“回收站”窗口。
⑶右击
右击是指按下鼠标右键,随即放开。操作步骤:
移动鼠标到桌面空白处,右击鼠标,打开当前快捷菜单。移开鼠标到桌面其他空白处,单击鼠标关闭当前快捷菜单。
⑷拖动
拖动是指将鼠标箭头移到操作对象之上,按下鼠标左键不放,然后移动鼠标到目标区后释放左键,该对象就从原来位置移到当前位置上。操作步骤:
在桌面上将鼠标箭头移到“我的电脑”图标上,拖动该图标到桌面另一位置。
5.菜单的基本操作包括打开与关闭,以及执行菜单命令。打开“我的电脑”窗口,执行以下操作步骤。
⑴打开菜单
移动鼠标到“查看”菜单上单击,则打开“查看”菜单。
⑵查看菜单
菜单项被横线分隔为若干个组。从上到下移动鼠标,浏览“查看”菜单的内容。
⑶执行菜单命令
在打开的菜单上单击菜单项,则执行该菜单项命令。
打开“查看”菜单,移动鼠标到“选择详细信息”项并单击,则打开“选择详细信息”对话框。关闭该对话框。
⑷关闭菜单
打开“查看”菜单,移开鼠标到其他空白处单击,则关闭被打开的菜单。
对话框操作
①单击选择“主题”选项卡,在“主题”下选中“Windows经典”主题。
②单击选择“桌面”选项卡,在“背景”列表框中选择“Azul”图片。
③单击选择“屏幕保护程序”选项卡,在“屏幕保护程序”下拉列表框中选择“飞跃星空”。④单击对话框中的“确定”按钮,保存以上设置后退出对话框。
若单击“取消”按钮退出,那么以上所做的选择都不能实现。
6.⑴应用程序的启动
应用程序的启动有多种方法。以打开应用程序“计算器”为例,操作步骤:
①使用快捷方式
某个应用程序的快捷方式是指指向该应用程序目标位置的一个链接,双击或单击该快捷方式则启动其指向的应用程序。
a)使用“开始”菜单中的快捷方式
单击“开始”按钮,在打开的“开始”菜单中依次指向“所有程序”、“所有程序”的下级“附件”、“附件”的下级“计算器”,然后单击“计算器”快捷方式,打开“计算器”程序。
b)使用桌面快捷方式
习惯上将常用的应用程序的快捷方式直接放在桌面上,双击即可打开该应用程序。
②使用“运行”命令
执行“开始”菜单中的“运行”命令,打开了“运行”对话框,在输入框中输入要执行的应用程序的完整路径,如“计算器”的完整路径“C:\WINDOWS\System32\calc.exe”,单击“确定”按钮则启动“计算器”。
二.1.⑴“我的电脑”
①打开“我的电脑”
在桌面上双击“我的电脑”图标打开“我的电脑”窗口。
②浏览“我的电脑”窗口
“我的电脑”窗口地址栏以下部分,左侧是常用任务栏,右侧是显示区,在常用任务栏中选择一项,则显示区显示相应的内容或执行相应的命令。
单击地址栏右边的向下箭头,显示下拉列表框,在其中单击选择一项,则显示区显示相应的内容。
⑵使用“资源管理器”
①启动资源管理器
有多种方法可以启动资源管理器。操作步骤:
a)执行“开始”® “所有程序”® “附件” ® “Windows 资源管理器”命令。
b)右击“开始”按钮,在弹出的快捷菜单中单击“资源管理器”命令。
②浏览资源管理器
在地址栏以下部分,左侧是以树形结构显示的文件夹栏,右侧是当前文件夹的内容。其中文件夹以黄色图标表示。
a)浏览文件夹及其内容
在窗口左侧的文件夹栏中,单击“本地磁盘(C:)”文件夹,可观察到该文件夹被展开,同时在窗口右侧显示该文件夹的内容;继续单击其下的“Documents and and Settings”文件夹,观察该文件夹的展开及其内容。
7.文件的基本操作
在“我的电脑”或“资源管理器”中都可以进行文件操作,下面仅以“我的电脑”为例说明这些操作。
⑴选择对象
在Windows中,任何操作都是针对对象进行的,因此在操作前必须首先选定对象。启动“我的电脑”,在地址栏上输入“c:\windows”后按“Enter”键,然后以“详细信息”方式显示文件夹内容,并使内容按文件名顺序排列。
①选择单个对象
单击文件名“explorer”,选定该文件。在窗口空白处单击,放弃选定操作。
②选择连续多个对象
先单击一文件,在按住ctrl键,点击另外几个。
⑵文件夹的新建
打开地址栏下拉列表框,选择“我的文挡”。在常用任务栏中单击“创建一个新文件夹”命令,则当前文件夹中出现一待命名的文件夹,输入文件夹名为“myfile1”后按回车(即Enter)键。
⑶文件的新建
当前文件夹为“我的文挡”,单击菜单中的“文件”® “新建”命令即可。
⑷查看属性
选定文件后,右击鼠标,从弹出的快捷菜单中选择“属性”即可查看
⑸文件的复制
选定文件,单击常用任务栏上的“复制这个文件”命令,然后单击“复制”按钮。在“桌面”单击右键“复制”即可。
⑹文件的移动
确定地址栏上地址为“桌面”,选定文件“doc1”,单击常用任务栏上的“移动这个文件”命令,在出现的“移动项目”对话框中单击目的地“我的文档”下的“myfile1”文件夹,然后单击“移动”按钮。
⑺文件的重命名
确定地址栏上地址为“我的文档”,选定文件,单击常用任务栏上的“重命名这个文件”命令,输入新的文件名即可。
⑻文件及文件夹的删除
确定“我的文档”为当前文件夹,选定文件“paper”及文件夹“myfile1”,单击常用任务栏上的“删除所选项目”命令。在出现的“确认文件删除”对话框中单击“确定”按钮。
⑼恢复被删除的文件
最小化“我的电脑”窗口,在桌面上双击“回收站”图标打开该窗口,选定文件名“paper”,单击回收站常用任务栏上的“还原此项目”命令;恢复“我的电脑”窗口,查看“我的文档”文件夹中是否再次出现文件“paper”。关闭回收站。
⑽文件的搜索
单击工具栏上的“搜索”按钮,输入需要的内容即可。
3.控制面板
⑴启动“控制面板”
选择“开始”菜单中的“控制面板”命令,启动“控制面板”窗口。
⑵查看系统的基本信息
双击“系统”图标,打开“系统属性”对话框,分别查看“常规”、“计算机名”等属性卡了解系统状况。
⑶鼠标的设置
双击“鼠标”图标,打开“鼠标属性”对话框。
①在“鼠标键”卡中调整“双击速度”。
②在“指针”卡中浏览各种指针方案,并选中“启动指针阴影”复选框。
③在“指针选项”中调整“移动速度”。
单击“确定”按钮,退出设置,观察鼠标操作方式的变化,再恢复到原来的设置。
⑷计算机外观的设置
双击“显示”图标,打开“显示属性”对话框。
①在“主题”卡中选择其他主题。
②在“桌面”卡中选择图形“Autumn”作为背景。
③在“屏幕保护程序”卡中选择“贝塞尔曲线”作为屏幕保护程序,在“等待”列表框中选择2分钟。
④在“设置”卡中调整“屏幕分辨率”。
单击“确定”按钮,观察屏幕的变化,然后再恢复到原来的设置。
⑸安装与删除应用程序
双击“添加或删除程序”图标,打开“添加或删除程序”窗口。
①添加/删除Windows组件
Windows操作系统自带了许多应用程序组件,单击窗口左侧的“添加/删除Windows组件”按钮,弹出“Windows组件向导”对话框,单击选中需要安装的组件,然后单击“下一步”按钮,系统开始配置组件的过程。有时系统需要读取组件源数据,将会要求插入Windows安装盘,随后单击“确定”即可。
②安装应用程序
在图中单击“添加新程序”按钮,窗口显示“从CD或磁盘安装”与“从Microsoft 添加程序”两种安装途径。单击“CD或软盘”按钮后,安装向导将引导安装过程。
通常,将应用程序的安装盘插入光驱后,它就能自动启动安装程序向导,遵从向导的指示操作就可以了。如果它不能自启动,可以通过“我的电脑”浏览光盘文件,找到安装程序setup.exe文件或install.exe文件,双击setup.exe文件或install.exe文件启动安装程序向导。
③卸载应用程序
在图中,“当前安装的程序”列表框中选择需要卸载的程序,然后单击“删除”按钮,并在弹出的“添加或删除程序”对话框中单击“是”按钮,即可卸载该程序。
⑹安装打印机
首先将打印机的数据线连接到计算机上,接通电源打开打印机。
然后双击“打印机和传真”图标,打开“打印机和传真”窗口。单击左侧“打印机任务”栏上的“添加打印机”命令,打开“添加打印机向导”对话框。根据向导的指示确定打印机类型(本地的或网络的),选择打印机使用的端口,确定厂商和打印机类型,安装打印机驱动程序,最后确定打印机名称。安装完毕后,“打印机和传真”窗口中会出现相应的打印机的图标。
三.⑴安装汉字输入法
在安装Windows中文版时,会默认安装微软拼音、智能ABC、全拼和郑码等多种输入法。如果还需要其他输入法,可通过“控制面板”中的“添加/删除程序”来安装某种输入法。
⑵添加/删除汉字输入法
新安装的输入法不一定就可以使用,一般还需要添加的操作才能启用。步骤如下。
①右击任务栏上的语言栏,弹出快捷菜单。
②选择“设置”命令,出现“文字服务和输入语言”对话框。
③单击“添加”按钮,屏幕弹出“添加输入语言”对话框。
④单击“键盘布局/输入法”下拉列表框,在其中选择一种需要的输入法,然后单击“确定”回到“文字服务和输入语言”对话框,单击“确定”按钮退出。
这时单击语言栏图标,将看到新添加的输入法。
对于某些长期不使用的输入法,可以删除。在“文字服务和输入语言”对话框中,从“已安装的服务”中选择一种输入法,单击“删除”按钮即可。
⑶输入法的选择
单击语言栏上的输入法图标,将弹出输入法列表。单击选择需要的输入即可。其中“中文(中国)”为英文输入。
⑷输入法的快捷键设置
使用键盘的组合键选择输入法也非常方便。
①打开“文字服务和输入语言”对话框中,单击“键设置”按钮,打开“键设置”对话框。
②在“输入语言的热键”列表框中选择需要常用的输入法如“ABC智能输入法”,单击“更改按键顺序”按钮,打开“更改按键顺序”对话框。
③选中“启用按键顺序”复选框,选择Ctrl键或Alt键及某个数字键,如“0”,单击多个“确定”按钮退出。
则通过Ctrl+Shift+0组合键可直接启动ABC智能输入法。
四.
“添加或删除程序”的“HKEY_LOCAL_MACHINE\SOFTWARE\Microsoft\Windows\Current Version\Uninstall”项目下,在注册表左边窗格中找到并展开“Uninstall”下的项目,找到需要删除的程序名称,右击该项,在弹出的快捷菜单中选择“删除”命令,即可删除该程序。
备份与还原注册表信息:1、备份注册表,点击"开始"菜单,选择菜单上的"运行"选项,在弹出的"运行"窗口中输入"Regedit"后,点击"确定"按钮,这样就启动了注册表编辑器。点击注册表编辑器的"注册表"菜单,再点击"导出注册表文件"选项,在弹出的对话框中输入文件名"regedit",将"保存类型"选为"注册表文件",再将"导出范围"设置为"全部",接下来选择文件存储位置,最后点击"保存"按钮,就可将系统的注册表保存到硬盘上。2、还原注册表,如果Windows XP还能启动,只是出现出错提示信息并且有些系统程序不能用,单击“开始”→“所有程序”→“附件”→“系统工具”→“备份”菜单项,调出“备份工具”对话框,然后点击“备份工具”对话框中的“还原与管理媒体”标签,将注册表还原到损坏前的状态。此方法有个前提条件,就是你必须有注册表损坏前的备份文件。
压缩软件:
1.制作自解压文件
右键选中“压缩选项”下的“创建自解压格式压缩文件”前复选框。单击“确定”按钮即可把选定文件压缩成自解压的文件。
2.修复受损的压缩文件
如果你打开一个压缩包,却发现它发生了损坏。那可以启动WinRAR,定位到这个受损压缩文件夹下,在其中选中这个文件,再选择工具栏上的“修复”按钮(英文版的为Repair),确定后WinRAR就开始修复这个文件,并会弹出修复的窗口。我们只要选择修复的ZIP文件包或RAR压缩包即可。
Adobe Acrobat:
双击此图标即可进入执行“文件”,点击“创建PDF”即可创建。
执行“文件”,点击“打开”命令,弹出“打开”对话框,在“查找范围”列表框中选择一文档,即可打开。
单击“上一页”、“下一页”、“第一页”、“最后一页”、“上一视图”、“下一视图”按钮翻阅文档。
使用“基本工具”工具栏复制文本,右击弹出快捷菜单,选择“复制到剪贴板”。即可复制。
虚拟光驱: 首先现要设定一下虚拟光驱的数量,daemon tools最多可以支持4个虚拟光驱,你可以按照你的需求设置,一般设置一个就足够了。在某些情况下,比如你的游戏安装文件共有4个镜像文件,那么你可以设定虚拟光驱的数量为4,这样安装游戏的时候就可以不用时不时的调入光盘镜像了。 设置完驱动器的数量后,在‘我的电脑’里面就可以看到虚拟光驱的图标。
3、 选择安装镜像文件,然后会弹出一个窗口,让你选择镜像文件,选择好镜像文件,按一下打开按钮。
4、这时打开我的电脑,就可以看到已经插入光盘了。 打开这张光盘,可以看到里面的文件,你可以对这张光盘进行复制和粘贴或者双击安装文件来安装,和对真实的光盘文件进行操作一样。
电子图书浏览与制作工具:
超星阅读器的使用:双击该图标即可进入,进入界面后单击导航条上的“免费图书馆”,即可看到该分类的图书名称展示在右侧窗口中。
选择一个图书名称,双击书名,打开阅读窗口,用户可直接在窗口中读书,并使用上面的工具栏放大、缩小字体,或进行翻页。
单击窗口左侧上的“搜索”选项卡,可以进入搜索界面,在搜索文本框中输入关键字,然后单击“书名”选项,最后单击“搜索图书”按钮。
制作电子图书
①单击阅览器窗口左侧上的“采集”选项卡,进入采集界面后执行“采集”→“导入”命令。
②在出现的“导入文件”对话框中选中需要制作成电子图书的文件,单击“打开”按钮。
③出现“导入文档”信息框,提示用户:“在导入过程中应关闭相关的应用程序和文档”,单击“确定”退出。
④导入完成后,可在“采集窗口”中预览电子图书的制作成果。
⑤如无需修改,执行“保存”命令,在出现的“图书另存为”对话框中,选择保存位置,输入文件名的类型,然后单击“保存”按钮。
四、实验结论或体会
计算机的操作很复杂多样,我们必须要多操作,多联系,发现问题时要有不放弃的精神,通过查阅参考书、上网查询资料解决。
五、思考题
1.将一个文件删除,然后清空回收站,该文件还可以恢复吗?
可以,可以通过恢复软件恢复,只要磁盘未被清理或者未被写入的数据覆盖都可以恢复。如果不需要软件恢复可以采用以下方法:
1、单击“开始——运行,然后输入regedit (打开注册表)
2、依次展开:HEKEY——LOCAL——MACHIME/SOFTWARE/microsoft/WINDOWS/ CURRENTVERSION/EXPLORER/DESKTOP/NAMESPACE 在左边空白外点击“新建”
,选择:“主键”,把它命名为“645FFO40——5081——101B——9F08——00AA002F954E”
再把右边的“默认”的主键的键值设为“回收站”,然后退出注册表。
3、要重启你的计算机。
2.创建PDF文档有哪几种方法?
一、用虚拟打印方式制作PDF文档
安装Adobe Acrobat以后,在“开始”→“设置”→“打印机和传真”里会增加一个名为“Adobe PDF”的虚拟打印机以Word为例,制作PDF文档的方法如下,先在Word中编辑文档,编辑好了以后,操作菜单“文件”→“打印”,在打印对话框里选择“Adobe PDF”虚拟打印机,点击“确定”进行虚拟打印,虚拟打印机就将Word文档转换成PDF文档并自动显示到屏幕上,最后要记得将PDF文档进行存盘保存。
二、在Adobe Acrobat环境制作PDF文档
运行Adobe Acrobat,点击工具“创建PDF”,弹出的菜单上有“从文件”、“从多个文件”、“从网页”、“从扫描仪”等选项。
1. 点击了“从文件”,并选择了要转换成PDF文档的文件后,Adobe Acrobat就会调用相应的应用程序打开该文件,并将它转换成PDF文档。该选项适合将单独一个源文档转换成PDF文档。2. 如果选择了“从多个文件”,就会弹出“合并文件”对话框,在这里可以添加多个源文件,也可以添加包含一批源文件的文件夹,你还能够调整这些文件的排列次序。这些源文件可以是不同格式的文件,比方其中有Woed文档,也有Excel文档,甚至可以是PDF文档。要注意的是,计算机上需要安装有这些源文档格式相应的应用软件。
点击“下一步”之后又弹出了第二个对话框,在这个对话框里有“合并文件到单个PDF”和“组合文件到PDF包”两种选择。“合并文件到单个PDF”指的是将这些文件合并转换成一个PDF文档,“组合文件到PDF包”指的是每个文件各自转换成一个PDF文档并包装在一起。通常选择“合并文件到单个PDF”。点击“创建”,Adobe Acrobat就自动地将这些文件转换并且合并成一个PDF文档。
3.自拟一个问题案例,包括问题描述、解决思路、知识要点、操作步骤和总结。
电脑一启动没有打开IE就自动打开某个网站,还有很多跳窗是怎么回事,如何解决?
解决思路:百度搜索
知识要点:这是由于网站以及客户端在你的电脑中写入了程序,电脑一启动就自动运行。
操作步骤:先使用360杀毒软件看是否电脑中了毒,若没有则使用360软件管家进行软件优化,控制
软件的开机时是否启动的设置,选择否并进行优化。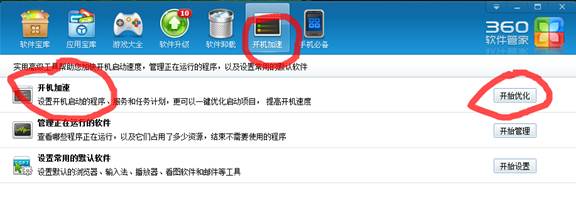
这样在下次开机时就会缩短开机时间,也不会打开不需要的软件。
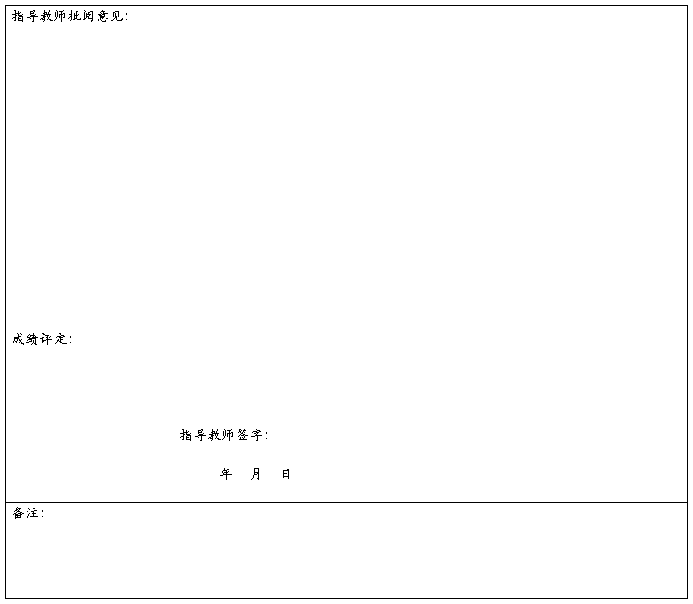
注:1、报告内的项目或内容设置,可根据实际情况加以调整和补充。
2、教师批改学生实验报告时间应在学生提交实验报告时间后10日内。
