几何画板为初中数学探究性学习增光添彩
淄博市淄川区磁村中心学校 李 杰
[摘要]:初中数学新课程标准课程性质明确指出,数学课程能使学生掌握必备的基础知识和基本技能,培养学生的抽象思维和推理能力,培养学生的创新意识和实践能力,促进学生在情感、态度与价值观等方面的发展。而抽象思维能力的培养也是以直观思维为基础的,几何画板正是把抽象的问题具体化,方便了学生的理解和运用。信息技术背景下的探究性学习能使学生更加注重对数学本质的理解;能使学生更加注重对数学基础知识和基本思想方法的掌握;能使学生进一步提高能力,增强创新意识,提高对数学的学习兴趣。
[关键词]:探究性学习 几何画板
《数学课程标准》指出:信息技术的发展对数学教育的价值、目标、内容以及教学方式产生了很大的影响。数学课程的设计与实施应根据实际情况合理的运用现代信息技术,要注意信息技术与课程内容的整合,注重实效。要充分考虑信息技术对数学学习内容和方式的影响,开发并向学生提供丰富的学习资源,把现代教育技术作为学生学习数学和解决问题的强有力工具,致力于改变学生的学习方式,使学生乐意并有更多的精力投入到现实的、探索性的数学活动中去。
我所在的学校是一所具有典型农村特色的乡镇中学,这些学生有着传统的教学观念“黑板粉笔”,思维习惯单一,学习方法刻板,在教学过程中教师很多时候只是“满堂灌”、“一刀切”的做法,因为本来每个学生的基础不同,所以致使很多学生的学习不是从自己的现有的基础出发,结果导致有些学生“吃不饱”,有些学生“吃不了”,有些学生根本不知从何“入口”。自从实行了新课改之后学生的学习习惯有了明显转变,课堂上以学生的小组合作、自主探究为主,教师指导为辅的方式,课堂上教师讲得少了,学生做得多了,这就对教师提出了更高的要求,教师需要用有限的时间给学生准备更丰富的资料,给学生的展示也更加直观形象,便于学生理解。基于以上的现实要求,我对我的教学方法进行了研究。
我所任教的两个班级学习习惯、学习方法有很明显的差别,考试成绩却也差别不大。五班的同学整体来说思维活跃,课堂表现积极,尖子生成绩突出而中上游同学人数少;六班的同学课堂上回答不太积极,课堂作业问题较多,但是学习努力,很多同学的成绩集中在中上游水平,特别突出的少。综合两个班的情况这半年来课堂上对于需要的课堂教学我尽量使用《几何画板》进行,两个班的思维方式均有了明显的变化。下面我就我的亲身经历总结一下探究式教学中几何画板的运用有哪些优点和出现的问题。
1、激发学生的对数学问题的探究兴趣,让学生在“做中学”
传统的教育模式留给学生的印象是枯燥和抽象的。绝大部分的学生对数学敬而远之,甚至是惧怕和厌恶,特别是在初中接触了几何与函数之后。这种情绪极大地压抑了学生的学习潜力。《几何画板》具有强大的动态变化功能,一流的交互功能,能以浓缩的形态给学生提供数学背景,通过学生的参与和亲手操作,枯燥抽象的内容变成生动形象的图形,原本不明白或不甚明白的概念等变得一目了然。以往用圆规、三角板绘制几何体,是不动的一个图形,几何画板运用动态的几何图形培养了学生空间想象的能力。案例一 在讲授平行四边形的性质这一节时,考虑到性质的不是难点,传统的方法是让学生准备剪纸平行四边形,通过折叠测量猜测平行四边形的性质,然后再去证明,一个班我采用了传统的方式进行教学,学生也掌握了知识,对比使用《几何画板》进行教学的班级时间用的较多,并且在做题的效果存在很大问题。在后续进行的矩形的定义:“有一个角是直角的平行四边形是矩形。”充分显示出几何画板的优越性。
教师边演示边引导:同学们一个平行四边形怎样的变换就会变成特殊的图形呢?
学生:有一个角是直角时;
教师:这种图形我们就叫它矩形。
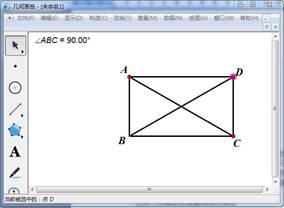
图二
通过几何画板的动态演示,学生经历了由一般到特殊的过程,通过观察不断变化的数据直观得到了矩形的定义并对以后的判定打下了很好的基础。学生通过几何画板采集大量的数据验证定理的过程,引发学生的自主探究。这节课学生的参与度很高,激发了学生的学习兴趣。而传统教学方式的班级理解存在问题,需要多用很多时间。
2、《几何画板》让抽象的数学教学变得形象、直观
建构主义学习理论认为,知识不是通过教师传授得到的,而是学习者在一定情境下,借助于老师和同学的帮助,利用必要的学习资料、媒体,通过意义建构的方式而获得的。暑假进行继续教育培训时,冯恩洪先生的书中也明确指出学生通过教师单纯的讲授获得的知识能记住10%;而通过直观教学获得的知识能记住20%。那么几何画板与数学教学的整合,正是理想地帮助学生从动态中观察、探索、发现数学知识的教学手段,呈现以往教学中难以呈现的课程内容。几何画板给学生动手操作、探究学习提供了一个平台,面对数学问题的时候,学生可以通过几何画板进行思考,提出自己的假设,展现自己的思维,并进行验证,注重对数学本质的理解,达到对知识的有意义构建。
案例二 如在教授直角三角形勾股定理时,传统的教学中,难以给学生提供足够的分析材料,以经典的“勾三股四弦五”特例就直接把直角三角形三边关系的结论告诉学生。这样得到的知识枯燥乏味,很难提起学生的兴趣,而应用几何画板能轻松自如地让学生体验勾股定理的探索过程。软件动态显示的优越性,为学生提供充分的数据材料,可以进一步拓展锐角三角形、钝角三角形三边是否有此关系式?勾股树(图三)的展示让学生体会到了数学之美,提高了对数学的兴趣,对比之中强调了直角三角形的这个特有性质,启发学生发现问题、独立分析探索问题和总结规律。
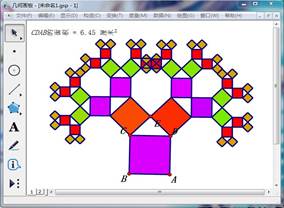
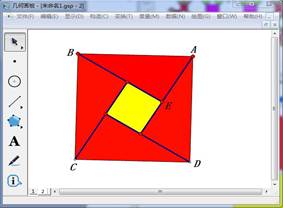
图三 图四
利用几何画板再现知识发现过程。在数学探究性学习中,通过学生自主、独立地分析问题、实验、操作、调查、收集与处理信息、表达与交流等探索活动,获得知识、技能、情感与态度的发展,特别是要提高学生的探索精神和创新能力。利用几何画板再现数学知识的发现过程,让学生在已有的知识上猜想结论,发现定理,从而提高创新能力,这样有助于培养学生独立思考的能力,有助于学生得到成功的喜悦和增强自信心,也有助于锻炼学生克服困难,探求知识的毅力。
3、利用《几何画板》进行数学实验,让学生自主 “研究数学”
数学问题中,由于问题本身的抽象性和推理的复杂性,花费了很多时间都未能把问题证明出来,而学生在通过实验验证得出问题是真实的时,将会激发起信心,增强解决问题的动力。从而,有效地克服推理过程中产生的心理障碍。例如研究函数图象的性质,特别是增减性,是教学中的难点,有了《几何画板》,我们就很容易解决这一问题。
案例三 在讲解一次函数时,k和b的值关系着图像的什么就是一个难点,学生不好理解并且印象不够深刻,通过几何画板作图能动态显示图像的变换,讲课时我拖动直线,学生就可以看到它的k和b在不断变化,学生们自己操作,仔细研究,就可以总结出,k、b大小与图象所经过的象限的关系。如下图,如果,拖动直线上的点P,则它的横坐标和纵坐标都在同时变化,变化趋势明显。这样,当k>0和k<0时,极易掌握一次函数的增减性。
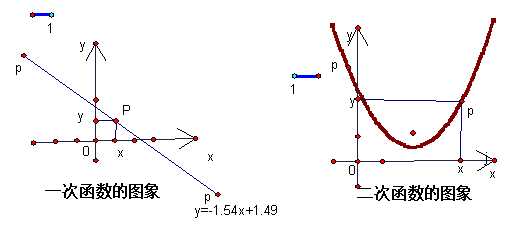
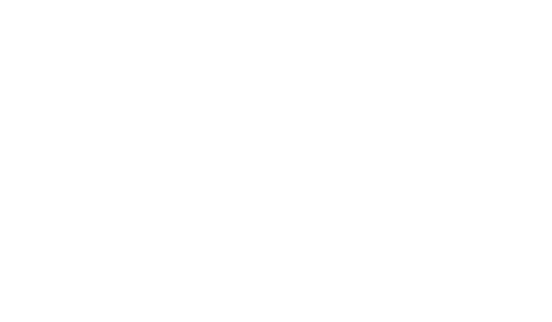
 在研究二次函数图象的增减性时,我们拖动抛物线上点P,可以很形象地看到,y随着x的增大,一会儿增大,一会儿减小。问及同学们它的分界线在哪里,再次研究后都能回答是抛物线的对称轴。
在研究二次函数图象的增减性时,我们拖动抛物线上点P,可以很形象地看到,y随着x的增大,一会儿增大,一会儿减小。问及同学们它的分界线在哪里,再次研究后都能回答是抛物线的对称轴。
几何画板,有人称其为“二十一世纪的动态几何”。几何画板在数学教学中所发挥的作用是变革性的。它不但可以模拟知识的发生过程,而且可以设计成一种实验课,让学生自己探索出公式、定理,为新的探究式教学模式提供了可能。数学《课程标准》强调信息技术与教学的整合,重视信息技术对于改变教学内容的呈现方式、教师的教学方式、学生的学习方式、师生互动方式的积极作用。几何画板正是一款适用于数学(函数、平面几何、解析几何、立体几何、三角函数等)教学的软件平台,它为老师和学生提供了一个探索几何图形内在关系的环境;同时它也能为学生创造一个进行数学“实验”的环境。
我这段时间可以很明显的感受到学生的积极性高了,对于数学的兴趣大了,对各种图形的感性认识,形成了丰厚的几何经验背景,让老师感觉很多难点的教学轻松了。当然,几何画板在数学教学中作用,绝非仅此,不过从上面的几个例子中,可以看到,在几何画板的动态性,可以让学生获得真正的数学经验,而不是数学结论。在教学中充分利用几何画板的功能,能极大地提高工作效率和教学效率。教师应加强实践,开展交流,积累资料,认真总结经验。自己尝试制作适用的课件资源,懂得教学规律,熟悉教学过程,找准多媒体辅助教学的切入点,使计算机辅助教学课件要走向智能化。
以上,是对《几何画板》与初中数学教学整合的一点体会。从尝试中深深地感到先进的教育技术的研制、开发、必将为教学方法进一步改革和深化,带来巨大的收益。
参考文献:
[1]任长松著.探究式学习—18条原则.福建:福建教育出版社,20##年.
[2]方其桂.几何画板4课件制作方法与技巧.北京:人民邮电出版社,20##年.
[3]陶维林.几何画板实用范例教程.北京:清华大学出版社,20##年.
[4]林君芬 余胜泉.信息技术与数学教学整合的教学模式研究.北京师范大学现代教育技术研究所
第二篇:中学数学全套课件制作实例(几何画板)
中学数学全套课件制作实例(几何画板

)
中学数学全套课件制作实例(几何画板)
1、《几何画板》:绘制三角形内接矩形的面积函数图像
2、《几何画板》:求过两点的直线方程
3、《几何画板》:验证两点间距离
4、《几何画板》:绘制分段函数的图像
5、《几何画板》:绘制某区间内的函数图像
6、《几何画板》:运用椭圆工具制作圆柱
7、《几何画板》:绘制四棱台
8、《几何画板》:绘制三棱柱
9、《几何画板》:绘制正方体
10、《几何画板》:绘制三角形的内切圆
11、《几何画板》:通过不在一条直线上的3点绘制圆
12、《几何画板》:给定半径和圆心绘制圆
13、《几何画板》:绘制棱形
14、《几何画板》:绘制平行四边形
15、《几何画板》:绘制等腰直角三角形
16、《几何画板》:旋转体教学
17、《几何画板》:画角度的箭头
18、《几何画板》:“派生”关系进行轨迹教学板
19、《几何画板》:制作“椭圆”工具
20、《几何画板》:显示圆和直线的位置关系
21、《几何画板》:研究圆切线的性质
22、《几何画板》:“垂径定理”的教学
23、《几何画板》:证明三角形的中线交于一点
24、《几何画板》:验证分割高线长定理
25、《几何画板》:证明三角形外心和重心的距离等于垂心与重心的距离的一半
26、《几何画板》:证明三角形内角和等于180度
27、《几何画板》:验证三角形面积公式
28、《几何画板》:验证勾股定理
29、《几何画板》:验证正弦定理
30、《几何画板》:验证圆弧的三项比值相等
31、《几何画板》:巧用Excel制作函数图像
32、《几何画板》:绘制极坐标系中的曲线函数图像
33、《几何画板》:绘制带参数的幂函数图像
34、《几何画板》:绘制带参数的正弦函数图像
35、《几何画板》:绘制带参数的抛物线函数图像
36、《几何画板》:绘制带参数的圆函数图像
37、《几何画板》绘制带参数直线函数图像
学习资料共享网
《几何画板》:绘制三角形内接矩形的面积函数图像
第1步,启动几何画板,依次单击“图表”→“定义坐标系”菜单命令,在操作区建立直角坐标系。单击工具箱上的“文本”工具,移动光标至圆点,当变成一只小黑手时,单击鼠标左键,然后再双击鼠标左键,将标签修改为“A”。同法,给单位点加注标签为“1”。 第2步,单击工具箱上的“点”工具,在坐标系第一象限绘制出任意一点,并用“文本”工具加注标签为B。单击工具箱上的“点”工具,移动光标至X轴上,当X轴呈现高亮度时,单击鼠标左键,在X轴上绘制出一点,并用“文本”工具加注标签为C。单击工具箱上的“选择箭头”工具,选中点A、点B和点C,按快捷键“ctrl+L”,在操作区绘制出三角形ABC,如图187所示。
学习资料共享网
第3步,单击工具箱上的“点”工具,移动光标至线段AC上,当线段AC呈现高亮度时,单击鼠标左键,绘制出一点,并用“文本”工具加注标签为D。单击工具箱上的“选择箭头”工具,单击操作区空白处,释放所选对象,然后选中点D和线段AC,依次单击“构造”→“垂线”菜单命令,绘制出过点D的选段AC的垂线。单击工具箱上的“选择箭头”工具,移动光标至线段AB和刚绘制的垂线上,当他们均呈现高亮度时,单击鼠标左键,绘制出他们的交点,并加注标签为E。单击工具箱上的“选择箭头”工具,选中点E和线段AC,依次单击“构造”→“平行线”菜单命令,绘制出过点E的线段AC的平行线。单击工具箱上的“点”工具,移动光标至刚绘制的平行线和线段BC的交点处,当他们均呈现高亮度时,单击鼠标左键,绘制出交点,并用“文本”工具,加注标签为F。单击工具箱上的“选择箭头”工具,选中点F
学习资料共享网
和线段AC
学习资料共享网
,依次单击“构造”→“垂线”菜单命令,绘制出垂线,并用上述方法,绘制出与线段AC的交点G,如图188所示。
学习资料共享网
第4步,单击工具箱上的“选择箭头”工具,选中第3步中绘制的两条垂线和一条平行线,按快捷键“ctrl+H”,隐藏它们。然后依次选中点D、点E、点F和点G,依次单击“构造”→“四边形内部”菜单命令,填充四边形内部,如图189所示。依次单击“度量”→“面积”菜单命令,矩形DEFG的面积值显示在操作区中。
学习资料共享网 学习资料共享网 学习资料共享网 学习资料共享网
第5步,单击工具箱上的“选择箭头”工具,单击操作区空白处,释放所选对象,然后依次选中点D、点E、点F和点G,按快捷键“ctrl+L”,得到矩形DEFG,如图190所示。 学习资料共享网
第6步,单击工具箱上的“选择箭头”工具,单击操作区空白处,释放所选对象,然后选中点A和点D,依次单击“度量”→“距离”菜单命令,操作区中显示线段AD的长度度量值。选中操作区中显示的两个度量值,依次单击“图表”→“制表”菜单命令,操作区显示一表格,如图191所示。右键单击表格,单击“属性”菜单项,弹出“属性”对话框,单击“表”选项卡,取消“在最后一行中跟踪变化中的值”选项,如图192所示,然后单击“确定”按钮。
学习资料共享网 学习资料共享网 学习资料共享网 学习资料共享网
第7步,拖动点D到一个新位置,双击表格,表格中增加一行。用同样方法,不断增加表格中的数据,直到如图193所示。
学习资料共享网
第8步,单击工具箱上的“选择箭头”工具,单击操作区空白处,释放所选对象,选中表格,依次单击“图表”→“绘制表中记录”菜单命令,弹出“绘制表格数据图像”对话框,单击“X”按钮下拉列表中的“AD”,如图194所示,
学习资料共享网 学习资料共享网 学习资料共享网
“Y”下拉列表中选择“面积DEFG”,然后单击“绘制”按钮,操作区中绘制出一些点,如图195所示。
学习资料共享网
第9步,拖动点D至一新位置,可看到操作区中的两个度量值也发生变化,依次选中AD距离的度量值和矩形DEFG的面积度量值,依次单击“图表”→“绘制(X、Y)”菜单命令,绘制出一点,并加注标签为R。单击工具箱上的“选择箭头”工具,选中点R和点D,依次单击“构造”→“轨迹”菜单命令,操作区中显示图像, 如图196所示。
学习资料共享网 学习资料共享网 学习资料共享网
第10步,在图像处于被选中状态下时,按住“shift”键,依次单击“显示”→“线
型”→“粗线”命令,将函数图像设置为粗线。并用“文本”工具增加说明性文字,并拖动到适当位置,如图197所示。
学习资料共享网 学习资料共享网 第11步,依次单击“文件”→“保存”菜单命令,保存文件
学习资料共享网
《几何画板》:求过两点的直线方程
学习资料共享网
第1步,启动几何画板,依次单击“图表”→“定义坐标系”菜单命令,在操作区建立直角坐标系。然后依次单击“图表”→“隐藏网格”菜单命令,隐藏坐标系中的网格。单击工具箱上的“文本”工具,移动光标至圆点,当变成一只小黑手时,单击鼠标左键,然后再双击鼠标左键,将标签修改为“O”。同法,给单位点加注标签为“1”。
学习资料共享网
第2步,单击工具箱上的“直尺”工具,在操作区绘制出任意三角形,并用“文本”工具修改标签为“A”、“B”、“C”。单击工具箱上的“选择箭头”工具,选中点A和线段BC,依次单击“构造”→“垂线”菜单命令,绘制出过点A垂直于线段BC的垂线。单击工具箱上的“点”工具,移动光标至刚绘制的垂线与线段BC的交点处,当两条线均呈现高亮度时,单击鼠标左键,绘制出两条线的交点,并用“文本”工具加注标签为“D”,如图181所示。 学习资料共享网 学习资料共享网
单击工具箱上的“选择箭头”工具,单击操作区空白处,释放所选对象,然后选中线段BC的垂线,按快捷键“ctrl+H”,隐藏该垂线。然后选中点A和点D,按快捷键“ctrl+L”,绘制出线段AD。用同样方法,绘制出线段AB的高CE,如图182所示。
学习资料共享网 学习资料共享网 学习资料共享网
第3步,单击工具箱上的“点”工具,移动光标至线段AD和线段CE的交点处,当两条线段均呈现高亮度时,单击鼠标左键,绘制出两条线段的交点,并用“文本”工具,加注标签为H。在点H处于选中状态下时,依次单击“度量”→“横坐标”菜单命令,点H的横坐标度量值显示在操作区中,同样方法,度量出点H的纵坐标的度量值,如图183所示。 学习资料共享网
第4步,单击操作区空白处,释放所选对象,然后选中点B和线段AC,依次单击“构
造”→“垂线”菜单命令,绘制出过点B的线段AC的垂线。单击工具箱上的“点”工具,移动光标至刚绘制的垂线和线
学习资料共享网
段AC
学习资料共享网
的交点处,当两条线均呈现高亮度时,单击鼠标左键,绘制出两条线的交点,并用“文本”工具加注标签为F,如图184所示。
学习资料共享网
第5步,单击工具箱上的“选择箭头”工具,单击操作区空白处,释放所选对象,然后选中直线BF,依次单击“度量”→“方程”菜单命令,操作区中显示直线BF的方程式,如图185所示。依次单击“度量”→“计算”菜单命令,弹出“新建计算”对话框,将点H的横坐标值0.60代入直线方程,计算器上显示如图186所示的计算式,单击“确定”按钮,操作区显示计算式及结果。观察结果,可发现此结果与点H的纵坐标值相等。
学习资料共享网 学习资料共享网 第6步,依次单击“文件”→“保存”菜单命令,保存文件。
《几何画板》:验证两点间距离
学习资料共享网
第1步,启动几何画板,依次单击“图表”→“定义坐标系”菜单命令,在操作区建立直角坐标系。然后依次单击“图表”→“隐藏网格”菜单命令,隐藏坐标系中的网格。单击工具箱上的“文本”工具,移动光标至圆点,当变成一只小黑手时,单击鼠标左键,然后再双击鼠标左键,将标签修改为“O”。同法,给单位点加注标签为“1”。单击工具箱上的“点”工具,在操作区任意绘制两点,并用“文本”工具修改标签为“A”和“B”,如图176所示。 学习资料共享网
第2步,单击工具箱上的“选择箭头”工具,选中点A和点B,依次单击“度量”→“坐标”菜单命令,操作区中显示两点的坐标值。单击操作区空白处,释放所选对象,然后右键单击点A,单击“横坐标”,点A的横坐标值显示在操作区中。同样方法,度量点A的纵坐标值,以及点B的横坐标和纵坐标值。选中点A和点B。依次单击“度量”→“坐标距离”菜单命令,度量值显示在操作区,如图177所示。
学习资料共享网 学习资料共享网 学习资料共享网
第3步,选中操作区中的“XA=2.96”、“YA=0.95”、“XB=-2.17”和“YB=-1.56”,依次单击“度量”→“计算”菜单命令,弹出“新建计算”对话框,依次单击“函数”下拉列表中的“sqrt”、左括号“(”、左括号“(”、“数值”下拉列表中的“XA”、计算器上的减号“-”、“数值”下拉列表中的“XB”、右括号“)”、计算器上的平方号“∧”、数字“2”、计算器上的加号“+”、左括号“(”、“数值”下拉列表中的“YA”、计算器上的减号“-”、“数值”下拉列表中的“YB”、右括号“)”、计算器上的平方号“∧”、数字“2”,对话框中显示计算式,如图178所示,
学习资料共享网 学习资料共享网 学习资料共享网 学习资料共享网
单击“确定”按钮,操作区中显示计算结果,如图179所示。并将其拖动到适当位置。 学习资料共享网
第4步,选中操作区中显示的用两点间距离公式计算的两点间距离以及“AB=5.72”,依次单击“图表”→“制表”菜单命令,操作区中显示一表格,如图180所示。
学习资料共享网 学习资料共享网
第5步,单击操作区空白处,释放所选对象,然后拖动点A或点B,观察两组值的变化,比较他们是否相等。依次单击“文件”→“保存”菜单命令,保存文件。
《几何画板》:绘制分段函数的图像
学习资料共享网
第1步,启动几何画板,依次单击“图表”→“定义坐标系”菜单命令,在操作区建立直角坐标系。单击工具箱上的“文本”工具,移动光标至圆点,当变成一只小黑手时,单击鼠标左键,然后再双击鼠标左键,将标签修改为“O”,同样方法,给单位点加注标签为“A”。 学习资料共享网
第2步,单击工具箱上的“选择箭头”工具,然后依次选中点A和点O,依次单击“构造”→“射线”菜单命令,在操作区中绘制出射线AO,即为区间X≤1。然后单击工具箱上的“点”工具,移动光标至X轴上,当X轴呈现高亮度时,在点A右边作出任意一点B,按照上述方法,绘制出射线AB。然后再用“点”工具,分别在X轴上,点A的左边和右边分别绘制出点C和点D,如图163所示。
学习资料共享网
第3步,单击工具箱上的“选择箭头”工具,单击操作区空白处,释放所选对象,然后选中点C,依次单击“度量”→“横坐标”菜单命令,度量值显示在操作区中。选中操作区中显示的度量值,依次单击“数值”→“计算”菜单命令,弹出“计算器”对话框,依次单击“数值”下拉列表中的“Xc”、计算器上的平方号、数字“2”,对话框中显示计算式,如图164所示,
学习资料共享网 学习资料共享网 学习资料共享网
单击“确定”按钮,操作区中显示计算式及结果。单击操作区空白处,释放所选对象,然后依次选中度量值“Xc=-1.75”和操作中显示的另外一个计算值,依次单击“图表”→“绘制(X,y)”菜单命令,在操作区绘制出一点,并用“文本”工具加注标签为“E”。依次选择点C和点E,单击“构造”→“轨迹”菜单命令,绘制出区间函数图像,如图165所示。 学习资料共享网
第4步,单击操作区空白处,释放所选择对象,按照上述方法,度量出点D的横坐标值,依次单击“度
学习资料共享网 学习资料共享网
量”→“计算”菜单命令,单击“数值”菜单的下拉列表中的“Xd”,然后单击“确定”按钮,操作区中显示计算值。依次选中操作区中的两个“Xd=2.22”,单击“图表”→“绘制(x,y)”菜单命令,绘制出一点,并用“文本”工具加注标签为“F”。单击工具箱上的“选择箭头”工具,依次选中点D和点F,单击“构造”→“轨迹”菜单命令,绘制出区间内函数y=x的图像,如图166所示。
学习资料共享网
第5步,打开微软的文字处理软件Word,利用绘图工具编辑输入如图167所示的, 学习资料共享网
将此“复制”、“粘贴”到操作区空白处,如图168所示。
学习资料共享网 学习资料共享网 第6步,依次单击“文件”→“保存”菜单命令,保存文件。
《几何画板》:绘制某区间内的函数图像
学习资料共享网 学习资料共享网
第1步,启动几何画板,依次单击“图表”→“定义坐标系”菜单命令,在操作区建立直角坐标系。然后依次单击“图表”→“隐藏网格”菜单命令,隐藏坐标系中的网格。单击工具箱上的“文本”工具,移动光标至圆点,当变成一只小黑手时,单击鼠标左键,然后再双击鼠标左键,将标签修改为“O”。同法,给单位点加注标签为“1”。
学习资料共享网
第2步,单击工具箱上的“选择箭头”工具,单击操作区空白处,释放所选对象。依次单击“图表”→“绘制点”菜单命令,弹出“绘制点”对话框,按照图143所示输入数据, 学习资料共享网
单击“绘制”按钮,操作区显示一点。继续在对话框中输入数据,如图144所示, 学习资料共享网
单击“确定”操作区中又显示一点。单击工具箱上的“文本”工具,移动光标至绘制的第一点上,当光标变成小黑手时,双击鼠标左键,弹出如图145所示的对话框,按照图所示,在标签栏里输入“π”,然后单击“确定”按钮。同样方法,在第二个绘制点上加注标签“-π”。
学习资料共享网 学习资料共享网 学习资料共享网
第3步,单击工具箱上的“选择箭头”工具,选中点π和点-π,按快捷键“ctrl+L”,绘制出两点间的线段。
学习资料共享网
第4步,单击工具箱上的“点”工具,移动光标至线段上,当线段呈现高亮度时,单击鼠标左键,在线段上绘制出任意一点,并用“文本”工具,加注标签为E。依次单击“度
量”→“横坐标”菜单命令,度量点E的横坐标值,然后依次单击“编辑”→“参数选项”菜单命令,弹出“参数选项”对话框,选择“单位”选项卡下拉列表中的“弧度”单位,如图147所示,然后单击“确定”按钮。
学习资料共享网
第5步,单击工具箱上的“选择箭头”工具,选中度量值,依次单击“度量”→“计算”菜单命令,
学习资料共享网
依次选择计算器上的“2”、乘号“*”、“函数”下拉列表中的“sin”、计算器上的“1”、除号“÷”、数字“2”、“数值”下拉列表中的“XE”、计算器上的“+”、“数值”下拉列表中的“π”、计算器上的“÷”、数字“6”,这时对话框中显示计算式,如图148所示,单击“确定”按钮,操作区显示计算结果。
学习资料共享网
第6步,选中操作区显示的度量值和计算值,依次单击“图表”→“绘制(X,Y)”菜单命令,绘制出一点,并用“文本”工具加注标签F。单击工具箱上的“选择键头”工具,依次选中点E和点F,依次单击“构造”→“轨迹”菜单命令,绘制出函数在区间内的图像,如图149所示。
学习资料共享网 学习资料共享网 学习资料共享网
第7步,单击操作区空白处,释放所选对象,然后选中(π、0)和(-π、0)两个点以及X轴,依次单击“构造”→“垂线”菜单命令,绘制出X轴的两条垂线,然后按住“shift”键,单击“显示”→“线型”→“虚线”菜单命令,设置垂线为虚线,如图150所示。 学习资料共享网
第8步,依次单击“文件”→“保存”菜单命令,保存文件。
《几何画板》:运用椭圆工具制作圆柱
学习资料共享网
第1步,启动几何画板,打开“课件实例12”所作的椭圆工具。依次单击“文件”→“新画板”菜单命令,建立新文件。单击工具箱上的“自定义工具”,在其下级菜单中单击“画椭圆”→“画椭圆”工具,在操作区拖动光标,绘制出大小合适的椭圆。
学习资料共享网
第2步,单击工具箱中的“选择箭头”工具,选中除椭圆外所有点。然后依次单击“显示”→“隐藏”菜单命令,隐藏这些点。单击工具箱上的“点”工具,移动光标至椭圆上,当光标呈现高亮度时,单击鼠标左键,绘制出椭圆上的任意一点,单击“文本”工具,修改标签为“F”。
学习资料共享网
第3步,单击工具箱上的“选择箭头”工具,选中点F,依次单击“变换”→“平移”菜单命令,弹出平移对话框,如图51所示,按图51中参数值输入数据,单击“平移”按钮,绘制出点F平移6厘米的点F'。选中点F和点F',按快捷键“ctrl+L”,作出线段FF'。 学习资料共享网
第4步,单击工具箱上的“选择箭头”工具,选中点F'和点F',依次单击“构造”→“轨迹”菜单命令,绘制出点F'的轨迹。同法选中点F和线段FF',依次单击“构造”→“轨迹”菜单命令,绘制出椭圆侧面,如图52所示。选中上下底面椭圆,按住“shift”键,依次单击“显示”→“线型”菜单命令,选中“线型”菜单的下级菜单“粗线”,使上下地面均为“粗线”。同法在“显示”→“颜色”菜单的下级菜单中选择“红色”,如图53所示。 学习资料共享网 学习资料共享网 学习资料共享网
第5步,增加说明性文字。单击工具箱上的“文本”工具,在操作区内空白处划出一个矩形框,输入“用椭圆工具作圆柱”,在文本工具栏中修饰字体即可,如图54所示。 学习资料共享网 学习资料共享网 第6步,依次单击“文件”→“保存”菜单命令,保存此文件。
学习资料共享网
《几何画板》:绘制四棱台
学习资料共享网
第1步,启动几何画板,单击工具箱上的“直尺”工具, 按照“实例10”中的“第1步”的方法,在操作区绘制出四边形ABCD,如图37所示。
学习资料共享网
第2步,单击工具箱上的“点”工具,在四边形ABCD的上方单击鼠标左键,作出一点E。单击工具箱上的“选择箭头”工具,选中点E,依次单击“变换”→“标记中心”菜单命令,标记点E为中心点。
学习资料共享网 学习资料共享网 学习资料共享网
第3步,按住鼠标左键不放,在操作区中拉出一个足够大的虚线框框住四边形ABCD的所有对象,如图39所示。依次单击“变换”→“缩放”菜单命令,弹出缩放对话框,设置参数如图37所示,单击“缩放”按钮,即可作出四边形A'B'C'D'。
学习资料共享网
第4步,单击操作区空白处释放被选择对象,选中点A和点A',按快捷键“ctrl+L”,绘制出线段AA'。同法绘制线段BB'、线段CC'和线段DD',如图40所示。
学习资料共享网 学习资料共享网 学习资料共享网
第5步,选中线段AD、DC、CB、DD'、CC',按住“shift”键不放,依次单击“显示”→“线型”菜单命令,移动光标至“线型”菜单的下级菜单“虚线”处单击鼠标左键,把线段线型设置为虚线,如图41所示。
学习资料共享网 学习资料共享网
第6步,根据需要按照“实例9”中的方法,可添加说明性文字。依次单击“文件”→“保存”菜单命令,保存此文件。
《几何画板》:绘制三棱柱
学习资料共享网
第1步,启动几何画板,单击工具箱上的“直尺”工具,按住“shift”键不放,在操作区作出一条水平线段AB。移动光标至点A上方,当光标呈现高亮度时,按住鼠标左键不放,拖动光标作出点B。同法将点A和点B连接,作出三角形ABC,如图34所示。
学习资料共享网
第2步,单击工具箱上的“选择箭头”工具,选中三角形的3条边以及3个顶点。依次单击“变换”→“平移”菜单命令,弹出平移对话框,如图35所示,按图中所示输入数据,然后点击“平移”按钮,即可得到三角形A'B'C'。
学习资料共享网 学习资料共享网
第3步,单击工具箱上的“选择箭头”工具,单击操作区空白处,释放所选对象。然后选中点A和点A',按快捷键“ctrl+L”,作出线段AA'。同法作出线段BB'和线段CC'。
学习资料共享网
第4步,选中线段AB,按住“shift”键不放,依次单击“显示”→“线型”菜单命令,单击“线型”菜单的下级菜单“虚线”命令,把线段AB的线型设置成虚线,如图36所示。 学习资料共享网 学习资料共享网
第5步,根据需要按照“实例9”中的方法,可添加说明性文字。依次单击“文件”→“保存”菜单命令,保存此文件。
《几何画板》:绘制正方体
学习资料共享网
第1步,启动几何画板,单击工具箱上的“直尺”工具,按住“shift”键不放,在操作区作出一条水平线段AB。
学习资料共享网
第2步,单击工具箱上的“选择箭头”工具,选中点A,依次单击“变换”→“标记中心”菜单命令,将点A标记为中心点。选中点B和线段AB,依次单击“变换”→“旋转”菜单命令,弹出对话框,在“固定角度”框种填入“90.0”度,单击“旋转”,即可得到线段AB旋转90.0度后的线段AB',如图28所示。单击工具箱上“文本”工具,改标签“B'”为“D”。用同样方法,以点D为中心点旋转AD,作出线段DC。选中点C和点B,按快捷键“ctrl+L”,作出线段CB,即得到正方形ABCD的前侧面,如图29所示。
学习资料共享网 学习资料共享网 学习资料共享网 学习资料共享网
第3步,移光标至点A,双击鼠标左键,标记中心点。同时选中线段AB和点B,依次单击“变换”→“旋转”菜单命令,在对话框“固定角度”框中填入“45”度,单击“旋转”按钮,作出线段AB按逆时针旋转45度的线段AB'。选中线段AB和点B,依次单击“变换”“缩放”菜单命令,弹出对话框,如图30。按图30中所示设置参数后,单击“确定”按钮,作出线段AB'缩小一半的线段AB'',如图31所示。
学习资料共享网 学习资料共享网 学习资料共享网 学习资料共享网
第4步,单击工具箱上的“文本”工具,将标前“B''”改为“A'”。单击工具箱上的“选择箭头”工具,选中线段AB'和点B',依次单击“显示”→“隐藏”菜单命令,将其隐藏。 学习资料共享网
第5步,同样方法,以点B为中心点,将线段BC和点C旋转-45度,并将旋转后的线段缩小一半,绘制出线段BB',同理形成这样的图形,如图32所示。
学习资料共享网 学习资料共享网 学习资料共享网
第6步,单击工具箱上的“选择箭头”工具,选中点A'、点B'、点C'、点D',按快捷键“ctrl+L”,作出正方体的后侧面。即得到正方体,如图33所示。
学习资料共享网
第7步,根据需要按照“实例9”中的方法,可添加说明性文字。依次单击“文件”→“保存”菜单命令,保存此文件。
《几何画板》:绘制三角形的内切圆
学习资料共享网
第1步,启动几何画板,单击工具箱上的“直尺”工具,按住“shift”键不放,在操作区作出一条水平线段AB。当光标在点B处呈现高亮度时,单击鼠标左键不放,移动光标至另一处,作出线段BC。同法继续移动鼠标,画出三角形ABC,如图24所示。
学习资料共享网
第2步,单击工具箱上的“选择箭头”工具,单击操作区空白处释放被选对象。然后先后选中点C、点A和点B,依次单击“构造”→“角平分线”菜单命令,绘制出角CAB的平分线。单击工具箱上的“文本”工具,标注角分线标签为j。同法作出角ABC的角分线k,单击工具箱上的“点”工具,在两条角分线的交点处单击鼠标左键,作出交点D。
学习资料共享网
第3步,单击工具箱上的“选择箭头”工具,选中点D和线段AB,依次单击“构造”→“垂线”菜单命令,作出过点D的线段AB的垂线,如图25所示。单击工具箱上的“点”工具,移动光标至垂线l和线段AB的交点处,当光标呈现高亮度时,单击鼠标左键,作出交点E。 学习资料共享网 学习资料共享网
第4步,单击操作区空白处,释放被选中对象,先后选中点D和点E,单击“构造”→“以圆心和圆周上的点绘圆”菜单命令,作出以点D为圆心经过点E的圆,即三角形ABC的内切圆,标注标签为C1,如图26所示。
学习资料共享网 学习资料共享网
第5步,选中圆C1,按住“shift”键,及时单击“显示”→“线型”菜单项,移动光标至“线型”菜单的下级菜单“粗线”处单击鼠标左键,内切圆线型改为粗线。
学习资料共享网
第6步,在圆C1被选中状态下,按住“shift”键,及时单击“显示”→“颜色”菜单项,移动光标至“颜色”菜单下的“红色”处单击鼠标左键,把圆的颜色设置为红色。 学习资料共享网
第7步,增加说明性文字。单击工具箱上的“文本”工具,在操作区空白处拖动鼠标画出一个矩形框,进入文本编辑状态,键入“三角形的内切圆”,可通过框下放工具栏直接改变文本中字体的大小、粗细等,如图27所示。
学习资料共享网 学习资料共享网 第8步,依次单击“文件”→“保存”菜单命令,保存此文件。
学习资料共享网
《几何画板》:通过不在一条直线上的3点绘制圆
第1步,启动几何画板,单击工具箱上的“点”工具,按住“shift”键不放,作出不在一条直线上的3个点,即点A、点B和点C。在3点都处于被选中状态下时,依次单击“构造”→“线段”菜单命令,作出三角形ABC。
学习资料共享网
第2步,单击工具箱上的“选择箭头”工具,依次选中线段AB和线段AC,依次单击“构造”→“中点”菜单命令,作出两条线段的中点,即点D和点E,如图16所示。 学习资料共享网
第3步,单击操作区空白处释放所选对象,然后选中线段AB和中点D,依次单击“构造”→“垂线”菜单命令,作出线段AB的中垂线。同法作出线段AC的中垂线。 学习资料共享网
第4步,单击工具箱上的“点”工具,移动光标至两条中垂线的交点处,当光标呈现高亮度时单击鼠标左键,作出两条中垂线的交点F,如图17所示。
学习资料共享网 学习资料共享网 学习资料共享网
第5步,单击工具箱上的“文本”工具,移动光标至标签F上,双击鼠标左键,出现“交点F的属性”对话框,改标签栏中的“F”为“O”,单击“确定”按钮即可。
学习资料共享网
第6步,单击工具箱上的“选择箭头”工具,选中点O和三角形3个顶点中任意一点,依次单击“构造”→“以圆心和圆周上的点绘圆”菜单命令,作出过3点的圆,如图18所示。
学习资料共享网 学习资料共享网 学习资料共享网
第7步,单击操作区空白处释放所选对象,然后选中线段AB、线段BC、线段AC、点D、点E以及两条中垂线,依次单击“显示”→“隐藏”菜单命令,隐藏选对象,如图19所示。 学习资料共享网
第8步,依次单击“文件”→“保存”菜单命令,保存此文件(你可以任意拖动圆上的3个点改变圆的大小)。
《几何画板》:给定半径和圆心绘制圆
学习资料共享网
第1步,启动几何画板,单击工具箱上的“直尺”工具,按住“shift”键不放,作一水平线段AB。单击工具箱上的“文本”工具,移动光标至线段AB上,当光标图形由一只“小白手”变为“小黑手”时,单击鼠标左键,显示线段的标签为j。单击鼠标左键不放,拖动标签j至合适位置释放鼠标,如图14所示。
学习资料共享网
第2步,单击工具箱上的“点”工具,在线段j外任意绘制一点C。单击工具箱上的“选择箭头”工具,同时选中线段j和点C,依次单击“构造”→“以圆心和半径绘圆”菜单命令,绘制出一圆。
第3步,单击工具箱上的“文本”工具,移动光标至圆上,当光标图形由“小白手”变为“小黑手”时,单击鼠标左键,显示圆的标签C1,如图15所示。
学习资料共享网 学习资料共享网
第4步,依次单击“文件”→“保存”菜单命令,保存此文件(你可拖动线段j的端点改变圆的大小)。
学习资料共享网
《几何画板》:绘制棱形
学习资料共享网
第1步,启动几何画板,单击工具箱上的“圆规”工具,拖动光标画一圆A,其中点B为圆上一点,如图7所示。
学习资料共享网
第2步,单击工具箱上的“选择箭头”工具,单击操作区空白处释放所有被选对象,选中点A和点B,按快捷键“ctrl+L”,作线段AB。单击工具箱上的“点”工具,拖动光标至圆A呈现高亮度时单击鼠标左键作任意一点C,用上述方法作线段AC。
学习资料共享网
第3步,单击操作区空白处释放被选对象,然后选择点C和线段AB,依次单击“构造”→“平行线”菜单命令。同法作过点B的线段AC的平行线。
学习资料共享网
第4步,单击工具箱上的“点”工具,拖动光标至两条平行线呈现高亮度时,单击鼠标左键得到点D,如图8所示。
学习资料共享网 学习资料共享网 学习资料共享网
第5步,单击操作区空白处释放被选对象,然后选择平行线CD、BD,依次单击“显示”→“隐藏”菜单命令,隐藏被选择对象。然后选中点C和点D,按快捷键“Ctrl+L”,作线段CD。同法作线段DB,如图9所示。
学习资料共享网
第6步,单击工具箱上的“文本”工具,拖动光标至点C,当光标图形变为一只“小黑手”时,双击鼠标左键,弹出“点C的属性”对话框,修改标签栏中的“C”为“D”即可。同法修改另外的“D”为“C”。
第7步,单击工具箱上的“选择箭头”工具,单击操作区空白处释放被选对象,然后选中圆A,依次
单击“显示”→“隐藏”菜单命令,隐藏所选择对象,即可得到棱形ABCD。
学习资料共享网
第8步,依次单击“文件”→“保存”菜单命令,保存此文件(你可任意拖动棱形任意顶点,改变其形状,仍保持棱形的特性)。
学习资料共享网
《几何画板》:绘制平行四边形
学习资料共享网
第1步,启动几何画板,单击工具箱上的“直尺”工具,按住“shift”键不放画出一条水平线段AB。移动光标至A点,当光标呈现高亮度时拖动光标至C点,在操作区绘制出线段AC,如图4所示。
学习资料共享网
第2步,单击工具箱上的“选择箭头”工具,选中点c和线段AB,依次单击“构造”→“平行线”菜单命令,作出过点C的线段AB的平行线。然后在操作区空白处单击鼠标左键释放被选择对象,选择点B和线段AC,用上述方法作过点B的线段AC的平行线。
第3步,单击工具箱上的“点”工具,拖动光标至两条平行线呈现高亮度时,单击鼠标左键绘制出一点D,如图5所示。
学习资料共享网 学习资料共享网 学习资料共享网
第4步,单击工具箱上的“选择箭头”工具,单击操作区空白处释放其他被选对象,然后选中平行线CD和DB,依次单击“显示”→“隐藏”菜单命令,隐藏被选对象。然后选中点C和D,按快捷键“ctrl+L”,出线段CD。同法作出线段DB。
第5步,单击工具箱上的“文本”工具,拖动光标至点C,光标图形变为一只“小黑手”时双击鼠标左键,出现“点C的属性”对话框,如图6所示。在“标签”栏修改“C”为“D”,单击“确定”按钮即可。同法修改“D”为“C”。
学习资料共享网
第6步,依次单击“文件”→“保存”菜单命令。(你可任意拉动平行四边形的任意一点,平行四边形的特性始终保持不变)。
学习资料共享网
《几何画板》:绘制等腰直角三角形
学习资料共享网
第1步,启动几何画板,单击工具箱上的“直尺”工具,按住“shift”键不放,在操作区画出一条水平线段,选工具箱上的“文本”工具,当光标由一只“小白手”变为一只“小黑手”时,分别点击线段两个端点即显示A、B,得到线段AB。
学习资料共享网
第2步,单击工具箱上的“选择箭头”工具,选中线段的一个端点和线段,依次单击“构造”→“垂线”菜单命令,绘制出线段AB的垂线。
学习资料共享网
第3步,单击工具箱上的“点”工具,移动光标到垂线上,当垂线呈现高亮度时单击鼠标左键得到一点,选工具箱上“选择箭头”工具,依次选中刚做的点和A、B点,依次单击“构造”→“角平分线”菜单命令,出角平分线,如图1所示。
学习资料共享网
第4步,单击工具箱上的“选择箭头”工具,选中B点和刚的角平分线,依次单击“构造”→“垂线”菜单命令,绘制出角平分线的垂线。
学习资料共享网 学习资料共享网
第5步,单击工具箱上的“点”工具,移动光标至垂线j、l呈现高亮度时点击鼠标左键,得到一点即垂线j、l交点,如图2所示。单击工具箱上的“文本”工具,命名为C。 学习资料共享网
第6步,单击工具箱上的“选择箭头”工具,单击操作区空白处释放所有被选择对象,然后选择垂线j、l、线段AC上的点和角平分线,依次单击“显示”→“隐藏对象”菜单命令,隐藏所选择对象。然后选中点C、A,按快捷键“ctrl+L”,绘制出线段CA,单击操作区空白处释放被选对象。用同样方法,做出线段CB,得到等腰直角三角形,如图3所示。 学习资料共享网 学习资料共享网
第7步,依次单击“文件”→“保存”菜单命令。(你可以任意拉动三角形三个顶点,等腰直角三角形的特性始终保持不变)。
学习资料共享网
《几何画板》:旋转体教学
学习资料共享网
圆柱体教学中,课本对圆柱的定义是:“圆柱可以看成是矩形以它的一边所在的直线为轴,其余各边旋转一周而成的面所围成的几何体”。对于这种抽象的描述,学生看不见、摸不着,完全靠想像,教学效果不理想。《几何画板》是一块展现动态图形的“黑板”,下面我们介绍如何在《几何画板》中完成圆柱体的教学。
学习资料共享网
1. 制作构思
学习资料共享网
矩形ABCO围绕OC旋转,点A在椭圆轨迹上运动,带动AB、BC、AO绕OC旋转(如图1)。 学习资料共享网
2. 制作过程
学习资料共享网
(1)作水平直线l,在直线l上构造点O、E、F。作以O为圆心,OE、OF为半径的同心圆。在大圆上取点G,连接OG交小圆于点H。
学习资料共享网
(2)过点H作直线l的平行线,过点G作直线l的垂线,两线交于点M。
学习资料共享网
(3)选中点G和点M,选择“构造”菜单中的“轨迹”,出现椭圆。
学习资料共享网 学习资料共享网
(4)选椭圆上任取点A(不能取关键点F),过A作直线l的垂线,并在垂线上构造线段AB。
(5)以AB为标记向量,平移点O至C,连接AO、CO、BC。形成矩形ABCO的直观图(如图
2)。
学习资料共享网
(6)选中线段AO、AB、BC,选择“显示”菜单中的“追踪线段”,实施跟踪功能。 学习资料共享网
(7)选中点A,选择“编辑”菜单中的“操作类按钮/动画”实施动画功能(在《几何画板》
3.5版中不但要选中点A,还要选中椭圆)。
学习资料共享网
(8)选中除矩形ABCO外的所有图形,按“Ctrl +H”实施隐藏功能。
学习资料共享网
双击[动画]按钮,可以看到线段AO、AB、BC三条线段旋转一周后所形成的圆柱体。如给予线段AO、AB、BC不同的颜色就更为直观。同样的方法适用于圆锥和圆台的教学。 学习资料共享网
《几何画板》:画角度的箭头 我使用该方法顺利地制作出了光的反射和折射课件中光线的箭头,但在标角的范围时却遇到了画角度箭头(带有弧度的箭头)的问题,后来经过摸索,仿照上面的方法,终于解决了这个问题,现写出来与大家分享。
我们仍采用《几何画板》对作图的记录功能,用记录工具生成一个画弧形箭头的工具供以后使用,但应注意有顺时针和逆时针的区别。
1、打开“文件”菜单,选择“新记录”命令,建立新记录窗口,单击[录制]按钮。
2、在窗口中的适当位置画线段AB和BC的夹角∠BAC。
3、在AB上任取一点D,以A为圆心,AD为半径画圆,交AC于E。选取A、D、E作劣弧DE,将点E向右平移0.4厘米,得到像点E'。
4、以E为圆心,过点E'做圆C2,得到与劣弧D的交点F。
5、以点E为中心,分别将点F旋转+30度和-30度,得点F'、F''。
6、同时选择点E、F'、F'',打开“作图”菜单,选择“多边形内部”命令,即得三角形箭头,右键单击多边形,选择黑色。
7、保留黑色多边形和点D(AB边上),隐藏其他内容,因为在使用记录时,当弧的大小不合适时,可以调整弧的弯曲程度使其更美观。
8、在“记录”窗口中选择“停止”,打开“文件”中的“另存为”命令,根据情况以“逆弧.gss”或“顺弧.gss”存到相应的目录中。
学习资料共享网
《几何画板》:“派生”关系进行轨迹教学板
学习资料共享网
在进行轨迹教学时,课本有一配套例题,题意为:“一根竹竿(AB)长2M,斜靠在墙壁(BC)上,∠ABC=30°,BB'长度如图所示,如果竿端A、B分别沿CA、BC方向滑动至A'、B',问竹竿中点D随之运动所经过的路程是多少?”。
学习资料共享网
经分析,要得到竹竿中点D运动所经过的路程,首先要求出点D运动的轨迹。但是传统的教学手段难以进行动态演示,“动点”只能用黑板上静态的“定点”来表示,学生很难形象地理解。
学习资料共享网
《几何画板》中的移动、跟踪功能可以辅助轨迹教学,于是笔者就在《几何画板》窗口中画了两条互相垂直的直线l1、l2,分别表示水平地面和墙面。在这两条直线上分别取点A和点B,连接AB,线段AB表示竹竿。但当对点B实施“移动”功能时,竹竿是下滑了,但竹竿的长度也变了,这与现实生活是不一致的。为什么呢?
学习资料共享网
原来《几何画板》中图形元素间有“派生”关系,即所谓的“父母”与“子女”。如:线段是由两点派生出来的,因此两端点是“父母”,而两端点间的线段是“子女”,删除端点,则线段就消失。端点位置变化,线段的长度也变了,这是因为图形元素间的“派生”关系在起作用。
学习资料共享网
明确了原因,经过一番思索,理顺图形元素间的“派生”关系,终于解决了问题。具体步骤如下:
1. 作互相垂直的直线l1、l2,再作线段r=2m。
学习资料共享网
2. 在水平直线l1上取点A。
学习资料共享网
3. 以点A为圆心,以线段r的长为半径,画⊙A。
学习资料共享网
4. 选中⊙A和直线l2,选择“构造”菜单中的“交点”,设交点为B。
学习资料共享网
5. 连接AB,作线段AB的中点D。
学习资料共享网
6. 选中点D,选择“显示”菜单中的“跟踪中点”命令。
学习资料共享网
7. 在直线l1上点A的右侧取一点A',选中点A和点A'后再选择“编辑”菜单中的“操作类按钮”→“移动”(改名为“下滑”)。
学习资料共享网
8. 选中⊙A,按“Ctrl+H”,隐藏⊙A。
学习资料共享网
双击[下滑]按钮,可见到竹竿徐徐下滑,竹竿中点所留下的轨迹是一段圆弧。因此,由条件求得弧长所对的圆心角为(60°-45°),弧半径为1,根据弧长公式可求得该圆弧的长度,即竹竿中点D随之运动所经过的路程。
学习资料共享网
在制作过程的第3步,点A和线段r是“父母”,而⊙A是“子女”。第4步中,⊙A和直线l2是“父母”,而交点B是“子女”。第5步中,点A和点B是“父母”,而线段AB是“子女”。第6步中,线段AB是“父母”,而中点D是“子女”。在“四世同堂”的连锁作用下,竹竿在下滑过程中,长度始终保持不变并显示点D运动的轨迹。
学习资料共享网
由此可见,只要积极地去挖掘,灵活地加以利用,《几何画板》中“貌不惊人”的“图形元素间的派生关系”同样可以给我们带来意想不到的收获。
学习资料共享网
《几何画板》:制作“椭圆”工具
学习资料共享网
第1步,启动几何画板,单击工具箱上的“画圆”工具,按住“shift”键,拖动鼠标在操作区中绘制一个以点A为圆心的圆,点B是圆周上的点。单击工具箱上的“选择箭头”工具,选中点A和点B,按快捷键“ctrl+L”作出线段AB。
学习资料共享网
第2步,单击操作区空白处释放被选对象。然后选中点A和线段AB,依次单击“构造”→“垂线”菜单命令,绘制出线段AB的垂线,标注为j,如图42所示。
学习资料共享网
第3步,单击工具箱上的“点”工具,在垂线j上和圆A内画点C。单击工具箱上的“选择箭头”工具,依次选中点A和点C,然后单击“构造”→“以圆心和圆周上点绘圆”菜单命令,作出以点A为圆心,经过点C的圆,并加注标签为C2。
学习资料共享网
第4步,单击工具箱上的“直尺”工具,移动光标至点A上,当点A呈现高亮度时,拖动鼠标作线段AD,点D在圆C1上。单击工具箱上的“选择箭头”工具,选中点D和线段AB,依次单击“构造”→“垂线”菜单命令,作出线段AB的垂线,加注标签为k。
学习资料共享网 学习资料共享网
第5步,单击工具箱上的“点”工具,移动光标至线段AD和圆C2的交点处,当它们呈现高亮度时,单击鼠标左键,作出交点E。
学习资料共享网
第6步,单击工具箱上的“选择箭头”工具,选中点E和线段AB,依次单击“构造”→“平行线”菜单命令,过点E作出线段AB的平行线,单击工具箱上的“文本”工具,加注标签为l。单击工具箱上的“点”工具,作出直线l和直线K的交点F,如图43所示。 学习资料共享网
第7步,单击工具箱上的“选择箭头”工具,选中点D和点F,依次单击“构造”→“轨迹”菜单命令,作出椭圆,如图44所示。
学习资料共享网 学习资料共享网 学习资料共享网
第8步,选中点C和线段AB,依次单击“构造”→“以圆心和半径绘圆”菜单命令,作出以点C为圆心,线段AB长度为半径的圆,单击工具箱上的“文本”工具,加注标签为C3。单击工具箱上的“点”工具,移动光标至圆C3和线段AB的交点处,当它们呈现高亮度时,单击鼠标左键,作出交点G,如图45所示。
学习资料共享网 学习资料共享网 学习资料共享网
第9步,单击工具箱上的“选择箭头”工具,单击操作区空白处,释放被选择对象。然后选中直线j,依次单击“变换”→“标记镜面”菜单命令,标记直线j为镜面。选中点G,依次单击“变换”→“反射”菜单命令,得到一点,用“文本”工具加注标签为G'。点G和点G'是椭圆的两个焦点,如图46所示。
学习资料共享网
第10步,单击工具箱上的“选择箭头”工具,除去点A、点B、点C、点G、点G'以及椭圆外,选中其他所有对象。依次单击“显示”→“隐藏对象”菜单命令,隐藏所选对象。得到椭圆,如图47所示。
学习资料共享网 学习资料共享网 学习资料共享网
第11步,在操作区划出一矩形框,框住所有对象,即所有对象被选中。单击工具箱上的“自定义工具”,移动光标至“创建新工具”菜单命令,如图48所示。弹出“新建工具”对话框,在“工具名称”框中填入“画椭圆”,如图49所示,单击“确定”按钮即可。 学习资料共享网 学习资料共享网 学习资料共享网
第12步,依次单击“文件”→“保存”菜单命令,保存该文件。
学习资料共享网
《几何画板》:显示圆和直线的位置关系
学习资料共享网
第1步,启动几何画板,单击工具箱上的“圆规”工具,拖动光标在操作区画出一个圆A。单击工具箱上的“点”工具,移动光标至圆上,当圆呈现高亮度时,单击鼠标左键作出一点C,如图20所示。
学习资料共享网
第2步,单击工具箱上的“选择箭头”工具,选中点A和点C,依次单击“构造”→“线段”菜单命令,作出半径AC。选中点C和线段AC,依次单击“构造”→“垂线”菜单命令,作出线段AC的垂线。单击工具箱上的“文本”工具,移动光标至垂线上,当光标图形由“小白手”变成“小黑手”时单击鼠标左键,显示垂线标签为j,如图21所示。
学习资料共享网 学习资料共享网 学习资料共享网
第3步,单击工具箱上的“直尺”工具,按下鼠标左键不放,就会显示选择面板,选择“直线”工具,在操作区作出一条圆外直线,标注标签为k,如图22所示。
学习资料共享网 学习资料共享网 学习资料共享网
第4步,单击工具箱上的“直线”工具,在操作区作出一条与圆相交的直线,并标注标签为l。单击工具箱上的“点”工具,在直线l和圆相交处单击鼠标左键,绘制两个交点,并标注标签为H、I,如图23所示。
学习资料共享网
第5步,依次单击“文件”→“保存”菜单命令,保存此文件(可演示圆和直线相交、相切、相离的关系)。
《几何画板》:研究圆切线的性质
学习资料共享网
第1步,启动几何画板,单击工具箱上的“圆规”工具,在操作区作出一圆A,单击工具箱上的“文本”工具,改圆心的标签“A”为“O”。
学习资料共享网
第2步,单击工具箱上的“直尺”工具,按住鼠标左键不放,单击“直线”工具,释放鼠标。然后移动光标至圆O上,当圆呈现高亮度时,单击鼠标左键,并拖动光标,绘制出一条直线,标注直线为CD,如图75所示。单击工具箱上的“点”工具,移动光标至圆与直线交点处,当它们都呈现高亮度时,单击鼠标左键,绘制出交点E。
学习资料共享网
第3步,单击工具箱上的“选择箭头”工具,单击操作区空白处,释放所选对象。然后选择点O和点C,按快捷键“ctrl+L”,绘制出线段OC。单击工具箱上的“点”工具,在靠近点C的半径OC上绘制出一点F,选择点C和点F,然后单击“构造”→“以圆心和圆周上点绘圆”菜单命令,作出过点F的圆心为点C的圆,如图76所示。单击工具箱上的“点”工具,移动光标至小圆C与直线CD的交点处,当它们都呈现高亮度时,单击鼠标左键,绘制出交点G。依次选择点C、点G和点F,然后单击“构造”→“圆上的
学习资料共享网
弧”菜单命令,作出圆弧GF。单击工具箱上的“选择箭头”工具,单击操作区空白处,释放所选择对象。然后选中小圆C、点G和点,依次单击“显示”→“隐藏”菜单命令,隐藏所选对象,如图77所示。
学习资料共享网 学习资料共享网 学习资料共享网
第4步,同时选择点E和点C,依次单击“度量”→“距离”菜单命令,度量点E到点C的距离,在操作区中显示度量值。在操作区单击鼠标左键,释放所选对象,然后选择点O、点C和点D,依次单击“度量”→“角度”菜单命令,操作区中显示角OCD的度量值,如图78所示。
学习资料共享网 学习资料共享网
第5步,拖动点D,操作区中两个度量值都在不断变化,当点E到点C的距离为0时,角OCD的值为90度,此时直线CD与圆O相切,如图79所示。依次单击“文件”→“保存”菜单命令,保存文件。
《几何画板》:“垂径定理”的教学
学习资料共享网
垂径定理在人们日常生活中有着广泛的应用,如教材某一章节中下的例子:河北省赵县的赵州桥是一座圆弧石拱桥,它的跨径(弧所对的弦的长)约为37.0米,拱圈的矢高(弧的中点到弦的距离)为7.2米,求桥拱圈的半径(精确到0.1米)。要解决这个问题首先要掌握垂径定理。
学习资料共享网
提出任务
学习资料共享网
由于学生接触几何不久,根据学生的认知规律,课本在提出垂径定理时没有直接用推理的格式来说明。而是通过轴对称性质“对折”一个圆引出垂径定理。如果我们利用教学软件向学生展示这一“对折”过程,可让学生直观地感受知识的正确性,在此基础上激发学生探索证
实知识的正确性,逐步使学生的认识上升到理性认识。对比几种教学软件,笔者选择了《几何画板》。
学习资料共享网
发现矛盾
学习资料共享网
《几何画板》以“动态几何”为特色,当笔者利用“编辑”菜单中“操作类按钮”下的“移动”功能将圆的左半部绕直径翻折,发现半圆在运动过程中始终是半圆。这与立体几何中圆的直观图是椭圆相矛盾。
解决方法
学习资料共享网
经过一番思索,理顺图形元素间的“派生”关系,终于解决了问题(如图所示),具体步骤如下:
学习资料共享网 学习资料共享网
1. 作直径为AB的⊙O。
学习资料共享网
2.在⊙O内直径AB的一旁取一点C。
学习资料共享网
3.选中A、C、B,作弧ACB,拖动点C,直观地看到弧ACB的形状的变化。给弓形ACB和弓形AFB取不同的颜色。
学习资料共享网
4.在AB上取一点D,选中点D和直径AB,过点D作AB的垂线与⊙O交于点E、F。 学习资料共享网
5.选中点C、D,作线段CD,同样作线段FD。
学习资料共享网
6.连接OC、OF,隐藏线段EF。
学习资料共享网
7.选中点C和点F,执行“编辑/操作类按钮/移动”,出现移动按钮,改名为“折叠”,选中点C和点E,执行“编辑/操作类按钮/移动”,按钮改名为“还原”。
学习资料共享网
8.拖动点C至E,使点C和点E重合,隐藏点E。
学习资料共享网 双击〔折叠〕按钮,左半圆绕直径徐徐翻动,由半圆变为半椭圆,最后和右半圆重合。学生观看了动画演示后加深了对知识的理解,强化了记忆,教师节省了教学时间,收到了事半功倍的效果。
心得体会
学习资料共享网 《几何画板》中“动画”与“移动”是人们将古老几何变为“动态几何”运用较多的两大功能。《几何画板》不仅可以让一个点沿一条路径运动,也可以“点到点”运动。前者叫“动画”,后者叫“移动”。本例制作第7步采用了“点到点”的移动。第8步中拖动了点C使它和点E重合,“拖动”操作无非改变了图形元素的位置,其操作本身“貌不惊人”。但本例制作将“移动”与“拖动”相结合,起到了“移花接木”的作用,达到了“以假乱真”的效果。
《几何画板》:证明三角形的中线交于一点
学习资料共享网
第1步,启动几何画板,单击工具箱上的“直尺”工具,按住“shift”键不放,作一条水平线段AB,将鼠标移至点B呈现高亮度时,单击鼠标左键拖动至点C,绘制出线段BC,如图10所示。当鼠标在点C呈现高亮度时继续拖动至点A,作出线段CA,即得到三角形ABC。 学习资料共享网
第2步,单击工具箱上“选择箭头”工具,单击操作区空白处释放被选对象,依次选中线段AC、线段BC和线段AB,然后依次单击“构造”→“中点”菜单命令,分别作出三角形3条边的中点。单击工具箱上的“文本”工具,分别将三点命名为D、E、F,如图11所示。 学习资料共享网 学习资料共享网 学习资料共享网
第3步,单击工具箱上的“选择箭头”工具,单击操作区空白处释放被选对象,选择点B和点D,按快捷键“Ctrl+L”,作出边AC的中线。单击工具箱上的“文本”工具,移动光标至边AC的中线上,当光标图形由一只“小白手”变为“小黑手”时,单击鼠标左键显示平行线的标签j。同法,作出边AB的中线k,如图12所示。
学习资料共享网
第4步,单击工具箱上的“点”工具,移动光标至两条中线都呈现高亮度时,单击鼠标左键,即得到两条中线的交点G。
学习资料共享网
第5步,仿照第3步,作出边BC的中线l。拖动三角形ABC的任意一顶点,改变三角形的形状,可验证中线l始终经过点G,即3条中线交于一点,如图13所示。依次单击“文件”→“保存”菜单命令,保存文件。
学习资料共享网
《几何画板》:验证分割高线长定理
学习资料共享网
《几何画板》: 验证等边三角形内任意一点到三边的距离之和与三角形的高线长相等 第1步,启动几何画板,单击工具箱上的“直尺”工具,按住“shift”键不放,在操作区绘制出一条水平线段AB。单击工具箱中的“选择箭头”工具,选中点A,依次单击“变换”→“标记中心点”菜单命令,标记点A为中心点,然后选中线段AB和点B,依次单击“变换”→“旋转”菜单命令,弹出旋转对话框,如图55所示,按照图55中的参数值输入数据,单击“旋转”按钮,绘制出线段AB',单击工具箱上的“文本”工具,修改“B'”为“C”。单击工具箱上的“选择箭头”工具,选中点B和点C,按快捷件“ctrl+L”,绘制出线段BC,作出等边三角形ABC,如图56所示。
学习资料共享网 学习资料共享网 学习资料共享网 学习资料共享网
第2步,单击工具箱上的“点”工具,在三角形ABC内部,作出任意点,并用“文本”工具修改其标签为“D”。单击工具箱上的“选择箭头”工具,选中点D和线段AB,依次单击“构造”→“垂线”菜单命令,作出过点D的线段AB的垂线,如图57所示。
学习资料共享网 学习资料共享网 学习资料共享网
第3步,单击工具箱上的“点”工具,移动光标至垂线和线段AB的交点处,当它们呈现高亮度时,单击鼠标左键,作出交点,并用“文本”工具修改标签为E。选中垂线,按快捷键“ctrl+H”,隐藏垂线。同时选中点D和点E,按快捷键“ctrl+L”,作出线段DE。选中点D和点E,依次单击“度量”→“距离”菜单命令,度量出点D到点E的距离并在操作区显示度量值,如图58所示。
学习资料共享网
第4步,用同样的方法,作出点D到其他两条边的垂线段DF和DG,并显示度量值,如图59所示。单击工具箱上的“选择箭头”工具,选中3个度量值,依次单击“度量”→“计算”菜单命令,弹出“新建计算”对话框,单击“数值”按钮,可看到刚才选中的3个度量值在列表中,如图60所示。依次单击度量值DE、计算器上的“+”、度量值DF、计算器上的“+”、度量值“DG”,计算器编辑栏中出现“DE+DF+DG”,单击“确定”按钮,得到计算结果,如图61所示。
学习资料共享网 学习资料共享网 学习资料共享网 学习资料共享网 学习资料共享网
第5步,单击工具箱上的“选择箭头”工具,单击操作区中空白处,释放所选对象,然后选中点C和线段AB,依次单击“构造”→“垂线”菜单命令,绘制出过点C的线段AB的垂线。单击工具箱上的“点”工具,移动光标至垂线和线段AB的交点处,作出交点,并用“文本”工具修改标签为“H”。然后选中垂线,按快捷键“ctrl+H”,隐藏垂线,选中点C和点H,按快捷键“ctrl+L”,作出线段CH,如图62所示。选择线段CH,依次单击“度量”→“长度”菜单命令,得到线段CH的长度度量值。
学习资料共享网 学习资料共享网 学习资料共享网
第6步,选中操作区显示的线段CH的度量值以及DE+DF+DG=3.12厘米两个对象,然后单击“图表”→“制表”菜单命令,操作区中出现表格,如图63所示。
学习资料共享网 学习资料共享网
第7步,单击工具箱上的“选择箭头”工具,任意拖动点A、B、C、D中的一个,观察表格中数据的变化,可以看到两值始终不变。
学习资料共享网
第8步,依次单击“文件”→“保存”菜单命令,保存此文件。
《几何画板》:证明三角形外心和重心的距离等于垂心与重心的距离的一半
学习资料共享网
第1步,启动几何画板,单击工具箱上的“直尺”工具,在操作区绘制出线段AB,移动光标至点B,当点B呈现高亮度时,继续拖动光标出线段BC。同法拖动光标从点B至点A,绘制出三角形ABC。单击工具箱上的“选择箭头”工具,选中点C和线段AB,依次单击“构造”→“垂线”菜单命令,绘制出过点C的线段AB的垂线。同法,绘制出过点B的线段AC的垂线。单击工具箱上的“点”工具,移动光标至两条垂线的交点处,当两条垂线呈现高亮度时,单击鼠标左键,绘制出交点D,即三角形ABC的垂心,如图64所示。单击工具箱上的“选择箭头”工具,选中两条垂线,然后依次选中“显示”→“隐藏”菜单命令,隐藏两条垂线。
学习资料共享网
第2步,单击工具箱上的“选择箭头”工具,选中线段AB和线段BC,依次单击“构
造”→“中点”菜单命令,绘制出两条线段的中点E和F。单击操作区空白处,释放被选择对象,然后选中点C和点E,按快捷键“ctrl+L”,构造线段CE,即边AB的中线。同法绘制出线段BC的中线AF。单击工具箱上的“点”工具,移动光标至两条中线的交点处,当两条中线呈现高亮度时,单击鼠标左键,绘制出两条中线的交点G,即得到三角形的重心,如图65所示。单击工具箱上的“选择箭头”工具,选中两条中线,依次单击“显示”→“隐藏”菜单命令,隐藏两条中线。
学习资料共享网 学习资料共享网
第3步,单击工具箱上的“选择箭头”工具,选中点E和线段AB,依次单击“构造”→“垂线”菜单命令,即可作出线段AB的中垂线。同法,绘制出线段BC的中垂线。单击工具箱上的“点”工具,移动光标至两条中垂线的交点处,然后单击鼠标左键,作出交点H,即三角形的外心,如图66所示。单击工具箱上的“文本”工具,移动光标至点H,修改“H ”为“O”。单击工具箱上的“选择箭头”工具,选中两条中垂线、点E和点F,依次单击“显示”→“隐藏”菜单命令,隐藏这些对象。
学习资料共享网 学习资料共享网 学习资料共享网
第4步,单击工具箱上的“直尺”工具,按住不放,移动光标单击“直线”工具。移动光标至点O,单击鼠标左键不放,拖动光标至点D,释放鼠标左键,作出过点O和点D的直线,单击工具箱上的“文本”工具,给直线加注标签j,如图67所示。
学习资料共享网 学习资料共享网 学习资料共享网
第5步,单击工具箱上的“选择箭头”工具,单击操作区空白处,释放所选对象,然后选择点O和点G,依次单击“度量”→“距离”菜单命令,得到两点距离值,如图68所示。同法,选中点G和点D,度量出两点间距离值。
学习资料共享网
第6步,单击工具箱上的“选择箭头”工具,右键单击OG=0.32厘米度量值,在菜单中单击“属性”菜单项,弹出属性对话框,单击“值”选项卡,如图69所示,在“精确度”下拉列表中单击“千分之一”值,单击“确定”按钮即可。同法,改变GD=0.64厘米度量值的精确度也为“千分之一”。
学习资料共享网 学习资料共享网 学习资料共享网
第7步,单击工具箱上的“选择箭头”工具,选中操作区中的两个度量值,依次单击“图表”→“制表”菜单命令,作出两度量值对照表格,如图70所示。
学习资料共享网
第8步,拖动点B,可以看到两距离值都在变化。依次单击“文件”→“保存”菜单命令,保存此文件。
《几何画板》:证明三角形内角和等于180度
学习资料共享网
第1步,启动几何画板,单击工具箱上的“直尺”工具,在操作区绘制出线段AB,移动光标至点B,当点B呈现高亮度时,继续拖动光标作出线段BC。同法拖动光标从点B至点A,绘制出三角形ABC,如图71所示。
学习资料共享网
第2步,单击工具箱上的“选择箭头”工具,依次选择点A、点B和点C,然后单击“度量”→“角度”菜单命令,在操作区中得到角ABC的度量值。同法,度量角BCA和角CAB的值,如图72所示。
学习资料共享网 学习资料共享网 学习资料共享网
第3步,单击工具箱上的“选择箭头”工具,单击操作区空白处,释放所选对象,然后选中3个角度度量值,依次选择“度量”→“计算”菜单命令,弹出“新建计算”对话框,单击“数值”按钮,如图73所示。依次选择度量值m∠ABC、计算器上的“+”、度量值m∠BCA、计算器上的“+”、度量值m∠CAB,单击“确定”按钮,在操作区得到计算结果值。 学习资料共享网 学习资料共享网 学习资料共享网
第4步,单击工具箱上的“选择箭头”工具,同时选中操作区显示的4个度量值。然后依次单击“图表”→“制表”菜单命令,绘制出一表格,如图74所示。选中表格拖动到适当位置。
学习资料共享网
第5步,任意拖动三角形的一个顶点,改变其形状,可以看到3个角的度量值的变化,但是它们之和始终等于180度。依次单击“文件”→“保存”菜单命令,保存此文件。 学习资料共享网
《几何画板》:验证三角形面积
学习资料共享网
第1步,启动几何画板,单击工具箱上的“直尺”工具,在操作区绘制出线段AB,移动光标至点B,当点B呈现高亮度时,继续拖动光标出线段BC。同法拖动光标从点B至点A,绘制出三角形ABC。
第2步,单击工具箱上的“选择箭头”工具,选中点A和线段BC,依次单击“构造”→“垂线”菜单命令,作出线段BC的垂线。单击工具箱上的“点”工具,移动光标至垂线与线段BC交点处,当它们都呈现高亮度时,单击鼠标左键,作出交点D。单击工具箱上的“选择箭头”工具,单击操作区空白处,释放所选对象,然后选中垂线,按快捷键“ctrl+H”,隐藏垂线。选中点A和点D,按快捷键“ctrl+L”,作出线段AD,如图80所示。
学习资料共享网
第3步,选择线段AD,依次单击“度量”→“长度”菜单命令,在操作区显示线段AD的度量值。同法,度量线段BC的长度,如图81所示。
学习资料共享网 学习资料共享网 学习资料共享网
第4步,同时选中操作区中显示的两个度量值,依次单击“度量”→“计算”菜单命令,弹出“新建计算”对话框,单级“数值”按钮,可看到刚才被选中的3个度量值。依次单击度量值mAD、计算器上的“*”、度量值mBC、计算器上的“÷”和数字“2”,计算器编辑兰中出现如图82所示的面积计算,单级“确定”按钮,在操作区中显示计算结果。 学习资料共享网 学习资料共享网 学习资料共享网
第5步,单击工具箱上的“选择箭头”工具,同时选中三角形的3个顶点,依次单击“构造”→“三角形内部”菜单命令,使三角形处于选中状态。然后依次选择“度量”→“面积”菜单命令,度量三角形ABC的面积,度量值显示在操作区内,如图83所示。 学习资料共享网
第6步,选中操作区中显示的面积计算值和面积度量值,依次单击“图表”→“制表”菜单命令,制作出表格,如图84所示。拖动三角形任意一个顶点,改变其形状,可看到表格中的数据也在随着变化,但他们始终相等。依次单击“文件”→“保存”菜单命令,保存此文件。
学习资料共享网 学习资料共享网 《几何画板》:验证勾股定理
学习资料共享网
第1步,启动几何画板,单击工具箱上的“直尺”工具,按住“shift”不放,在操作区绘制出一条水平线段AB。在其被选中状态下,依次单击“构造”→“中点”菜单命令,作出线段AB的中点,并用“文本”工具,修改标签为O,如图85所示。
学习资料共享网
第2步,单击工具箱上的“选择箭头”工具,选中点O和点A,依次单击“构造”→“以圆心和圆周上点绘圆”,作出圆O。单击工具箱上的“点”工具,移动光标至圆上,当圆呈现高亮度时,单击鼠标左键,绘制出在圆上的一点,修改标签为C。按快捷键“ctrl+L”,分别作出线段AC和线段BC,绘制出直角三角形ABC,如图86所示。
学习资料共享网 学习资料共享网 学习资料共享网
第3步,单击工具箱上的“选择箭头”工具,单击操作区空白处,释放所选择对象。然后选中圆O,按快捷键“ctrl+L”,隐藏圆O。
学习资料共享网
第4步,移动光标至点B,双击点B,标记为中心点,选中点A和线段AB,依次单击“变换”→“旋转”菜单命令,弹出对话框,按照图87所示输入参数值,按“旋转”按钮,绘制出线段BA',修改标签“A'”为“E”。同法,以点E为中心点,旋转BE绘制出EB',修改标签为F,单击工具箱上的“直尺”工具,连接点A和点F,绘制出线段FA,如图88所示。
学习资料共享网 学习资料共享网 学习资料共享网
第5步,单击工具箱上的“选择箭头”工具,同时选中点A、点B、点E和点F,依次单击“构造”→“多边形内部”菜单命令,绘制正方形内部。用同样上述方法,绘制边AC和边BC对应的正方形ACGH和正方形BCIJ,并分别绘制正方形内部,如图89所示。
学习资料共享网 学习资料共享网
第6步,同时选中3个正方形,依次单击“度量”→“面积”菜单命令,在操作区显示3个度量值。选中两条直角边对应的正方形的面积度量值,单击“度量”→“计算”菜单命令,计算两个度量值的和。选中操作区中显示的两直角边对应的正方形面积的和的度量值和斜边对应的正方形的面积度量值,单击“图表”→“制表”菜单命令,绘制出表格,如图90所示。
学习资料共享网 学习资料共享网 学习资料共享网
《几何画板》:验证正弦定理
第1步,启动几何画板,单击工具箱上的“直尺”工具,在操作区作出任意三角形ABC。单击工具箱上的“选择箭头”工具,选中三角形的三条边,依次单击“度量”→“长度”菜单命令,度量3条边的长度值,度量值显示在操作区里,如图91所示。
学习资料共享网
第2步,单击操作区空白处,释放所选对象,然后依次选中点A、点B和点C,依次单击“度量”→“角度”菜单命令,角ABC的度量值出现在操作区。同样方法,度量角BCA和角CAB的角度。然后同时选中3组角度度量值,按住鼠标左键不放,当光标变成一个黑色箭头时,拖动光标,使3组数据移动到合适位置。
第3步,单击操作区空白处,释放所选对象,然后选中操作区中线段AB的度量值和角BCA的度量值,依次选择“度量”→“计算”菜单命令,弹出对话框,单击“数值”列表下的“mAB”、计算器上的“÷”,然后单击“函数”下拉列表,选择“sin”,再单击“数值”下拉列表下的“m∠BCA”,单击“确定”按钮,操作区中出现正弦定理的一个比值。同样方法,计算出另外两条边和所对角的正弦比值。然后选中3个比值,拖动到适当位置,如图92所示。
学习资料共享网 学习资料共享网 学习资料共享网
第4步,同时选中3个比值,依次单击“图表”→“制表”菜单命令,在操作区制作出一个表格,如图93所示。拖动三角形的任意一个顶点,可看到操作区的数值变化,但表格中的比值始终相等。
学习资料共享网
第5步,单击工具箱上“选择箭头”工具,选中表格,然后双击表格,可在表格中添加一行纪录。依次单击“文件”→“保存”菜单命令,保存文件。
《几何画板》:验证圆弧的三项比值相等
学习资料共享网
第1步,启动几何画板,单击工具箱上的“圆规”工具,在操作区绘制一圆,并用“文本”工具,修改圆标签为“O”。单击工具箱上的“点”工具,移动光标至圆上,当圆呈现高亮度时,单击鼠标左键,在圆O上作出两个任意点C和D,如图99所示。
学习资料共享网
第2步,单击工具箱上的“选择箭头”工具,依次单击点B、点C和点D,然后依次单击“构造”→“过三点的弧”菜单命令,绘制出经过这三点的圆弧。在圆弧处于被选中状态下时,按住“shift”键不放,依次单击“显示”→“线型”→“粗线”菜单命令,将圆弧设置为粗线。然后在圆弧处于被选中状态下时,依次单击“构造”→“弧内部”→“扇形内部”菜单命令,并用“文本”工具加注标签为“A1”,如图100所示。
学习资料共享网 学习资料共享网 学习资料共享网
第3步,单击工具箱上的“选择箭头”工具,选中扇形依次单击“度量”→“面积”菜单命令,操作区中显示扇形面积的度量值。单击空白处释放所选对象,然后选中弧BCD,依次单击“度量”→“弧角度”菜单命令,操作区显示度量值;继续选中该弧,依次单击“度
量”→“弧长”菜单命令,弧长度量值显示在操作区。同法,选中圆,依次单击“度
量”→“圆周长”菜单命令;选中圆,依次单击“度量”→“面积”菜单命令。这些度量值均出现在操作区内,选中其中一个或几个度量值,当光标变为一个黑色箭头时,可将其拖动到适当位置,如图101所示。
学习资料共享网 学习资料共享网 学习资料共享网
第4步,单击工具箱上的“选择箭头”工具,单击操作区空白处,释放所选对象,然后选中操作区中弧BCD的长度度量值和圆O的圆周长的度量值,依次单击“度量”→“计算”菜单命令,弹出对话框,单击“数值”按钮,在下拉列表中单击“长度BCD”、计算器上的“÷”、“数值”列表中的“圆周⊙OB”,单击“确定”按钮,操作区显示两个度量值的比值。同法,计算扇形A1面积度量值和圆O面积度量值的比值,以及圆弧BCD的弧度值和360度的比值(在输入360后,要在“单位”下拉列表中选择“度”单位),并将这些比值拖动到适当位置,如图102所示。
学习资料共享网
第5步,同时选中操作区中的3个比值,依次单击“图表”→“制表”菜单命令,在操作区内绘制出一个表格,如图103所示。拖动点D或点B,度量值在改变,但他们的比值始终不变。
学习资料共享网
第6步,单击工具箱上的“文本”工具,在操作区空白处划出一个矩形框,键入“圆弧的三项比值”,并在文本工具栏中选择字体和字号等。最后依次单击“文件”→“保存”菜单命令,保存文件。 《几何画板》:巧用Excel制作函数图像 我是一位数学老师,在实际教学实践中发现《几何画板》在数学作图方面比较出色,而Excel在数值计算方面更胜一筹,如果在Excel中根据函数表达式计算出函数的一些关键点坐标,再根据这些坐标在《几何画板》中做出函数图像,那将是两者的完美结合。
学习资料共享网
下面以函数y=3x2-2x+1的图像为例,说明本人将Excel与《几何画板》结合以后完成函数图像的方法,希望对您有所启发。
学习资料共享网
★准备数据
学习资料共享网
在Excel中根据函数y=3x2-2x+1做出一些关键点坐标。
学习资料共享网
1、打开Excel软件。
学习资料共享网
2、在A1单元格内输入字母x,在B1单元格内输入字母y(x为自变量,y为函数的值)。
3、分别在A2、A3A12单元格中输入-1.2、-0.8、-0.4、0、0.4、0.8、1.2、1.6、1.7、1.8、
1.87等数值(给出自变量x的值)。
学习资料共享网
4、在B2单元格中输入表达式“ =3*A2^2-2*A2+1”。
学习资料共享网
5、用鼠标选中B2单元格,将鼠标指针指向B2单元格的右下角,当鼠标指针变为“+”时,按住左键向下拖动至B12单元格时释放左键,这时函数y=3x2-2x+1的一些关键点坐标就轻松搞定了(如图1)。
学习资料共享网 学习资料共享网 学习资料共享网
图1
学习资料共享网
6、选中“A2:B12”区域,单击工具栏上的[复制]按钮,这时所选中的函数关键点坐标数值就复制到剪贴板上了,以备《几何画板》中调用。
学习资料共享网
★完成图像
学习资料共享网
1、启动《几何画板》4.0。
学习资料共享网
2、在《几何画板》窗口中,单击菜单栏的“图面”菜单,选择“建立坐标轴”,建立直角坐标系。选择“文本编辑”工具,将标签“A”改为“O”,将标签“B”改为“1”。 学习资料共享网
图2
学习资料共享网
3、单击菜单栏上的“图面”菜单,选择“画点”选项,弹出的“画点”窗口中,单击左下方的[粘贴数据]按钮,这时“画点”窗口上就出现了Excel中的两列数据(如图2)。 学习资料共享网
4、单击“画点”窗口中的[确定]按钮,在《几何画板》的直角坐标系上就出现了11个点的坐标。
学习资料共享网
图3
5、在菜单栏内单击“构造”菜单,选择“线段”选项,这时这11个点之间就用线段连接起来了,最后去掉头、尾两点间的线段,并隐藏这11个点,函数y=3x2-2x+1的图像就完成了(如图3)。
根据以上方法,您还可以制作各种函数的图像,赶紧试一试吧。
学习资料共享网
《几何画板》:绘制极坐标系中的曲线函数图像
学习资料共享网
第1步,启动几何画板,单击“图表”→“网格”→“极坐标网格”菜单命令,单击工具箱上的“文本”工具,加注极点标签为“O”,单位点为“A”。
学习资料共享网
第2步,单击工具箱上的“直尺”工具,按住不放,选择“射线”工具,按住“shift”键不放,在操作区绘制出一条水平射线,并加注标签为CD。单击工具箱上的“点”工具,移动光标至射线CD上,当射线呈现高亮度时,单击鼠标左键,在射线上绘制出任意一点E,如图169所示。
学习资料共享网
第3步,单击工具箱上的“选择箭头”工具,单击操作区空白处,释放所选对象,然后选中点C和点E,依次单击“度量”→“坐标距离”菜单命令,操作区显示度量值。同样方法,度量出点C和点D的“坐标距离”。选中操作区中显示的两个度量值,依次单击“度
量”→“计算”菜单命令,弹出“新建计算”对话框,单击“数值”下拉列表中的“CD”、计算器上的除号“÷”、“数值”下拉列表中的“CE”,对话框中显示计算式,如图170所示,
学习资料共享网 学习资料共享网 学习资料共享网
单击“确定”按钮,操作区中显示计算结果。在操作区中右键单击计算值,单击“属性”菜单项,在弹出的对话框的“标签”编辑栏中输入“e”,单击“确定”按钮。单击操作区空白处,释放所选对象,然后选中点D,按快捷键“ctrl+H”,隐藏点D,如图171所示。 学习资料共享网
第4步,单击工具箱上的“射线”工具,按住“shift”键不放,在操作区绘制出一条水平射线FG,如图172所示。
学习资料共享网 学习资料共享网 学习资料共享网
单击工具箱上的“点”工具,移动光标至射线FG上,当射线呈现高亮度时,单击鼠标左键,在射线上绘制出任意一点H。单击工具箱上的“选择箭头”工具,单击操作区空白处,释放所选对象,然后选中点F和点H,依次单击“度量”→“坐标距离”菜单命令,操作中显示度量值,并按照“第3步”中所述的方法,修改标签为“p”,如图173所示。单击操作区空白处,释放所选对象,然后选中点G,按快捷键“ctrl+H”,隐藏点G。
学习资料共享网 学习资料共享网 学习资料共享网
第5步,选中操作区中显示的“e=2.73”和“p=1.56”,依次单击“图表”→“绘制新函数”菜单命令,弹出“新建函数”对话框,单击“方程”按钮下拉列表中的“p=f(θ)”,然后依次单级“数值”下拉列表中的“e”、计算器上的乘号“*”、“数值”下拉列表中的“p”、计算器上的除号“÷”、左括号“(”、数字“1”、计算器上的减号“-”、“数值”下拉列表中的“e”、计算器上的乘号“*”、“函数”下拉列表中的“cos”、“数值”下拉列表中的“θ”,对话框中出现计算式,如图174所示,单击“确定”按钮,操作区中显示函数图像,如图175所示。拖动方程式至合适位置。
学习资料共享网
第6步,依次单击“文件”→“保存”菜单命令,保存文件。(拖动点E或点H,可改变曲线图像)
学习资料共享网
《几何画板》:绘制带参数的幂函数图像
学习资料共享网
第1步,启动几何画板,依次单击“图表”→“定义坐标系”菜单命令,在操作区建立直角坐标系。然后依次单击“图表”→“隐藏网格”菜单命令,隐藏坐标系中的网格。单击工具
箱上的“文本”工具,移动光标至圆点,当变成一只小黑手时,单击鼠标左键,然后再双击鼠标左键,将标签修改为“O”。同法,给单位点加注标签为“1”。
学习资料共享网
第2步,依次单击“图表”→“新建函数”菜单命令,弹出“新建函数”对话框,按照图所示输入数据,然后单击“确定”按钮,操作区显示新建的参数。单击操作区空白处,释放所选对象。然后按照上述方法,新建参数“P=1.00”。
学习资料共享网
第3步,同时选择两个新建参数,依次单击“图表”→“绘制新函数”菜单命令,弹出“新建函数”对话框。依次选择“数值”下拉列表中的“X”、计算器上的平方号“∧”、计算器上的左括号“(”、“数值”下拉列表中的“q”、计算器上的除号“÷”、“数值”下拉列表中的“p”,对话框显示如图140所示的计算式,单击“确定”按钮,绘制出幂函数的图像。
学习资料共享网
第4步,单击操作区空白处,释放所选对象,然后只选中函数图像,按住“shift”键不放,依次单
学习资料共享网
击“显示”→“颜色”→“红色”菜单命令,同样按住“shift”键不放,
学习资料共享网
单击“显示”→“线型”→“粗线”菜单命令,此时函数图像如图141所示。
学习资料共享网
第5步,移动光标至操作区显示的两个新建参数的任意一个,双击新建参数,弹出对话框,修改参数值,单击“确定”按钮,可看到操作区中的函数图像也随之发生变化,如图142所示。
学习资料共享网 学习资料共享网 第6步,依次单击“文件”→“保存”菜单命令,保存文件。
学习资料共享网
《几何画板》:绘制带参数的正弦函数图像
学习资料共享网
第1步,启动几何画板,依次单击“图表”→“定义坐标系”菜单命令,在操作区建立直角坐标系。然后依次单击“图表”→“隐藏网格”菜单命令,隐藏坐标系中的网格。单击工具箱上的“文本”工具,移动光标至圆点,当变成一只小黑手时,单击鼠标左键,然后再双击鼠标左键,将标签修改为“O”。同法,给单位点加注标签为“L”。单击工具箱上的“点”工具,移动光标至X轴上,当X轴呈现高亮度时,单击鼠标左键,在X轴上绘制出2个点,并用“文本”工具,加注标签分别为D、E,如图130所示。
学习资料共享网
第2步,单击工具箱上的“选择箭头”工具,单击操作区空白处,释放所选对象。然后选中点D、点E和X轴,依次单击“构造”→“垂线”菜单命令,绘制出过点D和点E的垂直于X轴的两条垂线。单击工具箱上的“点”工具,移动光标至两条垂线上,当垂线呈现高亮度时,单击鼠标左键,分别在两条垂线上作出一个点,并用“文本”工具加注标签为A、B。单击工具箱上的“选择箭头”工具,选中两条垂线,按快捷键“ctrl+H”,隐藏两条垂线。然后选中点A和点D,按快捷键“ctrl+L”,绘制出线段AD,同样方法,绘制出线段BE,如图131所示。
学习资料共享网 学习资料共享网 学习资料共享网
第3步,单击操作区空白处,释放所选对象,然后选中点A和点B,依次单击“度量”→“纵坐标”菜单命令,操作区中显示两点的纵坐标的度量值,移动光标至度量值上,当光标变成黑色箭头时,拖动度量值至合适位置。右键单击度量值“yA=1.14”,选择“属性”菜单项,弹出对话框,在标签选项卡中标签框中输入“A”,单击“确定”按钮,同样方法,修改“yB”为“ω”,如图132所示。
学习资料共享网
第4步,单击操作区空白处,释放所选对象,然后依次选中原点O和单位点L,单击“构造”→“以
学习资料共享网
圆心和圆周上点绘圆”,绘制出单位圆。单击工具箱上的“点”工具,移动光标至圆上,当圆呈现高亮度时,单击鼠标左键,在圆上绘制一点G,如图133所示。
学习资料共享网
第5步,单击工具箱上的“选择箭头”工具,选中点G和点O,按快捷键“ctrl+L”,绘制出线段GO。单击操作区空白处,释放所选对象,然后依次选中点G、点O和点L,单击“度量”→“角度”菜单命令,角GOL的度量值显示在操作区,并移动到适当位置,然后依次单击“编辑”→“参数选项”菜单命令弹出“参数选项”对话框,在“单位”选项卡的下拉列表中选择“弧度”单位,如图134所示,然后单击“确定”按钮,操作区中的角GOL的度量值单位由“度”转换成“弧度”,如图135所示。右键单击操作区中显示的度量值
“m∠GOL=-0.35π弧度”,单击“属性”菜单项,弹出“属性”对话框,在标签选项卡中的标签栏中输入“φ”,单击“确定”按钮。
学习资料共享网 学习资料共享网 学习资料共享网
第6步,单击工具箱上的“选择箭头”工具,选中操作区中显示的3个度量值,依次单击“图表”→“绘制新函数”菜单命令,弹出如图136所示的“新建函数”对话框。
学习资料共享网
依次单击“数值”下拉列表中的度量值“A”、计算器上的乘号“*”、“函数”下拉列表中的函数“sin”、度量值“ω”、计算器上的乘号“*”、自变量“X”、计算器上的加号“+”、度量值“φ”,在“新建函数”对话框中出现如图137所示的计算式,
学习资料共享网 学习资料共享网 学习资料共享网
单击“确定”按钮,在操作区得到正弦函数的图像,如图138所示。单击操作区空白处,释放所选对象,然后选中正弦函数图像,按下“shift”键,依次选择“显示”→“线型”→“粗线”菜单命令,将其设置为粗线。
学习资料共享网
第7步,依次单击“文件”→“保存”菜单命令,保存文件。
《几何画板》:绘制带参数的抛物线函数图像
学习资料共享网
第1步,启动几何画板,依次单击“图表”→“定义坐标系”菜单命令,在操作区建立直角坐标系。然后依次单击“图表”→“隐藏网格”菜单命令,隐藏坐标系中的网格。单击工具箱上的“文本”工具,移动光标至圆点,当变成一只小黑手时,单击鼠标左键,然后再双击鼠标左键,将标签修改为“O”。同法,给单位点加注标签为“1”。单击工具箱上的“点”工具,移动光标至X轴上,当X轴呈现高亮度时,单击鼠标左键,在X轴上绘制出2个点,并用“文本”工具,加注标签分别为D、E;在Y轴上绘制1个点,加注标签C,如图123所示。
学习资料共享网
第2步,单击工具箱上的“选择箭头”工具,单击操作区空白处,释放所选对象。然后选中点D、点E和X轴,依次单击“构造”→“垂线”菜单命令,绘制出过点D和点E的垂直于X轴的两条垂线。单击工具箱上的“点”工具,移动光标至两条垂线上,当垂线呈现高亮度时,单击鼠标左键,分别在两条垂线上作出一个点,并用“文本”工具加注标签为A、B。单击工具箱上的“选择箭头”工具,选中两条垂线,按快捷键“ctrl+H”,隐藏两条垂线。
然后选中点A和点D,按快捷键“ctrl+L”,绘制出线段AD,同样方法,绘制出线段BE,如图124所示。
学习资料共享网 学习资料共享网 学习资料共享网
第3步,单击操作区空白处,释放所选对象,然后选中点A、点B和点C,依次单击“度量”→“纵坐标”菜单命令,操作区中显示3点的纵坐标度量值,移动光标至度量值上,当光标变成黑色箭头时,拖动度量值至合适位置。右键单击度量值“yA=1.46”,选择“属性”菜单项,弹出对话框,在标签选项卡中标签框中输入“a”,单击“确定”按钮,同样方法,修改“yB”为“b”,修改“yC”为“c”,如图125所示。
学习资料共享网 学习资料共享网 学习资料共享网 学习资料共享网
第4步,同时选择操作区中的3个度量值,依次单击“图表”→“绘制新函数”菜单命令,弹出“新建函数”对话框,如图126所示。
学习资料共享网
依次选择“数值”下拉列表中的“a”、乘号“*”、“数值”下拉列表中的自变量“X”、计算器上的平方号、数字“2”、加号“+”、“数值”下拉列表中的“b”、乘号“*”、“数值”下拉列表中的自变量“X”、加号“+”、“数值”下拉列表中的“c”,对话框中出现如图127所示的计算式,
学习资料共享网 学习资料共享网 然后单击“确定”按钮,得到抛物线图像,如图128所示。
学习资料共享网
第5步,单击操作区空白处,释放所选对象,然后选中抛物线图像,按住“shift”键,依次单击“显示”→“线型”→“粗线”菜单命令,设置抛物线为粗线,如图129所示。 学习资料共享网 学习资料共享网 第6步,依次单击“文件”→“保存”菜单命令,保存文件。
学习资料共享网
《几何画板》:绘制带参数的圆函数图像
学习资料共享网
第1步,启动几何画板,依次单击“图表”→“定义坐标系”菜单命令,在操作区建立直角坐标系。然后依次单击“图表”→“隐藏网格”菜单命令,隐藏坐标系中的网格。单击工具
箱上的“文本”工具,移动光标至圆点,当变成一只小黑手时,单击鼠标左键,然后再双击鼠标左键,将标签修改为“O”。同法,给单位点加注标签为“1”。单击工具箱上的“点”工具,移动光标至X轴上,当X轴呈现高亮度时,单击鼠标左键,在X轴上绘制出3个点,并用“文本”工具,加注标签分别为D、E、F,如图111所示。
学习资料共享网
第2步,单击工具箱上的“选择箭头”工具,单击操作区空白处,释放所选对象。然后选中点D、点E、点F和X轴,依次单击“构造”→“垂线”菜单命令,绘制出过三点的垂直于X轴的3条垂线。单击工具箱上的“点”工具,移动光标至3条垂线上,当垂线呈现高亮度时,单击鼠标左键,分别在3条垂线上绘制一点,并用“文本”工具加注标签,分别为A、
B、C,如图112所示。
学习资料共享网 学习资料共享网 学习资料共享网
单击工具箱上的“选择箭头”工具,选中3条垂线,按快捷键“ctrl+H”,隐藏3条垂线。然后选中点A和点D,按快捷键“ctrl+L”,绘制出线段AD。同法,绘制出线段BE和线段CF。
学习资料共享网
第3步,单击操作区空白处,释放所选对象,然后选中点A、点B和点C,依次单击“度量”→“纵坐标”菜单命令,3点的纵坐标度量值显示在操作区,选中度量值,当光标变为一个黑色箭头时,拖动度量值到适当位置,如图113所示。
学习资料共享网 学习资料共享网 学习资料共享网
右键单击操作区显示的“Ya=0.936”度量值,单击“属性”菜单项,弹出如图114所示的对话框,
学习资料共享网
按对话框标签选项卡的标签栏中所示,输入“a”,然后单级“确定”按钮,此时操作区中的“Ya”变为“a”。同法,将操作区显示的“yB”变为“b”,“yC”变为“c”,如图115所示。
学习资料共享网
第4步,同时选中3个度量值,依次单击“图表”→“绘制新函数”菜单命令,出现对话框,如图116所示。
学习资料共享网 学习资料共享网 学习资料共享网
在对话框中依次选择“函数”下拉列表中的开根号“sqrt”、“数值”下拉列表中的“c”、计算器上的平方号“∧”、数字“2”、减号“-”、左括号“(”、“数值”下拉列表中的自变量“X”、计算器上的减号“-”、“数值”下拉列表中的“a”、右括号“)”、计算器上的“+”、“数值”下拉列表中的“b”,对话框显示出计算式,如图117所示, 学习资料共享网
单击“确定”按钮,得到上半圆,如图118所示。
学习资料共享网 学习资料共享网 学习资料共享网
同样方法,在输入上述计算式之前,先输入负号“-”,得到下半圆,如图119所示。 学习资料共享网
第5步,单击操作区空白处,释放所选对象,然后选中两个半圆,按下“shift”键,依次单击“显示”→“线型”→“粗线”菜单命令,设置圆的线型为粗线。单击工具箱上的“文本”工具,在操作区空白处划出一个矩形框,然后输入“圆方程的图像”,在文本工具栏中选择适当的字号和字体等。将光标移至“圆方程”后面,单击工具栏中如图120所示的按钮, 学习资料共享网 学习资料共享网 学习资料共享网 学习资料共享网 出现如图121所示的编辑工具,
学习资料共享网
利用这些工具输入圆的方程表达式,并拖动至合适位置,如图122所示。
学习资料共享网 学习资料共享网 第6步,依次选择“保存”→“文件”菜单命令,保存文件。
学习资料共享网
《几何画板》绘制带参数直线函数图像
学习资料共享网
第1步,启动几何画板,依次单击“图表”→“定义坐标系”菜单命令,在操作区建立直角坐标系。然后依次单击“图表”→“隐藏网格”菜单命令,隐藏坐标系中的网格。单击工具箱上的“文本”工具,移动光标至圆点,当变成一只小黑手时,单击鼠标左键,然后再双击鼠标左键,将标签修改为“O”。同法,给单位点加注标签为“1”。单击工具箱上的“点”工具,移动光标至X轴上,当X轴呈现高亮度时,单击鼠标左键,在X轴上绘制出3个点,并用“文本”工具,加注标签分别为A、B、E,如图104所示。
学习资料共享网
第2步,单击工具箱上的“选择箭头”工具,选中点A、点B和X轴,依次单击“构造”→“垂线”菜单命令,绘制出过两点垂直于X轴的两条垂线。单击工具箱上的“点”工具,移动光标至两条垂线上,当垂线呈现高亮度时,单击鼠标左键,分别在两条垂线上绘制一点,并用加注标签为C、D,如图105所示。单击工具箱上的“选择箭头”工具,单击操作区空白处,释放所选对象,然后选中两条垂线,依次单击“显示”→“隐藏”菜单命令,隐藏两条垂线。然后选中点A和点C,按快捷键“ctrl+L”,作出线段AC,同法,作出线段BD。 学习资料共享网 学习资料共享网 学习资料共享网
第3步,单击工具箱上的“选择箭头”工具,单击操作区空白处,释放所选对象。然后选中点C和点D,依次单击“度量”→“纵坐标”菜单命令,操作区显示两点纵坐标度量值。右键单击Yc=1.30度量值,单击“属性”菜单项,弹出如图106所示的对话框,
学习资料共享网
按照图示在标签栏中输入“a”,然后单击“确定”按钮。同法,修改标签“Yd”为“b”,如图107所示。
学习资料共享网 学习资料共享网 学习资料共享网
第4步,单击工具箱上的“选择箭头”工具,单击操作区空白处,释放所选对象。选中点E,依次单击“度量”→“横坐标”菜单命令,点E的横坐标的度量值显示在操作区。同时选中3个度量值,依次单击“度量”→“计算”菜单命令,弹出“新建计算”对话框,单击“数值”按钮,在下拉菜单中选择“a”、计算器上的“*”、“数值”下拉菜单中的“Xe”、计算器上的“+”、“数值”下拉菜单中的“b”,单击“确定”按钮,操作区出现计算值,如图108所示。
学习资料共享网
第5步,依次选中操作区中的“XE=2.62”和“a*XE+b=4.98”两组度量值,依次单击“图表”→“绘制(x,y)”菜单命令,绘制出一点,并用“文本”工具,加注标签为“H”,如图109所示。
学习资料共享网 学习资料共享网 学习资料共享网
第6步,单击工具箱上的“选择箭头”工具,单击操作区空白处,释放所选对象。然后选中点E和点H,依次单击“构造”→“轨迹”菜单命令,绘制出一条直线,如图110所示。 学习资料共享网
第7步,单击工具箱上的“文本”工具,在操作区空白处划出一个矩形框,输入“直线方程y=ax+b
的图像”,并在下面的文本工具栏中选择适当的字号、字体等。依次单击“保存”→“文件”菜单命令,保存文件。
学习资料共享网
