VC++程序设计
实验指导书
张位勇
湖南工学院
前言: Visual C++实验环境介绍
一、Visual C++简介
Visual C++是Microsoft公司的Visual Studio开发工具箱中的一个C++程序开发包。VisualStudio提供了一整套开发Internet和Windows应用程序的工具,包括VisualC++, Visual Basic, Visual Foxpro, Visual InterDev, Visual J++以及其他辅助工具,如代码管理工具Visual SourceSafe和联机帮助系统MSDN。Visual C++包中除包括C++编译器外,还包括所有的库、例子和为创建Windows应用程序所需要的文档。
从最早期的1.0版本,发展到最新的6.0版本,Visual C++已经有了很大的变化,在界面、功能、库支持方面都有许多的增强。最新的6.0版本在编译器、MFC类库、编辑器以及联机帮助系统等方面都比以前的版本做了较大改进。
Visual C++一般分为三个版本:学习版、专业版和企业版,不同的版本适合于不同类型的应用开发。实验中可以使用这三个版本的任意一种。
Visual C++集成开发环境(IDE)
集成开发环境(IDE)是一个将程序编辑器、编译器、调试工具和其他建立应用程序的工具集成在一起的用于开发应用程序的软件系统。Visual C++软件包中的Developer Studio就是一个集成开发环境,它集成了各种开发工具和VC编译器。程序员可以在不离开该环境的情况下编辑、编译、调试和运行一个应用程序。IDE中还提供大量在线帮助信息协助程序员做好开发工作。Developer Studio中除了程序编辑器、资源编辑器、编译器、调试器外,还有各种工具和向导(如AppWizard和ClassWizard),以及MFC类库,这些都可以帮助程序员快速而正确地开发出应用程序。
向导(Wizard)
向导是一个通过一步步的帮助引导你工作的工具。Developer Studio中包含三个向导,用来帮助程序员开发简单的Windows程序,它们是:
AppWizard:用来创建一个Windows程序的基本框架结构。AppWizard向导会一步步向程序员提出问题,询问他所创建的项目的特征,然后AppWizard会根据这些特征自动生成一个可以执行的程序框架,程序员然后可以在这个框架下进一步填充内容。AppWizard支持三类程序:基于视图/文档结构的单文档应用、基于视图/文档结构的多文档应用程序和基于对话框的应用程序。也可以利用AppWizard生成最简单的控制台应用程序(类似于DOS下用字符输入输出的程序)。
ClassWizard:用来定义AppWizard所创建的程序中的类。可以利用ClassWizard在项目中增加类、为类增加处理消息的函数等。ClassWizard也可以管理包含在对话框中的控件,它可以将MFC对象或者类的成员变量与对话框中的控件联系起来。
ActiveX Control Wizard:用于创建一个ActiveX控件的基本框架结构。ActiveX控件是用户自定义的控件,它支持一系列定义的接口,可以作为一个可再利用的组件。
MFC库
库(library)是可以重复使用的源代码和目标代码的集合。MFC(Microsoft Fundamental Casses)是Visual C++开发环境所带的类库,在该类库中提供了大量的类,可以帮助开发人员快速建立应用程序。这些类可以提供程序框架、进行文件和数据库操作、建立网络连接、进行绘图和打印等各种通用的应用程序操作。使用MFC库开发应用程序可以减少很多工作量。
二、项目开发过程
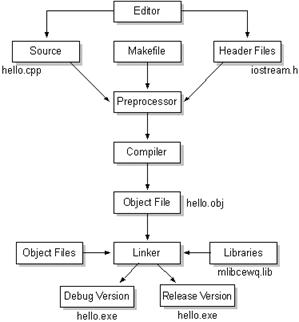 在一个集成的开发环境中开发项目非常容易。一个用C++开发的项目的通用开发过程可以用左图表示。
在一个集成的开发环境中开发项目非常容易。一个用C++开发的项目的通用开发过程可以用左图表示。
建立一个项目的第一步是利用编辑器建立程序代码文件,包括头文件、代码文件、资源文件等。然后,启动编译程序,编译程序首先调用预处理程序处理程序中的预处理命令(如#include,#define等),经过预处理程序处理的代码将作为编译程序的输入。编译对用户程序进行词法和语法分析,建立目标文件,文件中包括机器代码、连接指令、外部引用以及从该源文件中产生的函数和数据名。此后,连接程序将所有的目标代码和用到的静态连接库的代码连接起来,为所有的外部变量和函数找到其提供地点,最后产生一个可执行文件。一般有一个makefile文件来协调各个部分产生可执行文件。
可执行文件分为两种版本:Debug和Release。Debug版本用于程序的开发过程,该版本产生的可执行程序带有大量的调试信息,可以供调试程序使用,而Release版本作为最终的发行版本,没有调试信息,并且带有某种形式的优化。上机实习过程中可以采用Debug版本,这样便于调试。
选择是产生Debug版本还是Release版本的方法是:在Developer Studio中选择菜单Build|Set Active Configuration,在弹出的对话框中,选择所要的类型,然后选择OK关闭对话框。
Visual C++ 集成开发环境中集成了编辑器、编译器、连接器以及调试程序,覆盖了的开发应用程序的整个过程,程序员不需要脱离这个开发环境就可以开发出完整的应用程序。
三、集成开发环境Developer Studio
进入Developer Studio
如果你使用的是Visual C++ 6.0,则要进入Developer Studio,需要单击任务栏中“开始”后选择“程序”,找到Microsoft Visual Studio 6.0文件夹后,单击其中的Microsoft Visual C++6.0图标,则可以启动Developer Studio。
Developer Studio的界面
Developer Studio用户界面是一个由窗口、工具条、菜单、工具及其他部分组成的一个集成界面。通过这个界面,用户可以在同一环境下创建、测试、调试应用程序。
VC6的界面如下:
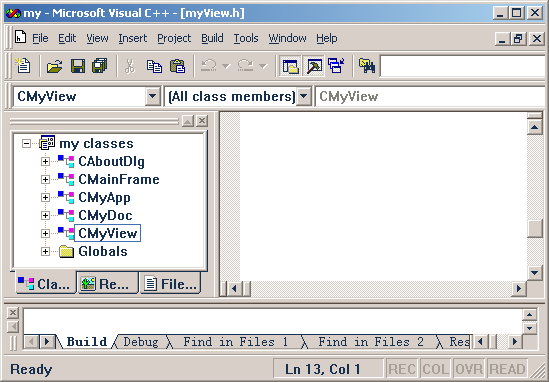
总的来说,窗口和命令接口(包括工具条和菜单条)是构成界面的最主要组成部分。通常有两种窗口:文档窗口和可附着(docking)窗口。文档窗口显示在文档窗口区,用于显示和编辑文档,其的大小和位置可以随其所处的Developer Studio窗口的改变而改变,可以最大化和最小化。可附着窗口可以附着于应用程序窗口的边界,也可以浮在屏幕上的任何位置。可附着窗口有:工作区(workspace)窗口,输出(output)窗口,调试窗口(包括variable, watch, local等窗口)等。
文档窗口的位置、大小及是否可见和它所在的项目有关,docking窗口的位置、大小及是否可见则与项目进行的状态以及各种编辑和调试的操作有关。
各种窗口和各种工具条以及菜单构成了界面的布局。一旦用户决定了一种界面布局,系统就会为一直为用户保持这种布局,直到用户下一次改变该布局为止。
获得帮助信息
大多数时候,你可以通过按F1得到上下文帮助。如在编辑文件时按F1可以得到有关编辑的帮助,在编译连接错误信息上按F1可以得到关于该错误的帮助信息。在VC6中,可以通过选择菜单Help|Contents来启动MSDN查阅器,MSDN查阅器是一个功能强大的程序,可以方便地浏览、查找信息,要想知道具体如何使用MSDN查阅器,可以在MSDN查阅器中选菜单Help下的命令。
Visual C++的编辑器
Developer Studio包含一个功能强大的编辑器,可以编辑将被编译成Windows程序的Visual C++源文件。这个编辑器有点象字处理器,但是没有字处理器具备的复杂的排版、文本格式等功能,它注重的是如何帮助程序员快速高效地编制程序。它具有以下特点::
ü 自动语法。用高亮度和不同颜色的字来显示不同的语法成分,如注释、关键字和一般代码用不同的颜色显示
ü 自动缩进。帮助你排列源代码,使其可读性更强
ü 参数帮助。在编辑时用到预定义的windows函数时,可以自动为你显示函数参数
ü 集成的关键字帮助。能够使你快速得到任何关键字、MFC类或Windows函数的帮助信息(按F1即可)
ü 拖放编辑。能够用鼠标选择文本并自由拖动到任意位置
ü 自动错误定位。能自动将光标移动到有编译错误的源代码处。
当你打开一个源代码文件时,就可以利用编辑器对其进行编辑。源代码文件在文档显示区显示,每个文件有独立的显示窗口。如果你选择用其他编辑器编辑源文件,必须将它以纯文本的方式保存。VC的编译器不能处理其中有特别格式字符的文件。
四、常用功能键及其意义
为了使程序员能够方便快捷地完成程序开发,开发环境提供了大量快捷方式来简化一些常用操作的步骤。键盘操作直接、简单,而且非常方便,因而程序员非常喜欢采用键盘命令来控制操作。下面是一些最常用的功能键,希望学员在实验中逐步掌握。
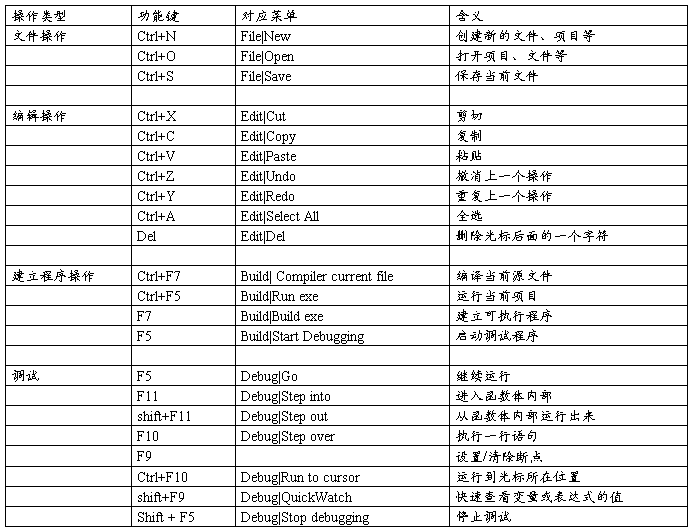
实验一、Visual Studio集成环境及C++程序的输入、调试和运行
实验目的
了解和使用VC集成开发环境
熟悉VC环境的基本命令和功能键,熟悉常用的功能菜单命令
学习使用VC++环境的帮助
学习完整的C++程序开发过程
理解简单的C++程序结构
了解用Visual C++开发Windows MFC应用程序的过程
实验内容
本次实验你将学习有关Visual C++开发环境的一些知识,并尝试实现一个简单的DOS程序和Windows程序。通过本次实验,你可以了解用Visual C++开发C++应用程序的过程。
1. 熟悉Visual C++实验环境
[实验步骤]
(1) 启动Developer Studio,看看初始化界面由哪些部分组成
(2) 查看各菜单项,看看都有哪些子菜单和命令
(3) 将鼠标放置于各工具条图标上,系统会自动显示该图标代表的命令含义,了解一下都有哪些命令。
(4) 在任意工具条上单击鼠标右键,弹出式菜单上将显示所有可用的工具条,选择其中没有对号(√)的项,看看有什么效果,再选择有对号的项,又有什么效果?
(5) 将鼠标移动到任意工具条上,将鼠标放到图标间隙,按下鼠标左键不放,移动鼠标到屏幕中间,有什么现象发生?再将它拖回到原来位置,有什么现象发生?
(6) 将鼠标移动到左边的工作区窗口,按下鼠标左键不放,移动鼠标到屏幕中间,有什么现象发生?再将它拖回到原来位置,有什么现象发生?
(7) 将鼠标移动到下边的输出窗口,按鼠标右键,弹出一个菜单,选择其中的菜单项”Hide”,结果如何?要重新显示该窗口,选择菜单View|Output,窗口是不是又显示出来了?
(8) 学习使用帮助系统。如果你用的是Visual C++5.0,则在工作区窗口的InfoView中选择你感兴趣的内容,双击它,在文档区显示具体的帮助信息。如果你用的是Visual C++6.0,选择菜单Help|Contents,启动MSDN联机帮助系统,学习使用该帮助系统。联机帮助系统是一个相对独立的程序,它和Developer Studio是两个程序,但是它的启动和停止都受Developer Studio影响。MSDN联机帮助系统运行的前提条件是Developer Studio在运行。
(9) 选File|Exit退出Developer Studio。
2. 控制台应用
用AppWizard建立一个控制台应用,在终端上输出”Hello”。
术语:“控制台应用程序”是一个在DOS窗口中运行的基于字符的程序。由于这种模式的应用程序比Windows程序简单,我们先选择利用Visual C++来建立这样一个应用,这样使得我们可以将精力先投入到学习使用C++编程语言,而不需要把过多的精力投入到学习复杂的Windows编程中去。
[实验步骤]
1) 创建第一个应用
首先创建一个项目(project),项目将代表你的应用,存放你应用的所有信息,包括源文件、资源文件、编译连接设置等。创建项目的步骤为:
(1) 启动Developer Studio
(2) 从主菜单中选择File|New,将显示出New对话框
(3) 选择Projects标签,并从列表中单击Win32 Console Application
(4) 在“Location”编辑框中输入你的工作目录名称,如c:\student\your_name(问你的指导教师)
(5) 在对话框的右上角的“project name”编辑框内键入项目的名字,如”Hello”,系统将自动为你的项目分配一个默认的目录
(6) 单击OK继续
(7) 如果是VC 6.0,系统将显示一个询问项目类型的程序向导,选择“an empty project”
(8) 单击Finish或OK结束配置,创建应用程序
这时系统为你创建一个新的项目,并且在左边的工作区窗口中将出现你项目的名字。工作区窗口除原来的InfoView标签外又增加了两个标签(如果是Visual C++6.0,则没有InfoView标签):ClassView和FileView。ClassView从类的角度显示项目中建立的各个类,双击某个类名将会在右边的文档显示区显示类的定义文件并把文件的当前位置定位到所选的类;FileView显示构成项目的各个文件,选择某一文件将会在右边的文档显示区显示文件内容;InfoView是VC5的帮助文件目录,在这里可以选择所要获取帮助的标题,在右边将显示帮助内容。
2) 编辑你的第一个C++源程序
用下面的方法在你创建的项目中添加一个文件:
(1) 在主菜单上选择File|New
(2) 在New对话框中选择File标签,单击“C++ Source File”
(3) 选中Add to Project复选框
(4) 在右边的File name编辑框中为文件指定一个名字,如Hello,系统将自动为你加上后缀.cpp。
新的空白文件将自动打开,显示在文档显示区。在文件中输入以下内容(不包括上下两条横线):
//hello world example
#include <iostream>
using namespace std;
int main() {
cout << "hello!"<< endl ;
return 0; //正常返回
}
仔细检查你输入的内容,确保内容正确
à[常用编辑命令]
虽然许多编辑命令可以通过菜单和工具栏实现,但大量的编辑命令都可以通过键盘实现。以下命令通常用键盘实现:
l 撤消前一次操作。当你进行了一次错误的操作时,可以通过敲击键盘上的Ctrl+Z完成;
l 重复前一次操作。通过敲击Ctrl+Y实现
l 剪切一行。用Ctrl+L来删除一行并将它放到剪切板中
l 剪切。将选中的文本删除并将它放到剪切板中,用Ctrl+X实现
l 复制。将选中的文本复制到剪切板中,用Ctrl+C实现
l 粘贴。将剪切板中的内容放到编辑器中文本的当前位置处(由光标指示)。,用Ctrl+V实现
要想了解关于键盘操作命令的完整列表,可以选择Help菜单下的Keyboard Map。你没有必要记住所有的命令,有些根本不常用。
3) 保存你的源文件
单击工具栏中的”save”图标,或者选择File|Save来保存你的文件。
C++源文件的扩展名为.cpp。扩展名非常重要,Developer Studio根据文件的扩展名来区分文件类型,并且根据文件类型提供相应的编辑帮助(如正确的语法高亮显示)。
4) 编译、连接得到可执行程序
编辑结束后,仔细检查你输入的内容,看有无错误。确认没有错误之后,选择主菜单的Build|Build Hello.exe来编译你的项目(也可以按功能键F7)。如果你输入的内容没有错误,那么,在屏幕下方的输出窗口将会显示:
hello.exe –0 error(s), 0 warning(s)
如果在编译时得到错误或警告,是你的源文件出现错误,再次检查你的源文件,看是否有错误,改正它。
5) 改正源程序中的错误
编译的错误会在Developer Studio的下方的输出窗口显示出来,逐个查看这些错误的内容,用鼠标双击,光标可以自动移动到发生错误的源程序的相应地点,仔细检查你的源程序,改正发生错误的地方,注意是否否遗留了分号、引号或括号等。改正后,再重复步骤4)的操作,直到编译连接通过为止。
6) 运行你的第一个程序
你可以有三种方式运行你的程序:
l 在开发环境中运行程序
选择Build|Execute hello.exe(或者Ctrl+F5),在开发环境中执行你的程序。程序运行以后将显示一个类似于DOS的窗口,在窗口中输出一行“hello”,紧接着在下面显示“Press any key to continue”,这句话是系统提示你按任意键退出当前运行的程序,回到开发环境中。按任意键,窗口关闭,退回到Visual C++开发环境。我们实验中将用这种方式运行程序。
l 在DOS环境下运行程序
打开DOS窗口,改变工作路径到项目目录,该目录是你在创建目录时指定的。如果你不记得了,可以在Developer Studio中的工作区窗口中选择项目名称(这里是“hello files”),然后选择菜单View|Properties,将可以显示出项目路径。
切换到debug子目录下,运行hello.exe,程序将输出:’hello’。
l 在Windows环境下运行程序
打开Windows的资源管理器,找到程序所在的目录,运行它。你看到的结果是怎样的?
3. Windows应用
用AppWizard建立一个MFC Windows应用,在窗口中输出”Hello,World!”
术语:AppWizard是一个工具,利用该工具,你可以创建一个建立在MFC基础上的窗口应用程序框架,然后在这个框架中加上自己的应用逻辑。你可以选择所创建的应用类型,最常用的是多文档应用(就象你用的字编辑器Microsoft Word一样,可以同时打开多个文档窗口的应用)、单文档应用(类似于Windows提供的notepad,一次只能打开一个文档)和对话框应用(类似于Windows的时钟程序)。
[实验步骤]
1) 创建一个新项目
利用Developer Studio的AppWizard创建一个新的项目,步骤为:
(1)选择菜单File|New,系统将显示New对话框
(2)选择Projects标签,在显示的项目类型中选择MFC AppWizard(exe)
(3)在右边的Project Name编辑框中输入项目名称,如“helloMFC”,然后按OK
(4)MFC AppWizard 将分几步询问你有关要建立的新项目的配置。第一个对话框问你是创建哪种类型的应用(单文档、多文档还是对话框类型),选择创建单文档应用“Single document”,然后按Next按钮
(5)翻过后面的五个页面(按Next),每个页面可以让你改变项目的不同选项,这个例子暂时不设置这些选项。
(6)最后一个MFC AppWizard屏幕告诉你App Wizard为你自动产生的类。单击Finish键,AppWizard显示一个关于该项目的摘要,列出这些类和你所选择的特征。如图所示:
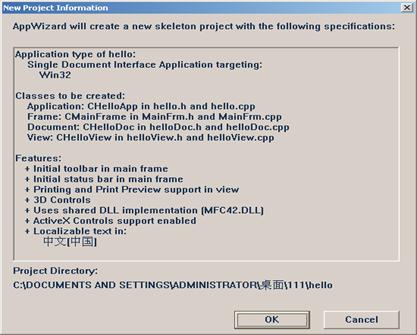
(7)单击OK,系统自动产生helloMFC所需要的文件。
2) 浏览helloMFC项目

当你用MFC AppWizard创建了helloMFC项目后,这个项目的工作区窗口将会打开,工作区窗口除了原来的InfoView以外(VC5.0),增加了三个标签(如下图):ClassView、ResourceView和FileView,其中ClassView显示工作区中所有项目的类及类的成员;ResourceView显示项目中包含的资源文件;FileView显示项目中的各种文件资源。
你可以先选择FileView看一下AppWizard为你创建了哪些文件,然后选择ClassView看一下定义了哪些类。ClassView中还可以看到一个Globals文件夹,单击它前面的加号,可以看到,有一个预定义的全局变量theApp,这是你的Windows应用程序类的对象。
3) 编译连接运行
按F7或者选择菜单Build|Build helloMFC.exe,编译连接得到可执行程序,再按Ctrl+F5或者选择Build|Execute helloMFC.exe运行该程序。程序的结果如下:
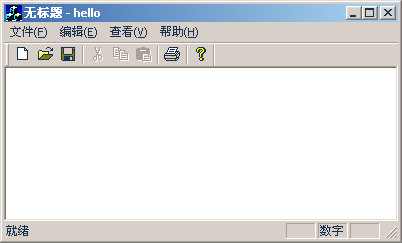
4) 用MFC处理输出
现在是你来修改程序的时候了。我们希望在程序中间的窗口上显示一行文字“Hello, World” 。如何修改呢?
(1)在工作区窗口中选择ClassView标签,单击helloMFC classes前面的加号(如果已经变成减号则不做此操作)
(2)单击类CHelloMFCView类前面的加号
(3)双击OnDraw()函数,在右边的文档将显示窗口显示文件helloMFCView的内容,并且自动将光标定位到函数OnDraw()处。
(4)修改OnDraw函数的定义,在最后一行加一句:
pDC->TextOut(50,50,"Hello, World");
(5)按Ctrl+s或者选菜单File|Save来保存所作的修改
5) 编译连接并运行
重新编译连接该项目,运行程序,你可以用Ctrl+F5直接运行程序,系统将询问你是否重新编译该项目,回答“是(Yes)”,如果有编译错误,仔细检查你加的一句话,是否有错。当编译连接通过后,系统会自动运行该程序。结果与上面有什么不同?
经过上述修改后,程序可以输出一行文字“Hello, World”。这是你实现的第一个Windows程序!是不是很简单?!不要担心有很多不懂的地方,后面的实验中你会慢慢理解。现在你应该会觉得:哦,原来Windows程序的开发这么简单!
4. 编写简单的计算程序
输入圆的半径,计算圆的周长和面积并输出。
[测试数据]
输入:2
输出:
The perimeter of the circle : 12.5664
The area of the circle : 12.5664
输入:10
输出:
The perimeter of the circle : 62.8318
The area of the circle : 314.159
[实验步骤]
6) 创建一个控制台项目
选择菜单File|New,在Projects标签下选择Windows32 Console Application,输入项目名称“circle”,然后按OK
7) 在项目中增加一个文件
选择菜单File|New,在Files标签下选择C/C++ Source File,输入文件名称“circle”,然后按OK
8) 在文件中输入以下内容
//--------------------------------------------------------------------------------------------------
//该程序让用户输入圆的半径Radius,输出圆的周长Perimeter和面积Area
#include <iostream.h>
#include <math.h>
const double PI = 3.14159; //定义一个常量PI
int main() {
int radius;
double perimeter, area;
cout << "Please input the radius: ";
cin >> radius;
perimeter = 2 * PI * radius; //周长=2πR
area = PI * pow(radius, 2); //面积=πR2
cout << "The perimeter of the circle : " << perimeter << endl;
cout << "The area of the circle : " << area << endl;
return 0;
}
注:power(radius,2)表示求radius的平方,power(x, y)是系统预定义的函数,该函数计算x的y次方。该函数的原型在文件math.h中说明。
9) 编译、连接并运行程序
如果你输入的程序有误,用下面的方法定位并修改错误。直到编译连接通过。运行程序,测试数据。
à[编译和连接错误定位]
l 开发环境下方的输出窗口(Output)显示编译和连接过程中出现的错误,错误信息包括:错误出现的文件名、行号、错误代码。
l 如果不懂错误消息,将光标移动到该错误信息,按F1,就可以显示该错误的帮助信息。
l 在output窗口,双击错误或者选择该错误再按ENTER键,系统自动将光标移动到发生错误的源程序行,你然后就可以改正错误。
F4键可以选择并定位下一个错误
