计算机入门知识小结
一、开机步骤
1、开显示器; 2、开主机;
3、登录Windows系统。
二、鼠标双击练习小游戏——抓蝴蝶
网址:http://sxmsxx.com/Photo/Class18/110.html
三、打开记事本的步骤
1、单击 “开始” ;
2、鼠标向上移,移到“所有程序”; 3、鼠标往右移,再向上移,移到“附件”;
4、鼠标往右移,再向下移,移到“记事本”,接着单击“记事本”。
四、天然码输入法字根表
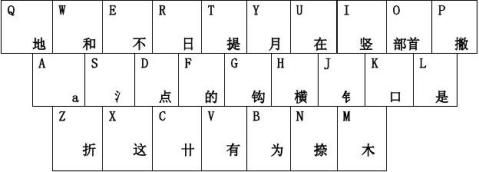
计算机入门知识小结
五、Word文档编辑方法
1、插入艺术字标题:
步骤:插入——图片——艺术字——选择一种类型——“确定”——输入你要编辑的文字(检查是不是你所选的输入法)——“确定”;
2、修改字的大小、字体、颜色:
步骤:选中要修改的文字——点击工具栏里的相关设置;
3、修改行距:
步骤:选中要修改的文字——格式——段落——行距(1.5倍行距)——“确定”;
4、插入图片:
步骤:确定光标所在位置是即将插入图片的地方——插入——图片——来自文件——找到你要插入的图片——“插入”。
六、常用网址小结
1、看新闻
新浪:.cn/
网易:/
2、网上购物
卓越亚马逊:/
京东商城:/
淘宝网:/
3、在线看电视
计算机入门知识小结
优酷:/
4、发送电子邮件(E-mail)
126邮箱: /

我的邮箱地址是:

密码是:5、百度搜索引擎
百度:/
6、QQ(申请QQ号码):
QQ:

/
我的QQ号码是:

密码是:
七、收藏夹的使用
1、打开你喜欢的网址;
2、点击“收藏”——“添加到收藏夹”;
3、设置好“名称”;
4、检查“收藏”里是否保存了自己喜欢的网址。
八、使用电子邮箱发送照片的步骤
1、登陆自己的邮箱;
2、点击“写信”:
1) 填写收件人(对方的邮箱地址);
计算机入门知识小结
2) 填写主题;
3) 填写内容;
4) “添加附件”——最重要的步骤
3、发送
九、打开电子邮箱下载照片的步骤
下载——保存——选择“桌面”——保存
十、下载图片
方法一:去百度的“图片”频道,输入关键字搜索;
方法二:去“猫猫壁纸酷”网站去下载:/ 步骤:
对着要下载的图片点击右键,选择“图片另存为”——“桌面”——“保存”
十一、设置漂亮桌面
1、双击打开下载的图片;
2、对着图片点击右键,选择“设为桌面背景”
计算机入门知识小结
十二、把照片上传到QQ空间
1、登陆自己的QQ;
2、点击星星图标进入自己的QQ空间;
3、点击“相册”,进入相册频道;
4、如果需要新建一个相册,点击“创建相册”,然后输入相册名称,点击“确定”,再点击“是”,表示马上上传照片到这个相册;
5、点击“上传照片”,再点击“添加照片”,然后找照片存放的位置,(例如在“桌面”,就点击“桌面”),找到照片后,点击照片,再点击“添加”,照片则成功添加进来了;
6、点击“开始上传”,直到100%完成,会弹出窗口询问,点击“完成”表示上传完照片了,点击“继续”表示还要继续上传照片;
7、最后点击“保存”,再点击“返回相册”查看照片是否正常显示。
十三、下载软件
1、打开IE浏览器,输入百度网站的网址:/
2、打开百度的网址后,在搜索栏里输入要下载的软件的关键字,例如要下载QQ软件,那么输入:QQ软件,再点击“百度一下”;
3、搜索的结果会有很多选择,首选官方网站下载,其次是常见的下载网站(天空软件站、多特软件站、太平洋下载中心、华军软件园等),点击相关链接打开该网站;
4、不同的下载网站,下载的方式也略有不同,因此需要自己判断寻找下载,一般选择“电信下载点”,如果标出“闲”或“忙”字眼的,
计算机入门知识小结
选择“闲”的下载点下载;
5、在弹出的下载设置窗口里必须注意两项内容:下载的路径和名称。下载的路径可以点击后面的“浏览”,选择“桌面”点击确定;保存的名称必须记下,以防忘记,最后点击“下载”,直到显示100%完成,说明下载完成,可以缩小窗口去桌面寻找刚下载的文件。
十四、安装软件
1、双击安装文件运行,注意看每一个页面的文字,一般显示“下一步”和“取消”,点击“下一步”表示继续安装,点击“取消”表示退出安装;
2、安装的过程中一般会出现安装协议,必须同意安装协议才能继续,所以一般需要点击“我同意”;
3、软件一般会带有“陷阱”——捆绑插件,因此在安装的过程中,每一步都要停留几秒钟看清楚,如果出现没必要的捆绑插件,记得去掉其前面的“√”,再点击“下一步”;
4、最后如果出现“安装”,点击“安装”继续;
5、直到安装完成会出现“完成”,最后点击“完成”。(注意:一般在最后一步“完成”的界面也会存在陷阱,对于一些不了解的选项,去掉前面的“√”,再点击“完成”。)
计算机入门知识小结
十五、使用光影魔术手处理照片
1、确定电脑安装了光影魔术手的软件,双击图标“光影魔术手”运行软件;
2、如果中间出现一个介绍窗口,先点击右上角的“╳”把窗口关掉;
3、点击工具栏里的“打开”,打开要处理的照片;(例如照片存放在桌面,叫“女孩”,那么先点击“桌面”,再选中“女孩”,接着点击“打开”)
4、处理照片。(裁剪、补光、美容、柔光镜、影楼、边框等)每处理一次,都需要点击“确定”才能继续下一步地处理,如果处理的效果不如意,可以点击“撤销”恢复。需要比较时还可以点击“对比”,需要恢复时,再次点击“对比”。
十六、使用酷狗音乐试听和下载音乐
1、确定电脑安装了酷狗音乐的软件,双击图标“酷狗音乐”运行软件;
2、在音乐搜索栏输入你要搜索的歌名,然后点击“音乐搜索”,参考名称、大小和热度几个因素确定一首,点击“试听”;
3、试听后认为合适的,可点击“下载”,直到该首歌前面出现“√”,表示成功把该首歌下载到电脑上了。
第二篇:小结电脑知识
一、Windows键 + 空格键“Space”
[作用]:透明化所有窗口,快速查看桌面(并不切换)
[快捷键]:win+空格
[小结]:当你打开了很多程序窗口的时候,这招非常有用,而且桌面还会有华丽的光影效果哦。没用过的赶紧试试先
二、Windows键 + D
[作用]:最小化所有窗口,并切换到桌面,再次按又重新打开刚才的所有窗口
[快捷键]:win+d
[小结]:这个功能在以前的系统里是都有的,只不过win7的显示桌面放到了任务栏的右下角了(就是最右边的那个长方形小条)
三、Windows键 + tab键
[作用]:传说中的3D桌面展示效果
[快捷键]:win+tab
[小结]:记得本区应该有一个帖就是关于这个效果的,不过感觉这招最简单了
四、Windows键 + ctrl键+tab键
[作用]:3D桌面浏览并锁定(可截屏)
[快捷键]:win+ctrl+tab
[小结]:见识了它的效果想留个图,win+tab是办不到di,win7说了 -- I can!
五、Windows键 + 数字键
[作用]:针对固定在快速启动栏中的程序,按照数字排序打开相应程序
[快捷键]:win+数字(1-9)
[小结]:吼吼,这个功能爽吧
六、Windows键 + P
[作用]:打开“外接显示”的设置窗口
[快捷键]:win+p
[小结]:办公室一族,对这个功能肯定不会陌生吧。对了,接投影仪快速切换,嘿嘿。
七、Windows键 + X
[作用]:打开“移动中心”设置窗口
[快捷键]:win+x
[小结]:设置窗口里包括显示器亮度控制、音量控制、笔记本电池监控、Mobile手机同步设置、外接显示器管理...等多种功能
八、修复系统默认文件关联
[作用]:修复系统默认文件关联
[快捷键]:无
[小结]:当我们无意中破坏了系统默认的文件关联,这招就派上用场了。win7下可不像winxp那样容易修改文件关联的,不信?试试 *_*
[操作方法]:开始->cmd,按如下格式输入assoc.XXX=XXXfile
XXX代表文件类型,比如修复TXT和BAT的文件关联,命令就是assoc.TXT=TXTfile 和
assoc.BAT=BATfile 九、关闭系统休眠功能
[作用]:关闭系统休眠功能
[快捷键]:无
[小结]: windows7下的休眠功能需要硬件和操作系统的功能支持,目前该功能出现多种问题,建议在正式版出来之前先关闭它,而且还可以为系统盘节省大量磁盘空间(大约4G)。
[操作方法]:开始->cmd,输入powercfg -h off,回车
解决WIN7无法识别的网络方法
安装win7应经两个星期了,每次开机都会出现两个网络连接,一个家庭网络,一个未识别的网络,但是我的电脑只装了一个网卡,所以每次开机后总是首先禁用一下网卡在启用才能上网,那么怎么才能把那个开机启动的未识别的网络禁用呢。。下面进入正题。
出现未识别的网络是因为win7有一个DNSresponder.exe的开机启动进程,这是安装adobe ps3 后的Bonjour.exe在作怪,这是一个搜寻局域网的进程,此文件夹在X:\program Files\下,有一个Bonjour的文件夹。首先用360软件管家,再点高级工具,找到DNSresponder.EXE进程,点结束进程,然后回到文件夹,把文件夹里面的mdnsNSP.dll重命名为mdnsNSP.txt。然后重启电脑,找到Bonjour文件夹,直接删除,重启电脑,看一下是不是就一个网络连接了。。希望能对大家有所帮助。。
双系统完全卸载Windows 7的方法
目前window 7 逐渐代替我们现在电脑系统,在window 7的步入之际,你是否觉得还不适应,是否还在window 7和window XP 之间徘徊,为了解决这个问题,很多朋友都是装了双系统(window 7和window xp)本人就是这样,本人把window xp装在C盘,window 7装在了D盘,在厌倦了window xp的时候,可以登录window 7系统来体验。但是有的朋友不习惯,想删除window 7的时候,就不知道怎么弄了,这里就介绍给大家一个方法。
想要完全卸载Windows 7,需要先处理双系统的引导启动菜单,在去掉了双系统共享使用的启动管理器之后,才能正常格式化Windows 7所在的分区。方法如下:
首先,启动到xp系统,在电脑光驱中放入Windows 7的安装光盘(若是下载的ISO镜象文件,可以用虚拟光驱Deamon tools或者Virtual Drive Manager读取并加载Windows 7的光盘镜像到虚拟光驱中。
其次,依次点击“开始菜单/运行”,弹出命令行窗口。在命令行窗口中输入A:\boot\bootsect.exe /nt52 all /force,然后敲回车键运行,需要注意的是,A是本例中放入Windows 7安装光盘的盘符,读者需要根据自己放入Windows 7光盘的盘符,将A改为自己的盘符。
再次,弹出Windows 7安装光盘;接下来,再重启计算机,我们就可以发现双系统的启动菜单Windows 7系统启动项和early version Windows 选项消失了,直接进入xp系统,这表明双系统引导启动菜单已经删除完成。
最后,在重启后的xp系统中,现在可以手动删除Windows 7文件和文件夹了,如程序文件,用户和Windows 文件夹。如果没有其它重要文件,直接格式化Windows 7所在的分区最省事的。就在XP下将Windows 7卸载得干干净净。
Windows 7系统服务清理手动优化方案
目前已经有不少配置不是很高的电脑用户正式用上了Windows7,如何让低配置电脑可以更流畅的运行Windows7呢?虽然部分软件提供了傻瓜化的优化处理方法,但这些优化往往让
用户摸不到头脑,更不知道是否真实有效。本文教大家手动优化Windows7,而对象则是最容易被忽视的系统服务。
我们首先了解系统服务的一些相关知识,然后再根据Windows7用户的各种不同需求提供有针对性Windows7系统服务清理方案,提高WIndows7的运行速度。
什么是服务?
服务是系统用以执行指定系统功能的程序或进程,其功用是支持其他应用程序,一般在后台运行。与用户运行的程序相比,服务不会出现程序窗口或对话框,只有在任务管理器中才能观察到它们的身影。
如何修改服务的启动类型?
在Win 7开始菜单的“搜索程序和文件”栏里输入“services.msc”或“服务”,即可搜索到“服务”项,点击之后就可以打开服务管理列表窗口。双击任意一个服务即可查看或修改它的属性,在属性窗口中就可以修改启动类型为“手动”、“自动”、“自动(延时启动)”或“禁用”。 “自动”和“自动(延时启动)”有什么不同?
“自动”启动是指电脑启动时同时加载该服务项,以便支持其他在此服务基础上运行的程序。而“自动(延时启动)”则是Windows7当中非常人性化的一个设计。采用这种方式启动,可以在系统启动一段时间后延迟启动该服务项,可以很好地解决一些低配置电脑因为加载服务项过多导致电脑启动缓慢或启动后响应慢的问题。
“手动”和“禁用”有什么不同?
服务启动状态为“手动”的情况下,该进程虽然关闭,但依然可以在特定情况下被激活,而设置为“禁用”后,除非用户手动修改属性,否则服务将无法运行。
哪些服务需要手动启动?
“手动”模式,顾名思义就是这种服务不会随着系统的启动而加载,而需要其他服务激活或者由用户进入服务管理界面后,手动启动它或者修改其属性为“自动”启动。
这种模式常用在需要开启一些系统原本没有开启的功能时。以“Application Identity”服务为例,默认状态下该服务为“手动”状态,即没有启动。但是当用户需要使用AppLocker功能时,就必须手动启用这一服务(修改为“自动”状态),否则AppLocker功能将无法正常工作。 修改前我应该注意些什么?
修改系统服务可能会造成一些意想不到的问题,所以修改前最好将默认的服务状态进行备份。方法为打开服务管理窗口后依次点击“操作→导出列表”,选择“保存类型”为TXT文本文件或CSV文件,建议选择后者,该文件可用Excel打开。
此外,如果出现因为修改错误导致无法正常进入系统的情况,可以在开机时按F8键选择进入安全模式,在安全模式中修改服务启动属性。
用Windows 7库功能管理临时文件
有很多网络应用类程序,为了加快用户再次访问的速度,会将以前访问过的部分缓存保存到硬盘中,如IE的网页缓存、QQ的表情和接收图片、Picasa的图片缩略图索引文件。此类临时文件非常有用,不妨保留并统一管理,效率更高。
◎ 用库集中管理临时文件
程序不同,临时文件默认的保存路径也不同,这无疑为我们统一管理带来了难度。若经常要管理临时文件,查看文件的大小或者批量清理很繁琐。其实可以用Windows 7的库来统一管理。
首先,添加Windows 7临时文件库。在资源管理器左侧右击“库”,在弹出的右键菜单中,选择“新建/库”,新建一个名为“临时文件”的库。
其次,让隐藏的系统文件显示出来。“属性”为“系统/隐藏”或“隐藏”的文件,需要在Windows 7资源管理器的工具栏中,单击“组织/文件夹和搜索选项”,打开相应的对话框,切换到“查看”标签,在列表中,取消对“隐藏受保护的操作系统文件”项的勾选,同时选择“显示隐藏的文件、文件夹和驱动器”项,单击“确定”按钮就可以看到。
最后,添加临时文件到库中。右击需要添加的临时文件夹,在弹出的右键菜单中,选择“包含到库中/临时文件”,将其添加到库中。
以后通过库,就能方便地进行查看和删除等操作了。可以通过Windows 7的搜索功能,搜索指定的文件然后批量删除。
属性为“系统/隐藏”的临时文件,如IE临时文件夹“Temporary Internet Files”,用上面的方法无法添加到库中,可以将其上级目录“Windows”添加到库中,以达到统一管理目的。
实用技巧:如何解决winXP/Win7文件不能互访
如何解决XP/Win7文件不能互访,而不是一个“唯一确定的解决办法”。很多时候,一个看上去无关的系统默认设置,很可能就会造成系统之间无法正常访问,因此,谁都无法凭空造出一个完美解决方案。
对于这个的问题,一直认为没有唯一确定的解决方法,也就是说,在遇到具体的情况时才能找到具体的解决办法。但实际上,我们也可以总结出一个大概的解决思路,然后在根据大概的思路,具体问题具体对待。
在Winodws XP和Windows 7之间出现文件共享或互访的障碍时(包括局域网内互访和双机互联的情况),我们可以从以下几个方面入手。
1.防火墙是否关闭
如果在Windows 7和Windows XP之间无法看到对方,首先请坚持二者的防火墙是否关闭。 关闭Windows 7防火墙
在关闭Windows 7和Windows XP的系统防火墙后,你要注意是否安装了第三方防火墙。如果已安装,请关闭。
XP系统的电脑无法访问Windows7的共享文件夹,有些虽然能看到Windows7下的共享目录,但是一旦进入目录,就会提示没有访问权限。
2.开启Guest账户
直到现在,也没有一个比较合理的解释来说明,为什么不开启Guest账户会影响到Windows系统之间的互访。这一情况在解决Windows 98和Windows XP之间已经是不止一次的得到印证。因此,在Windows XP和Windows 7之间的互访,也需要开启Guest账户。 开启Windows 7的来宾账户
同样的,你还需要在Windows XP系统中,也开启Guest来宾账户。
3.文件和打印机共享
当用户将防火墙关闭,来宾帐户也已经开启,但仍然无法实现互访时,用户需要分别开启Windows XP和Windows 7防火墙下的“文件和打印机共享”。
开启Windows XP防火墙下的文件和打印机共享
特别提醒一句,如果你是通过远程共享的方式进行的访问,还应该找到远程服务有关的项,并分别将他们开启。
4.用户权限
在Windows 7系统中,出于系统安全的考虑,微软赋予了管理员帐户更高的安全权限。但这种“高权限”设置,在系统互访时会造成更多的访问障碍。通常情况下,由于Windows 7系统对于系统访问“警惕性较高”,因此,如果遇到系统提示权限不够时,你需要赋予访问者更高
权限。
小知识:Windows 7系统中的安全账户权限
包括一些Windows 7用户在内,很多人都认为Administrator帐户是系统内最高权限的拥有者,其实并非如此。微软在Windows 7中还设置了一个隐藏账户,它具有更高的权限。 回到刚才的话题,由于对方是网络访问,你在局域网中很可能因为无法为具体的访问账户提升权限,因此,你就需要降低被访问的文件(夹)的权限,也就是说,间接赋予访问者“完全控制权限”。
降低被访问文件夹的权限Windows 7
特别提示:
如果用户按照上述方法设置后,访问者依然无法访问共享文件,建议大家在“123属性”文件夹中,切换到“安全”标签,然后给文件夹添加访问用户的完全控制权限。
5.安全软件或系统辅助软件
在Windows XP时代,鼎鼎有名的系统辅助类软件,莫过于Windows优化大师,已经超级兔子魔法设置。在Windows 7平台下,此类软件依然有部分用户在使用。此类软件也是出于系统安全的考虑,一般会关闭系统远程访问,或是文件夹共享等。如果你安装了此类软件,那就需要查看它们的程序设置,是否关闭了共享和远程服务等。
此外,在一些杀毒软件中,它们也会对远程服务和访问予以限制,你同样需要解除限制。
Windows 7最全的硬盘安装方法!还不知道怎么安装系统的进
当然,网上下载的系统都是ISO的,有条件的朋友可以刻录成光盘进行安装!
没条件的朋友就认真学习下硬盘安装吧!
会安装的自动OUT!(内容转载)
一、windows 7系统下全新安装高版Windows7:
1、下载windows7 7100 ISO镜像(RC或RTM),用虚拟光驱拷贝至非C盘(如D:\7100)
2、开机按F8——修复系统——选择最后一项命令修复——在命令框输入“D:\7100\sources\setup.exe“(不带引号)
3、进入安装界面、选择custom安装
4、选择安装语言、格式化C盘
5、OK了,装好后是一个纯系统(非双系统)。
二、如果有vista安装盘的话,方法也很简单:
1、下载windows7 7100 ISO镜像(RC或RTM),用虚拟光驱拷贝至非C盘(如D:\7100)
2、BIOS中选择光驱启动,进入vista安装界面
3、选择左下角修复计算机(自动搜索系统,提示加载驱动或关闭,选择关闭进入修复选项)
4、选择最后一项命令修复,在命令框输入“D:\7100\sources\setup.exe“(不带引号),开始安装
5、选择安装语言、格式化C盘 (即使C盘原本没有系统此法也可行)
三、XP系统下全新安装windows 7:
1、下载windows 7 7100 ISO镜像(RC或RTM),用虚拟光驱拷贝至非C盘(如D:\7100)
2、把D:\7100目录下的bootmgr和boot目录(其实只要里面的boot.sdi和bcd文件)拷贝到c盘根目录下,并在C盘根目录下建个sources文件夹。(XP下不需要取得管理员权限)
3、把D:\7100\sources下的boot.win复制到C盘刚建的sources文件夹
4、用管理员身份运行cmd,然后输入c:\boot\bootsect.exe/nt60 c: 提示successful(即成功了!)
5、关闭cmd窗口重启计算机,自动进入安装界面,选择安装语言,同时选择适合自己的时间和货币显示种类及键盘和输入方式
6、出现“开始安装界面”,(要注意了,不点击“现在安装”)点左下角“修复计算机”(repair mycomputer),进入"系统恢复选择",选择最后一项"命令提示符"(commandprompt),进入DOS窗口
7、输入“D:\7100\sources\setup.exe“(不带引号),开始安装
8、选择安装语言、格式化C盘,就OK了
四、vista系统下全新安装windows7(实践证明XP用此种方法也更加方便):
1、下载windows 7 7100 ISO镜像(RC或RTM),用虚拟光驱拷贝至非C盘(如D:\7100)
2、复制D:\7100文件夹中的Boot、EFI、sources文件夹和bootmgr至C盘根目录下 。(需取得管理员权限)
3、复制D:\7100\boot下Bootsect.exe至C盘根目录下
4、管理员身份运行cmd,输入c:\bootsect.exe/nt60 c:并回车(最好复制,中间有空格)
5、重启系统自动进入安装界面,点左下角的修复计算机repair my computer)
6、选择最后一项命令提示符,进入DOS窗口,输入D:\7100\sources\setup.exe进入安装界面
7、选择安装语言、格式化C盘,就OK了。
