PS课程:
文件菜单几项基本操作
¡ 新建画布: Ctrl + N
¡ 一些常用的图象分辨率:
¡ 72ppi的分辨率适用于电脑屏幕显示。
¡ 128ppi的分辨率适用于报纸的印刷及打印。
¡ 300ppi的分辨率适用于精致印刷或打印。
¡ 文件保存: Ctrl + S
¡ 位图图象常用格式
¡ “PSD、TIFF、JPEG”
¡ 各项格式的意义如下:
¡ PSD格式:PSD格式是PS软件的专用格式。 象素不损失,能保存图层、通道等信息,确保各层之间相互独立,便于以后修改。
¡ 提示:(是在未定稿时一种选择模式)
¡ TIFF格式:TIFF格式是除了PS自身格式外,唯一能存储多个通道的文件格式,精度高,质量好,文件较大。
¡ 提示:(是真正出图定稿时一种选择模式)
¡ JPEG格式:JPEG格式是一种压缩格式, 象素损失大,存储文件小 。
¡ 提示:(是上传网络图片时一种选择模式)
¡ 文件打开:
¡ Ctrl + O 或 双击 空白处
¡ PS可同时打开多个文件
PS常用导航操作
Ctrl+TAB”——可切换图片
¡ “F”键——单张图片全屏显示
¡ 重复几次F键可恢复初始状态
¡ 优点;
全屏显示在操作时,调整图象更加直观。
“Tab”键——隐藏工具箱和操作面板
¡ 缩放工具——Z
¡ 作用:放大/缩小图象
¡ 提示:点拖为区域缩放
¡ Ctrl “+” 放大
¡ Ctrl “-” 缩小
¡ 实际像素显示:双击缩放工具按钮 或 Ctrl+Alt+零
¡ 抓手工具
作用:可平移图象
¡ 快捷方式 — 按住空格键
满画布显示:双击抓手工具按钮 或 Ctrl + 零
PS制作选区工具:
¡ 选框工具:M
生成的是规则选区
1、Shift+M ——切换选框工具类型
2、绘制中按住空格键移动选区
3、绘制结束移动选区—自身创建选区工具
¡ 扩展
¡ 1、画正圆或正方形:按住Shift键;
¡ 2、确定中心:按住Alt键;
¡ 3、确定中心画正圆或正方:按住Alt+shift
选区的编辑
1、选区的运算
相加:按住 Shift
相减:按住 Alt
相交:按住 Shift + Alt
2、选区的控制
取消选区:Ctrl+D/隐藏显示选区:Ctrl+H
反选:Shift+Ctrl+I
选区变换:右键(选区工具使用状态下)
提示:变换修改选区满意后、必须回车结束操作
¡ 移动工具:“v”
¡ 作用: 直接移动选取像素
¡ 利用键盘“前、后、左、右”键进行微调
¡ 拼图
¡ 步骤:
¡ 1、打开成图—图象菜单—图象大小(查看成图相素大小)
¡ 2、依据成图相素大小—新建画布(背景内容为透明)
¡ 3、选取素材—复制到新建画布—移动正确位置
¡ 4、多余相素—删除处理
¡ PS常用复制方法
¡ 选区框住相素CTRL+C复制 / CTRL+V粘贴。
套索工具 :L(生成的是自由选区)
1、自由套索:点拖创建选区
2、多边形套索:点击创建选区
(Backspace键可回退上一步)
3、磁性套索:依据颜色之间清晰边界点击吸附创建选区
魔棒 : W
用于选择颜色相近或单一纯色区域
容差值:值越大,选择的颜色范围越大(一般设定5~10 )取值范围为0—255。
编辑菜单——自由变换(Ctrl + T)
作用:可变换编辑选取的图象
备注:
确认变换:回车键
中断变换:ESC键
¡ PS图层:
¡ 图层是一些透明的无厚度的薄膜,每一层上都可以放一些像素,便于管理和快速选择。
¡ “F7”快速开关图层面板
¡ 层的激活:
¡ 1、Ctrl+移动工具,点击画布中目标对象
¡ 2、在画布中目标对象上右键,选择想要激活的层
¡ (激活的图层为深蓝色背景)。
¡ 层的显示和隐藏:
¡ 1:单击眼睛,开关自身图层
¡ 2:Alt+点击眼睛,单独显示该图层,再次点击全部显示
¡ 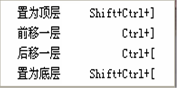 层的位置调整:
层的位置调整:
¡ 可将图层拖动到别的层前面或后面,产生遮挡关系。
CS3版本、层的链接 :(层与层之间可以链接处理,方便一起移动编辑)
¡ Shift+点击(连接紧邻的层)
¡ Ctrl+点击(连接选择的层)
层的合并
Ctrl+E: 在没有链接层时为向下合并图层,
有链接层时为合并链接层。
Ctrl+Shift+E:为合并所有可见层
¡ 拼合图层(全部层合并)
¡ 图层菜单—拼合图像
¡ 新建空白图层:在已有的画布中新建空白没有像素点的图层
¡ 快捷方式:Shift+Ctrl+N
¡ 层的透明设置:
¡ 不透明度:(可使当前层产生透明效果)
¡ 填充: (可降低颜色的浓度,产生透明效果)
¡ 二者产生结果相同
¡ 删除图层:
选择图层—点击操作面板下方“垃圾桶”
¡ PS填充颜色:
¡ Alt+退格(Backspace)键=填充前景色
¡ Ctrl+退格(Backspace)键=填充背景色
¡ “X”键切换前景色和背景色
¡ “D”键恢复默认的黑白色状态
图案填充
¡ PS图案填充步骤:
- 找到合适素材— 编辑菜单—定义图案
- 编辑菜单—填充“或”(Shift + Backspace)
- 依据正图象素调整素材比例(图象菜单—图象大小)
添加图层样式
¡ 图层样式特效:
图层样式特效是对于当前层加以特殊效果
¡ 调出图层样式特效面板方法:
¡ 1、图层菜单——图层样式
¡ 2、双击当前图层
¡ PS光标设置:
¡ 编辑菜单—首选项—显示与光标
(默认为画笔大小)
¡ 精确模式切换快捷方式:
¡ 键盘上的“CAPS LOCK”大写锁定键
¡ 历史记录面板:
¡ 快捷键(F9)
¡ 作用:可通过此面板回退到指定位置,方便修改
¡ 撤消快捷键:
¡ 撤消 、重做:Ctrl + z
¡ 撤消多步操作: Ctrl +Alt + z
¡ 文字工具:
¡ 快捷键(T)
¡ 说明:创建文字时,无须新建空白图层,文字本身属于独立层
¡ 文字创建步骤:
¡ 1、激活文字工具
¡ 2、确定文字相关属性(字体、尺寸、颜色)
¡ 3、画布中点击写入文本内容
¡ 4、 “Ctrl+回车键”终止文字写入
¡ 文字特效样式:
窗口菜单——样式。(可以直接套用特殊效果)
可通过网上下载,载入样式(ASL格式)
¡ 备注:
¡ 文字不能同图象那样编辑处理,要想同图象那样编辑处理、则必须对文字栅格化处理,但栅格化后不可作为文字再进行编辑。
¡ 文字转换像素
方法:当前文字图层—右键—栅格化
¡ PS选区描边:
¡ 一:确定前景色
¡ 二:制作选区 Ctrl + 点击当前层 可快速调出当前层选区
¡ 三:编辑菜单—描边 (快捷方式:Alt+E +S)
¡ 提示:再进行选区描边时,注意像素宽度“及”位置
¡ 火焰字制作:
¡ 步骤:
¡ 1、新建适合大小画布
¡ 2、填充黑色为画布背景
¡ 3、当前层右键—复制图层(创建背景层副本)
¡ 4、创建(黄色)文字—对文字栅格化处理
¡ 5、设置前景色为红色—调出当前层选区—对文字描边处理
¡ 6、文字层与背景层副本合并
¡ 7、滤镜菜单—风格化—对文字风处理(Ctrl+F可重复滤镜)
¡ 8、滤镜菜单—扭曲—对文字波纹处理
¡ 通过拷贝,分离选区内对象,产生新图层:
¡ 快捷键:Ctrl + j
¡ 通过剪切,分离选区内对象,产生新图层:
¡ 快捷键:Ctrl +Shift + j
¡ 路径转变选区工具
¡ 钢笔工具:
¡ 快捷键(P)
钢笔工具使用前相关特性说明
¡ 形状图层: 包含位图、矢量图两种元素。(通常不用)
¡ 路径: 创建路径时必须选择此特性
¡ 填充像素:创建色块时采用的特性 钢笔自身不可使用此特性
¡ 钢笔创建路径两种模式:
一:直接点击创建(为直角)
二:点击拖动创建(为光滑的曲线模式)
备注:创建路径点位置不对时,可选择键盘Backspace键返回一步
¡ 钢笔“子”工具介绍:
¡ 1、自由钢笔工具 (点拖创建自由路径)
¡ 2、添加锚点工具 (可在路径上任意加点)
¡ 3、删除锚点工具 (可删除路径上多余的点)
¡ 4、转换点工具 (可改变点类型,但不可改变点的位置)
单击点为角点(点两边为直角,不产生曲线)
点拖为(贝塞尔点)可提供两侧关联调解手柄
点拖手柄为(贝塞尔角点)
备注:在钢笔工具选择状态下,按住 Alt 键可直接转换点类型
编辑钢笔路径工具
¡ 快捷键(A) Shift+A 切换
¡ 1、路径选择工具—作用(移动整个路径位置)
¡ 2、直接选择工具—作用(移动路径上点、段位置)
¡ 路径生成选区方法:
(1)鼠标右键—建立选区
(2)Ctrl + 回车
¡ 存储路径:作用(方便以后调用)
¡ 方法:
路径面板—双击当前路径层—命名
¡ 渐变工具:
¡ 快捷键(G)
¡ 渐变工具,能给整个画面或选择区域添加两种或多种过度颜色。
¡ 过渡大小:由鼠标拖动距离长短控制
¡ 渐变的五大类型:
¡ 1:线性渐变:A点—B点,沿着一条直线进行颜色变化
¡ 2:径向渐变:由中心点向四周进行放射性颜色变化
¡ 3:角度渐变:由中心点向四周进行螺旋性角度颜色变化
¡ 4:对称渐变:由中心点向两边进行背靠背对称颜色变化
¡ 5:菱形渐变:产生菱形状颜色变化
编辑渐变颜色:
方法:
1、激活渐变工具
2、点击特性工具栏色块
图层群组
¡ CS3以上版本群组方法:
¡ 先链接群组图层
¡ 群组快捷键—Ctrl +g
¡ 解组快捷键—Ctrl + Shift +g
¡ 阵列复制:
¡ 1、Ctrl+Alt+T选择当前像素
¡ 2、Alt+移动或旋转变换 到指定位置
附加说明:(按住ALT可移动中心点位置)
¡ 3、回车取消自由变换
¡ 4、 Ctrl+Alt+Shift+T连续复制
羽化选区快捷键:Ctrl+Alt + D
¡ PS色彩介绍:
¡ PS软件首先接触的是“R、G、B” 调色模式
R(255) 红色 G (255)绿色 B(255) 蓝色
¡ “R、G、B”是光线三原色,是显示器的调色模式
¡ “R、G、B”是以叠加的方式产生其它颜色
¡ “C、M、Y” 调色模式
¡ C(100)青色 M(100)洋红Y(100)黄色
¡ “C、M、Y”是“颜料三原色”是印刷时采用的调色模式,
¡ “C、M、Y”是通过颜色之间相减产生其它颜色。
¡ H、S、B 三种调色模式
¡ 是基于人对颜色认识的一种调色模式。
¡ “H”是对色相的调解 ,红橙 黄 绿 青 蓝 紫
¡ “S”是对饱和度浓度的调解,指色彩的纯度。
¡ “B”是亮度和明度的调解,指色彩的明暗程度。
¡ 画笔工具:
¡ 快捷键(B)
¡ 使用方法:
¡ 一、设置所需前景颜色
¡ 二、设定画笔类型及笔刷大小
¡ 三、画布中点拖绘制颜色
¡ 光晕制作:
做法、画笔工具(柔角—在产生光晕处直接喷绘
¡ 光带制作:
¡ 步骤:
¡ 1、在产生光带处制作选区
¡ 2、新建空白图层(设置所需光带颜色)
¡ 3、画笔工具(柔角类型)
¡ 4、Shift + 画笔工具,沿着选区边缘连续点击绘制颜色
¡ 高光制作:
¡ 做法1、渐变工具
(新建层—白色透明—径向渐变—自由变换)
¡ 柔光制作:
¡ 步骤:
¡ 1、拼合图层或在产生柔光处制作选区
¡ 2、画笔工具(柔角)(模式 “颜色减淡”不透明度10%以下)
¡ 3、在需要产生柔光处点击喷绘
¡ 光柱制作:
¡ 做法1:渐变工具(新建层—白色透明—对称渐变—自由变换)
¡ 做法2:创建选区—填充白色—滤镜、模糊、高斯模糊
¡ 室内阳光光束制作:
¡ 步骤:
¡ 1、在产生光速处制作选区
¡ 2、新建空白图层
¡ 3、激活渐变工具(依据阳光光速特点,编辑所需渐变颜色)
¡ 4、在选区内进行渐变处理(注意透视)
¡ 5、对渐变的颜色进行相对比例透明处理
¡ 6、橡皮檫工具—柔角—檫除硬边界
¡ PS玻璃表现:
¡ 磨砂玻璃:
¡ 做法:
对选取好的区域加以“滤镜、模糊、高斯模糊”处理
“滤镜、杂色、添加杂色”处理
¡ 透明玻璃:
¡ 做法:
¡ 1、新建空白图层
¡ 2、制作选区(注意透视)
¡ 3、填充玻璃颜色后取消选区
¡ 4、对填充的颜色进行透明处理
¡ 5、新建空白层,使用直线工具制作玻璃厚度(注意颜色变化)
¡ 金属制作:
¡ 做法:
¡ 1、新建空白图层
¡ 2、制作选区(注意透视)
¡ 3、渐变工具(依据金属材质特性编辑渐变颜色)
¡ 4、针对选区进行“线性”或“对称”渐变处理
后期合成彩图应用:
彩图的作用,是利用自身单一纯色的特点,方便快速制作选区以便在正图中编辑修改
拷贝到正图中快捷方式:Shift+移动工具直接拖动进行拷贝
建筑效果图PS后期制作分类
¡ 制作流程如下:
¡ 一:明暗调整、
¡ 二:色彩调整、
¡ 三:材料质感强化加工、(在需要材质加强表现时)
¡ 四:景观合成、 (室内景观尽量采用3D模型制作)
¡ 五:光线气氛制作、
¡ 六:打印输出、
¡ 提示:以上只是常规的分类,制作后期时细节会更多
¡ 明暗调整工具:
¡ 图像菜单—调整—曲线
¡ 快捷键:“CTRL+M”
图像菜单—调整—亮度、对比度
¡ 图像菜单—调整—色阶
¡ 快捷键:“CTRL+L”
¡ 调整目标:使图象暗处、暗一些 亮处、亮一些
¡ 蒙版制作:
¡ 1、找一张适合的素材
¡ 2、全选(Ctrl + A)
¡ 3、拷贝(Ctrl + C)
¡ 4、正图中制作选区
¡ 5、粘贴入(Ctrl + Shift + V)
¡ 6、编辑菜单—自由变换—调整大小以及透视
¡ 蒙版提示:把拷贝的素材限制在选取的区域内显示
¡ 快速蒙版:
¡ 作用:制作过度羽化选区
¡ 步骤:
¡ 1、键盘“Q”(创建快速蒙版)
¡ 2、渐变工具—渐变色为(黑色到白色)
¡ 3、键盘“Q”(生成选区)
¡ 照片滤镜处理:
¡ 图像菜单—调整—照片滤镜
¡ 作用:主要调整图象的冷暖色系关系
¡ 图层盖印
¡ 快捷键:
¡ Ctrl + Shift + Alt + E
¡ 色彩调整工具:
¡ 图像菜单—调整—
¡ 色彩平衡“CTRL+B”(主要用于色调、色系变化)
¡ 色相饱和度“CTRL+U”(主要用于颜色、饱和度变化)
颜色变化、可调整色相
饱和度正数可使图象更加鲜艳 负数可使图象产生灰白
¡ 滤镜菜单-锐化-USM锐化处理
¡ 作用:可提高颜色边界精度,使画面更加清晰
锐化可针对(整体、局部)调整
¡ 裁切工具:
¡ 快捷键(C)
¡ 仿制图章工具:
¡ 快捷键(S)
Alt+鼠标左键点击图像, 可采样该处印制点
¡ 海绵工具:
¡ 快捷键(O)
¡ 去色模式:可使操作的区域产生灰白效果
¡ 加色模式:可使操作的区域产生更加鲜艳效果
¡ 室外效果图后期制作( 常见两种后期做法 ):
¡ 一:闹市合成
办公楼、写字楼、商场等
¡ 二:静郊合成
小区住宅、别墅、厂房等
构图
¡ 根据实际情况设置图幅长宽比例
¡ 一般情况下主体建筑占整个场景百分之五十到百分之七十左右
¡ 闹市与静郊后期的制作流程:
¡ 1、制作天空
¡ 2、制作远景(市区以配楼、群树为素材 郊区以山、群树为素材)
¡ 3、制作中景(市区以马路、灌木花卉草地形式制作, 郊区以小路乔木草地形式制作)
¡ 4、制作近景(市区以砖铺地或草地形式为主 郊区以草地或自然水景形式为主)
¡ 备注:
以上做法只是参考通用做法,细节要根据具体情况,具体分析制作
¡ 室外远景天空制作:
¡ 室外远景山或远景配楼制作:(可根据需要来做)
作用: 遮盖天地交界线,将背景与主体分开
特点:清晰度低、饱和度低
¡ 提示:
¡ 一、远景山或远景楼最好不要高过于主体建筑
¡ 二、远景山或远景楼合理进行“透明、模糊、明暗”处理
天空合成注意事项:
1、天空与建筑光线走向一致
2、天空云彩不要压住建筑
3、天空与建筑色系关系必须协调
¡ 室外远景树制作:
作用:隔断远景山、配楼与建筑之间距离
¡ 提示:
¡ 一、远景树“大小透视”依据建筑规范合理摆放
¡ 二、远景树合理进行“透明、模糊、明暗”处理
¡ 后期草地制作:
¡ 真实草地制作:(适合于矮层建筑)
步骤:
1、真实草地素材—Ctrl +C 拷贝
2、正图—Ctrl +V 粘贴(注意大小比例以及位置调整)
3、图像菜单—调整—色彩平衡(对草地进行色彩校正)
¡ 写意草地制作:(适合于高层、鸟瞰建筑)
对拷贝粘贴入的真实草地加以“滤镜—模糊—动感模糊”处理
¡ 后期水制作:
1、找到较好的水面素材直接拷贝粘贴使用
2、制作周围建筑和环境的倒影
3、对于倒影加以“滤镜—扭曲—波纹扭曲”和“模糊—动感模糊”处理
中近景观摆放位置:
人物:放在中场和四周,其作用是表现空间流线。
小品:摆放在合理位置,其作用使图面更加丰富
鸽群:摆放不宜过于突出,适当平衡图面增加气氛即可(注意大小比例)
¡ 室外后期中近景观素材比例关系:
¡ 方法:直接结合建筑规范作为参考
¡ 视图菜单—标尺(结合建筑规范制作参考线)
快捷键(Ctrl + R)
参考线结合建筑规范,放置在两米高,人物头顶平齐参考线
¡ 滤镜菜单—抽出:
¡ 快捷键(Alt + ctrl + X)
¡ 黑白图片制作:
¡ 步骤:
¡ 1、图像菜单—模式—RGB“转”灰度
¡ 2、图像菜单—调整—亮度对比度处理
¡ 鸟瞰后期制作流程:
¡ 一、彩图与正图合并
¡ 二、制作鸟瞰环境(注意色彩、色调、透视)
¡ 三、制作路边树 (注意色系、透视)(三棵一群、两棵一组)
¡ 四、制作草地(写意草地) 制作群树
¡ 五、制作装饰性树木(树种控制在三、四种)
¡ 六、制作小品(人物、汽车、装饰性的物品)
¡ 七、制作雾效(可做可不做/根据需要决定)
¡ 八、调整正图副本(明暗、色彩、色调)
¡ 九、制作附加内容(水)
