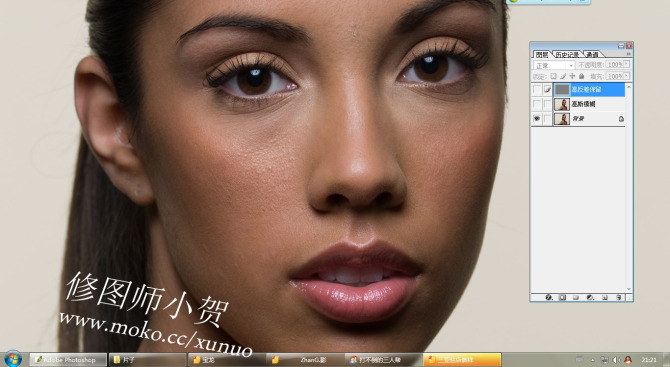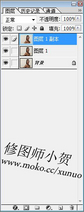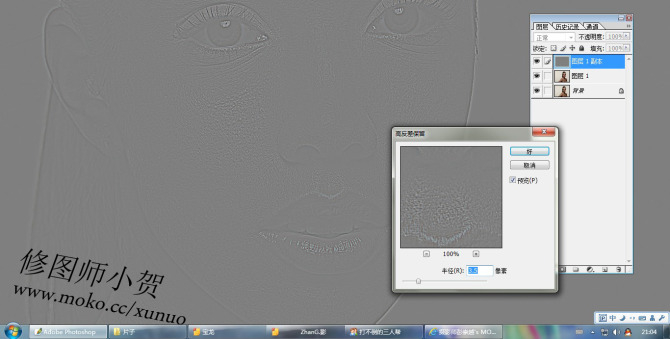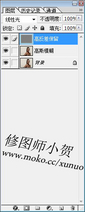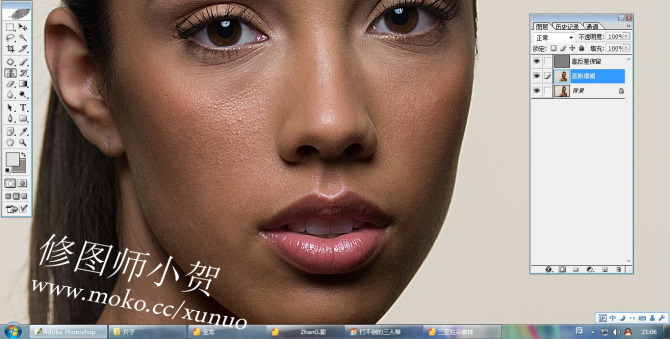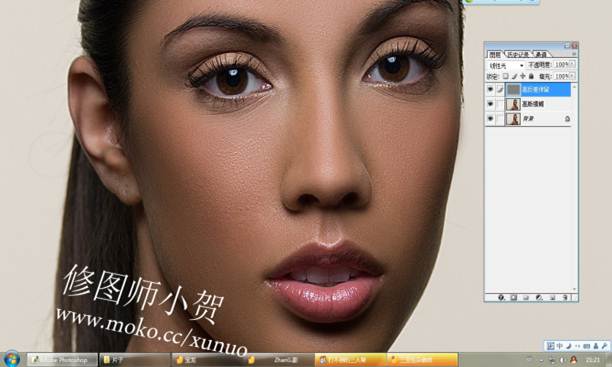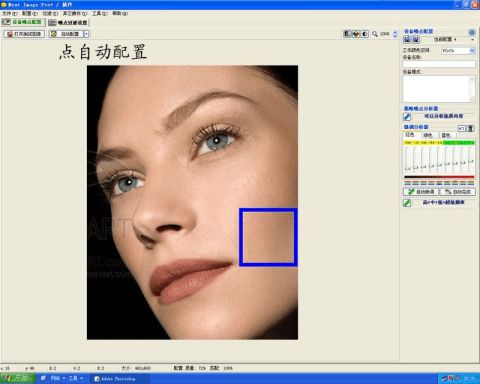磨皮作为人像处理的基础技术,其重要性不言而喻,好的磨皮方法对作品最后的效果影响更是明显,现在网上的磨皮方法很多,但因为教程方法的重复使得初学者往往云里雾里的知其然不知其所以然,所以今天我做了这个教程,将当今网上出现的磨皮方法进行总结讲解,使得初学的朋友更易对磨皮的方法有一个系统的理解,目的在于大家互相的学习交流,欢迎拍砖,好了说了这麽多,直接转入正题。(因该教程讲述的是方法,而且我比较懒....故不再一步步上传步骤图,只提供网上流传的几张练习图和公认的难图供大家练习)
一. 滤镜模糊法:
这是大家接触较早的方法,也是一般书上教的基础方法,因为选区过渡死板,效果欠佳 1将背景复制一层,设置羽化参数和消除锯齿,对面部需要磨皮的部位进行选定 2执行滤镜---高斯模糊调节数值对照片进行磨皮
3在选区周围不自然的地方使用模糊工具进行过渡自然,完成
(用过的人都知道,很容易把人搞成“橡皮脸’,呵呵)
或:(结合色彩范围,自然一些)
1使用色彩范围工具选取脸部,建立选区,
2Ctrl+j复制一层
3擦出不需要选区
4执行:滤镜---模糊---高斯模糊
5降低透明度,完成
这是结合对选区的改进选择方法出现的“升级版~”其实还是很假....
或:(结合历史画笔,效果不错)
1将背景复制一层
2执行滤镜---高斯模糊,参数调制看不见色斑为止
3进入历史记录选项,创建一张快照,并点击新快照前面的选框,将新快照作为历史画笔的来源
4选择源文件快照层
5选择历史记录画笔,调节透明度,进行涂抹
6结合加强皮肤质感方法反复过渡调试,完成
这种方法非常的好用,不但快捷而且操作简单效果好,大家可以比较一下,一般的脸只要不是太极品,用这种方法轻松搞定。

二.计算通道法:
现在流行的方法,自然效果好,快捷,毛孔粗大适用,其原理是用单色通道计算凸显出图像中的噪点和雀斑,并通过调整曲线使得与周围的皮颜色一致
…… …… 余下全文