Linux环境VNC服务安装、配置与使用(图)
1:下面第一步当然是确认自己linux系统是否安装VNC
默认情况下,Red Hat Enterprise Linux安装程序会将VNC服务安装在系统上。
打开终端窗口:
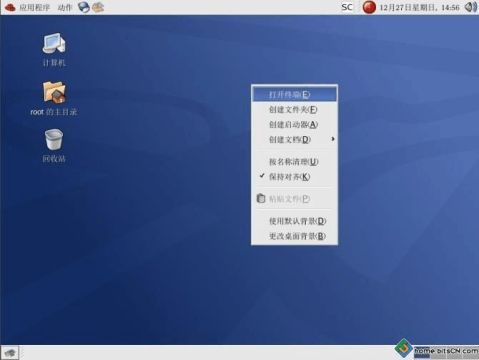
输入命令:rpm -q vnc-server,返回信息如下:

那就证明已经安装上VNC服务拉。
若系统没有安装,可以到操作系统安装盘的Server目录下找到VNC服务的RPM安装包vnc-server-4.1.2-9.el5.x86_64.rpm,安装命令如下
rpm -ivh /mnt/Server/vnc-server-4.1.2-9.el5.x86_64.rpm
2.启动VNC服务
当然啦,假如检查出你是安装了VNC了,linux里面就告诉他,你要启动了。命令如下:
[root@testdb ~]# vncserver :1
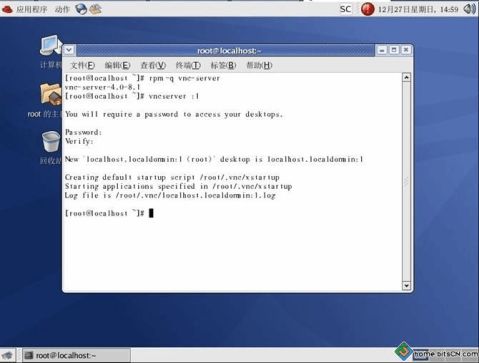
输入该命令后出现该界面,要求你输入密码,那个密码是你等会连接linux服务器的密码啊。 细说一下:以上命令执行的过程中,因为是第一次执行,需要输入密码,这个密码被加密保存在用户主目录下的.vnc子目录(/root/.vnc/passwd)中;同时在用户主目录下的.vnc子目录中为用户自动建立xstartup配置文件(/root/.vnc/xstartup),在每次启动VND服务时,都会读取该文件中的配置信息。
BTW:/root/.vnc/目录下还有一个“testdb:1.pid”文件,这个文件记录着启动VNC后对应后天操作系统的进程号,用于停止VNC服务时准确定位进程号。
3.VNC服务使用的端口号与桌面号的关系
VNC服务使用的端口号与桌面号相关,VNC使用TCP端口从5900开始,对应关系如下 桌面号为“1” ---- 端口号为5901
桌面号为“2” ---- 端口号为5902
桌面号为“3” ---- 端口号为5903
……
基于Java的VNC客户程序Web服务TCP端口从5800开始,也是与桌面号相关,对应关系如下
桌面号为“1” ---- 端口号为5801
桌面号为“2” ---- 端口号为5802
桌面号为“3” ---- 端口号为5803
基于上面的介绍,如果Linux开启了防火墙功能,就需要手工开启相应的端口,以开启桌面号为“1”相应的端口为例,命令如下
[root@testdb ~]# iptables -I INPUT -p tcp --dport 5901 -j ACCEPT
[root@testdb ~]# iptables -I INPUT -p tcp --dport 5801 -j ACCEPT
输入以上命令出现界面
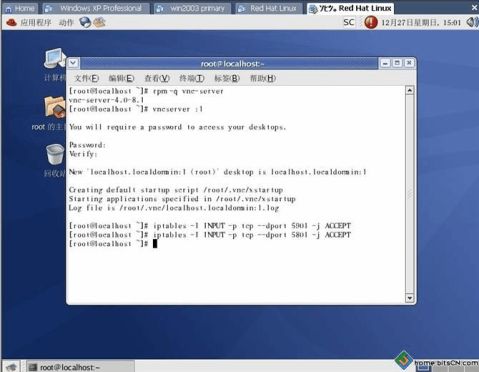
以上步骤其实已经可以通过windows系统控制linux的了,可是不是图形界面往下我会细说一下。
先测试VNC服务是否通过了。
第一种方法是使用VNC Viewer软件登陆测试,操作流程如下启动VNC Viewer软件 --> Server输入“192.168.0.3:1” --> 点击“OK” --> Password输入登陆密码 --> 点击“OK”登陆到X-Window图形桌面环境 --> 测试成功
第二种方法是使用Web浏览器(如Firefox,IE,Safari)登陆测试,操作流程如下地址栏输入http://192.168.0.3:5801/ --> 出现VNC viewer for Java(此工具是使用Java编写的VNC客户端程序)界面,同时跳出VNC viewer对话框,在Server处输入“192.168.0.3:1”点击“OK” --> Password输入登陆密码 --> 点击“OK”登陆到X-Window图形桌面环境 --> 测试成功 (注:VNC viewer for Java需要JRE支持,如果页面无法显示,表示没有安装JRE,可以到/javase/downloads/index_jdk5.jsp这里下载最新的JRE进行安装)
本人在浏览器测试成功了
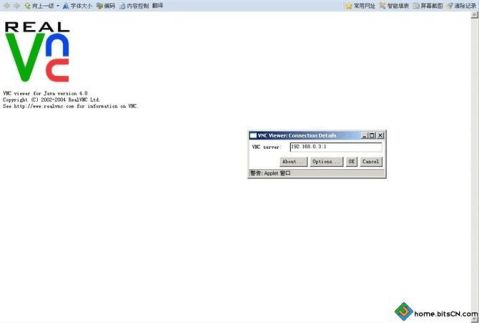
点击
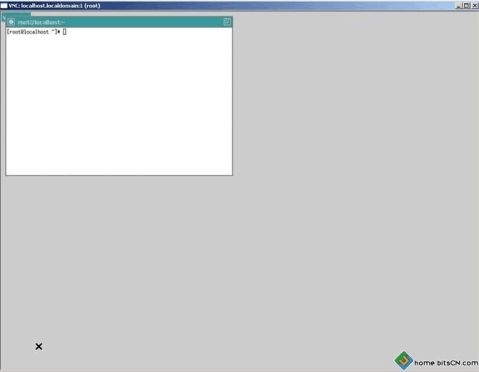
OK
出现如下界面,那就代表你成功了一大半了。
4:下面细说一下如何可以配置VNC图形桌面环境为KDE或GNOME桌面环境
如果您是按照我的上面方法进行的配置的,登陆到桌面后效果是非常简单的,只有一个Shell可供使用,这是为什么呢?怎么才能看到可爱并且美丽的KDE或GNOME桌面环境呢?那就需要配置一下linux一个文件了。
配置文件xstartup中对其进行修改,先看一下这个配置文件。其实有很多种办法的,可以终端ls命令,cat命令来编辑,还有就是可以去他相应路径对文件进行编辑,我个人比较喜欢VI编辑,以前在大学俺也有听老师授课的,只不过经常逃课而已~~那个文件路径在 /root/.vnc/xstartup(显示隐藏文件啊不然看不到的),下面我用VI编辑文件
在终端打入命令如下:
[root@testdb ~]# vi /root/.vnc/xstartup
弹出文件如下:
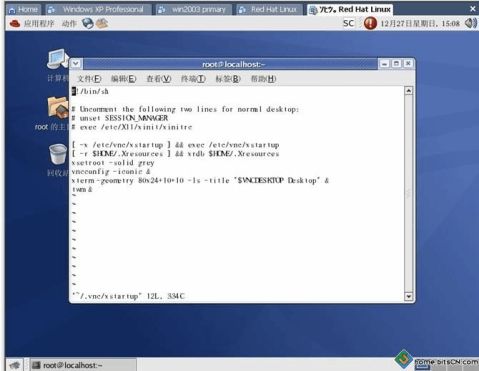
我个人比较喜欢把上面图片所显示的这段命令代码全部删除,复制以下该段代码去VI #!/bin/sh
# Uncomment the following two lines for normal desktop:
unset SESSION_MANAGER
exec /etc/X11/xinit/xinitrc
[ -x /etc/vnc/xstartup ] && exec /etc/vnc/xstartup
[ -r $HOME/.Xresources ] && xrdb $HOME/.Xresources
xsetroot -solid grey
vncconfig -iconic &
xterm -geometry 80x24+10+10 -ls -title "$VNCDESKTOP Desktop" &
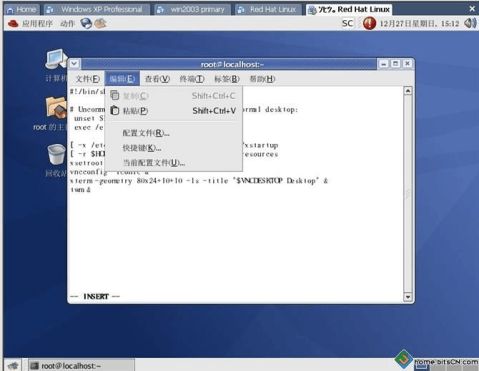
twm &
按一下ESC键,之后 :wq保存和退出VI
【vi是Unix/Linux系统最常用的编辑器之一,我习惯使用":x"命令来保存文件并退出,不愿意使用":wq"命令是因为它得多敲一个字母。
但是,今天我才知道":x"和":wq"的真正区别,如下:
:wq强制性写入文件并退出。即使文件没有被修改也强制写入,并更新文件的修改时间。
:x写入文件并退出。仅当文件被修改时才写入,并更新文件修改时间,否则不会更新文件修改时间。】
现在基本大功告成了。
5:重新启动vncserver服务的方法:
[root@testdb ~]# vncserver -kill :1
[root@testdb ~]# vncserver :1
第二篇:Linux环境VNC服务安装配置与使用
Linux环境VNC服务安装配置与使用
1.确认VNC是否安装
默认情况下,Red Hat Enterprise Linux安装程序会将VNC服务安装在系统上。
确认是否已经安装VNC服务及查看安装的VNC版本
[root@testdb ~]# rpm -q vnc-server
vnc-server-4.1.2-9.el5
[root@testdb ~]#
若系统没有安装,可以到操作系统安装盘的Server目录下找到VNC服务的RPM安装包vnc-server-4.1.2-9.el5.x86_64.rpm,安装命令如下
rpm -ivh /mnt/Server/vnc-server-4.1.2-9.el5.x86_64.rpm
2.启动VNC服务
使用vncserver命令启动VNC服务,命令格式为“vncserver :桌面号”,其中“桌面号”用“数字”的方式表示,每个用户连个需要占用1个桌面
启动编号为1的桌面示例如下
[root@testdb ~]# vncserver :1
You will require a password to access your desktops.
Password:
Verify:
xauth: creating new authority file /root/.Xauthority
New 'testdb:1 (root)' desktop is testdb:1
Creating default startup script. /root/.vnc/xstartup
Starting applications specified in /root/.vnc/xstartup
Log file is /root/.vnc/testdb:1.log
以上命令执行的过程中,因为是第一次执行,需要输入密码,这个密码被加密保存在用户主目录下的.vnc子目录(/root/.vnc/passwd)中;同时在用户主目录下的.vnc子目录中为用户自动建立xstartup配置文件(/root/.vnc/xstartup),在每次启动VND服务时,都会读取该文件中的配置信息。
BTW:/root/.vnc/目录下还有一个“testdb:1.pid”文件,这个文件记录着启动VNC后对应后天操作系统的进程号,用于停止VNC服务时准确定位进程号。
3.VNC服务使用的端口号与桌面号的关系
VNC服务使用的端口号与桌面号相关,VNC使用TCP端口从5900开始,对应关系如下
桌面号为“1” ---- 端口号为5901
桌面号为“2” ---- 端口号为5902
桌面号为“3” ---- 端口号为5903
??
基于Java的VNC客户程序Web服务TCP端口从5800开始,也是与桌面号相关,对应关系如下 桌面号为“1” ---- 端口号为5801
桌面号为“2” ---- 端口号为5802
桌面号为“3” ---- 端口号为5803
??
基于上面的介绍,如果Linux开启了防火墙功能,就需要手工开启相应的端口,以开启桌面号为“1”相应的端口为例,命令如下
[root@testdb ~]# iptables -I INPUT -p tcp --dport 5901 -j ACCEPT
[root@testdb ~]# iptables -I INPUT -p tcp --dport 5801 -j ACCEPT
4.测试VNC服务
第一种方法是使用VNC Viewer软件登陆测试,操作流程如下
启动VNC Viewer软件 --> Server输入“144.194.192.183:1” --> 点击“OK” --> Password输入登陆密码 --> 点击“OK”登陆到X-Window图形桌面环境 --> 测试成功
第二种方法是使用Web浏览器(如Firefox,IE,Safari)登陆测试,操作流程如下
地址栏输入http://144.194.192.183:5801/ --> 出现VNC viewer for Java(此工具是使用Java编写的VNC客户端程序)界面,同时跳出VNC viewer对话框,在Server处输入“144.194.192.183:1”点击“OK” --> Password输入登陆密码 --> 点击“OK”登陆到X-Window图形桌面环境 --> 测试成功
(注:VNC viewer for Java需要JRE支持,如果页面无法显示,表示没有安装JRE,可以到/javase/downloads/index_jdk5.jsp这里下载最新的JRE进行安装)
5.配置VNC图形桌面环境为KDE或GNOME桌面环境
如果您是按照我的上面方法进行的配置的,登陆到桌面后效果是非常简单的,只有一个Shell可供使用,这是为什么呢?怎么才能看到可爱并且美丽的KDE或GNOME桌面环境呢?回答如下
之所以那么的难看,是因为VNC服务默认使用的是twm图形桌面环境的,可以在VNC的配置文件xstartup中对其进行修改,先看一下这个配置文件
[root@testdb ~]# cat /root/.vnc/xstartup
#!/bin/sh
# Uncomment the following two lines for normal desktop:
# unset SESSION_MANAGER
# exec /etc/X11/xinit/xinitrc
[ -x /etc/vnc/xstartup ] && exec /etc/vnc/xstartup
[ -r $HOME/.Xresources ] && xrdb $HOME/.Xresources
xsetroot -solid grey
vncconfig -iconic &
xterm -geometry 80x24+10+10 -ls -title "$VNCDESKTOP Desktop" &
twm &
将这个xstartup文件的最后一行修改为“startkde &”,再重新启动vncserver服务后就可以登陆到KDE桌面环境
将这个xstartup文件的最后一行修改为“gnome-session &”,再重新启动vncserver服务后就可以登
陆到GNOME桌面环境
重新启动vncserver服务的方法:
[root@testdb ~]# vncserver -kill :1
[root@testdb ~]# vncserver :1
停止VNC进程的方法2:用“ps vnc”查看vnc的服务,如下:
[root@localhost ~]# ps vnc
PID TTY STAT TIME MAJFL TRS DRS RSS %MEM COMMAND
3878 tty1 Ss+ 0:00 0 10 3781 480 0.0 mingetty
3879 tty2 Ss+ 0:00 0 10 3781 484 0.0 mingetty
3880 tty3 Ss+ 0:00 0 10 3781 484 0.0 mingetty
3881 tty4 Ss+ 0:00 0 10 3781 484 0.0 mingetty
3882 tty5 Ss+ 0:00 0 10 3781 484 0.0 mingetty
3883 tty6 Ss+ 0:00 0 10 3781 484 0.0 mingetty
3988 tty7 Ss+ 0:02 0 1746 103429 6340 0.0 Xorg
6843 pts/1 Ss 0:00 0 710 65353 1468 0.0 bash
6883 pts/1 S 0:00 24 3892 50699 15868 0.0 Xvnc
6890 pts/1 S 0:00 1 81 33454 1384 0.0 vncconfig
6891 pts/1 S 0:00 10 301 105742 2264 0.0 xterm
6892 pts/1 S 0:00 2 149 85694 1924 0.0 twm
6893 pts/1 R+ 0:00 0 74 63429 836 0.0 ps
直接杀掉进程:kill -9 6883
6.配置多个桌面
可以使用如下的方法启动多个桌面的VNC
vncserver :1
vncserver :2
vncserver :3
??
但是这种手工启动的方法在服务器重新启动之后将失效,因此,下面介绍如何让系统自动管理多个桌面的VNC,方法是将需要自动管理的信息添加到/etc/sysconfig/vncservers配置文件中,先以桌面1为root用户桌面2为oracle用户为例进行配置如下:
格式为:VNCSERVERS="桌面号:使用的用户名 桌面号:使用的用户名"
[root@testdb ~]# vi /etc/sysconfig/vncservers
VNCSERVERS="1:root 2:oracle"
VNCSERVERARGS[1]="-geometry 1024x768"
VNCSERVERARGS[2]="-geometry 1024x768"
7.修改VNC访问的密码
使用命令vncpasswd对不同用户的VNC的密码进行修改,一定要注意,如果配置了不同用户的VNC需要分别到各自用户中进行修改,例如在我的这个实验中,root用户和oracle用户需要分别修改,修改过程如下:
[root@testdb ~]# vncpasswd
Password:
Verify:
[root@testdb ~]#
8.启动和停止VNC服务
1)启动VNC服务命令[root@testdb ~]# /etc/init.d/vncserver start
Starting VNC server: 1:root
New 'testdb:1 (root)' desktop is testdb:1
Starting applications specified in /root/.vnc/xstartup
Log file is /root/.vnc/testdb:1.log
2:oracle
New 'testdb:2 (oracle)' desktop is testdb:2
Starting applications specified in /home/oracle/.vnc/xstartup
Log file is /home/oracle/.vnc/testdb:2.log
[ OK
2)停止VNC服务命令
[root@testdb ~]# /etc/init.d/vncserver stop
Shutting down VNC server: 1:root 2:oracle [ OK ]
3)重新启动VNC服务命令
[root@testdb ~]# /etc/init.d/vncserver restart
Shutting down VNC server: 1:root 2:oracle [ OK ]
Starting VNC server: 1:root
New 'testdb:1 (root)' desktop is testdb:1
Starting applications specified in /root/.vnc/xstartup
Log file is /root/.vnc/testdb:1.log
2:oracle
New 'testdb:2 (oracle)' desktop is testdb:2
Starting applications specified in /home/oracle/.vnc/xstartup
Log file is /home/oracle/.vnc/testdb:2.log [ OK ]
4)设置VNC服务随系统启动自动加载
第一种方法:使用“ntsysv”命令启动图形化服务配置程序,在vncserver服务前加上星号,点击确定,配置完成。
第二种方法:使用“chkconfig”在命令行模式下进行操作,命令使用如下(预知chkconfig详细使用方
法请自助式man一下)
[root@testdb ~]# chkconfig vncserver on
[root@testdb ~]# chkconfig --list vncserver vncserver 0:off 1:off 2:on 3:on 4:on 5:on 6:off
