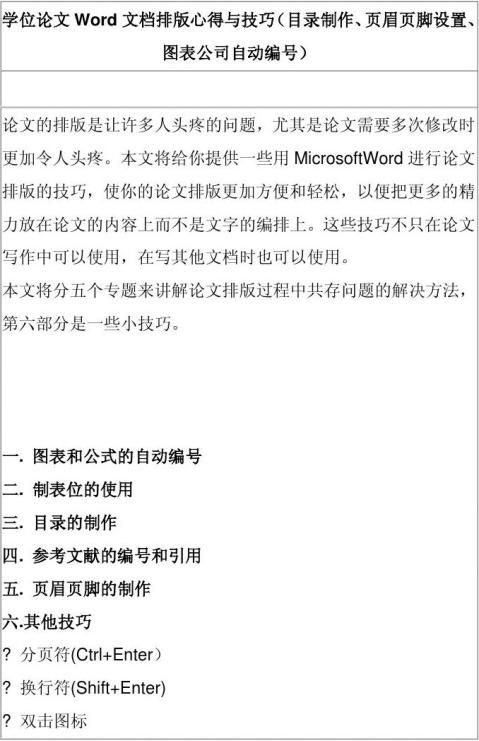
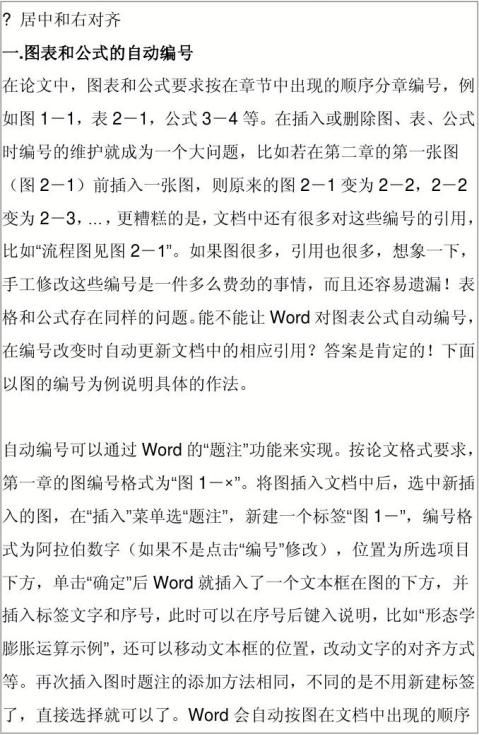
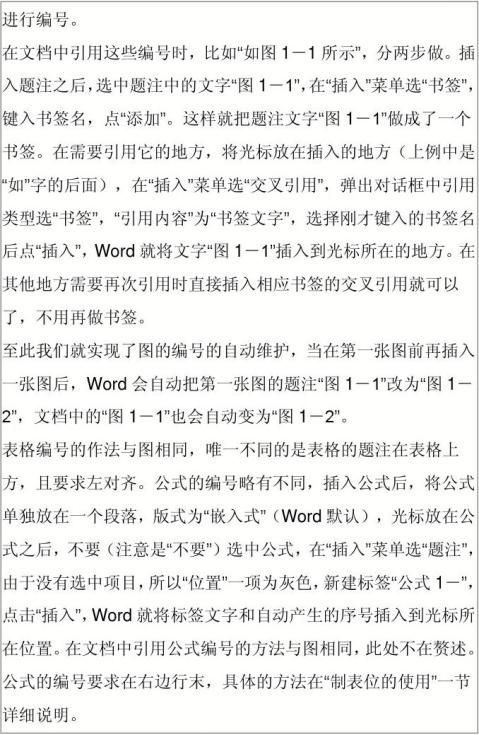
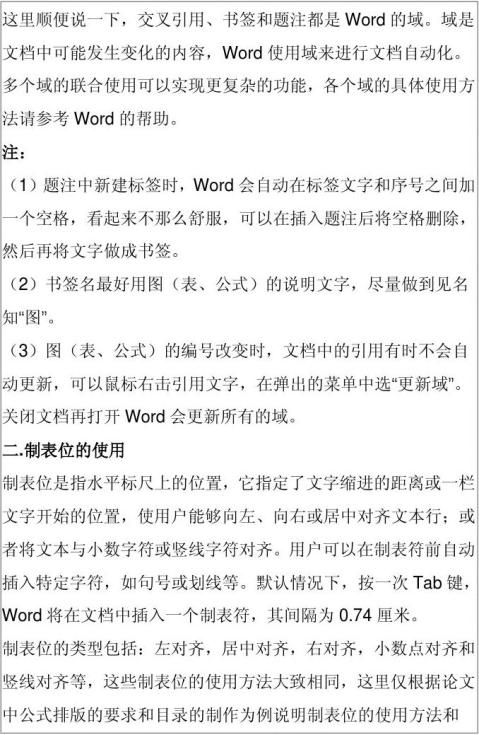

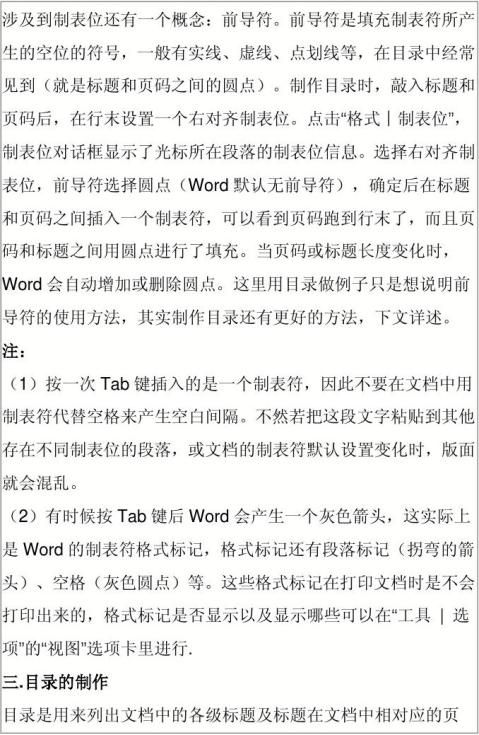
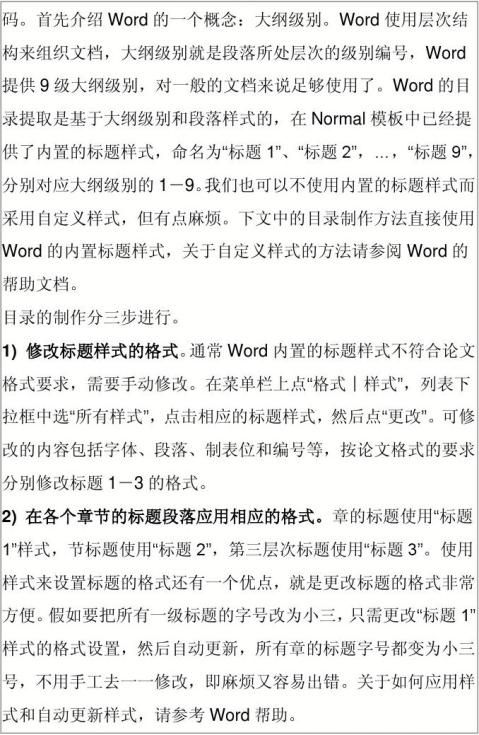
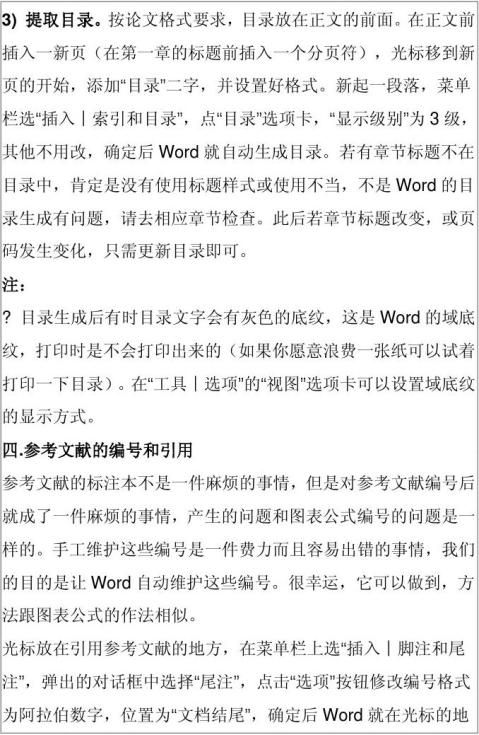

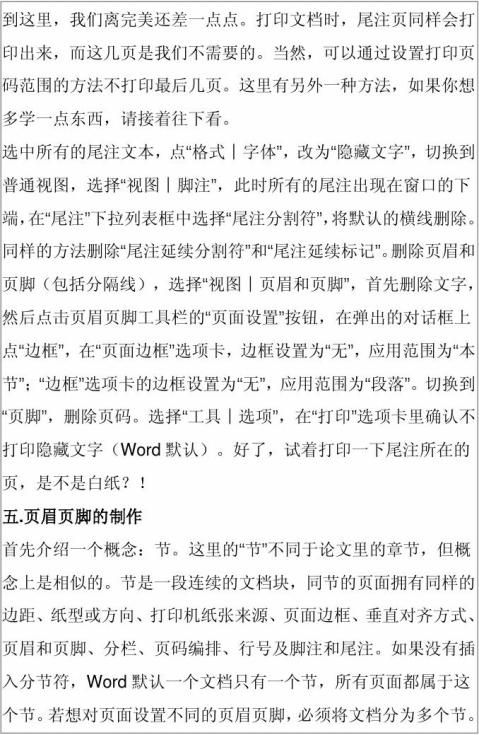
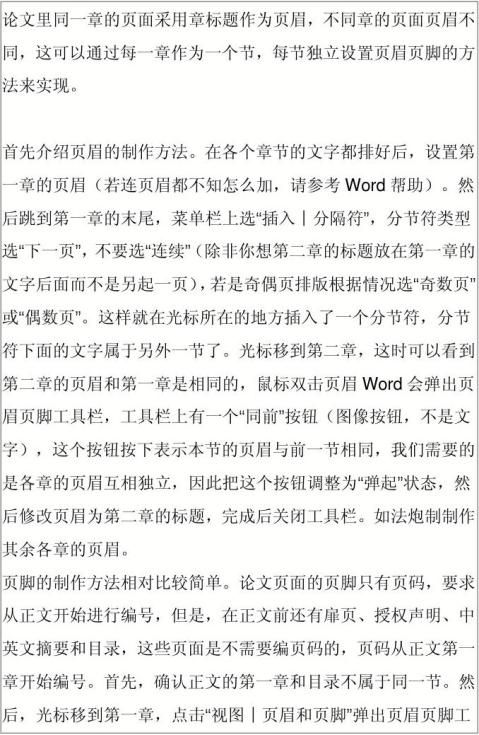
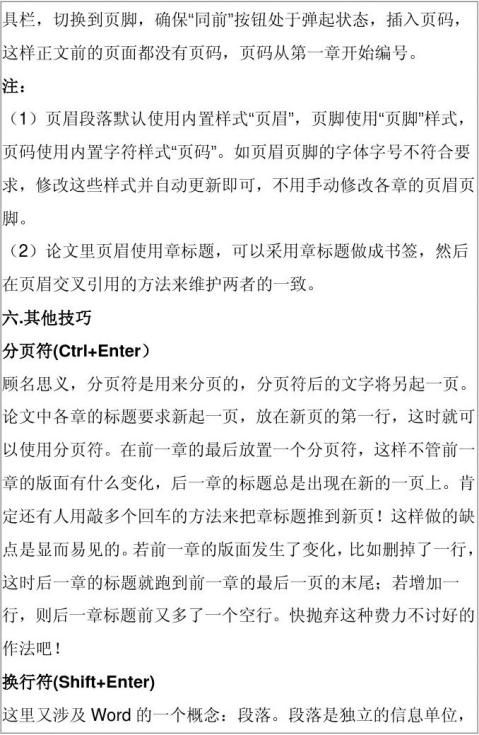
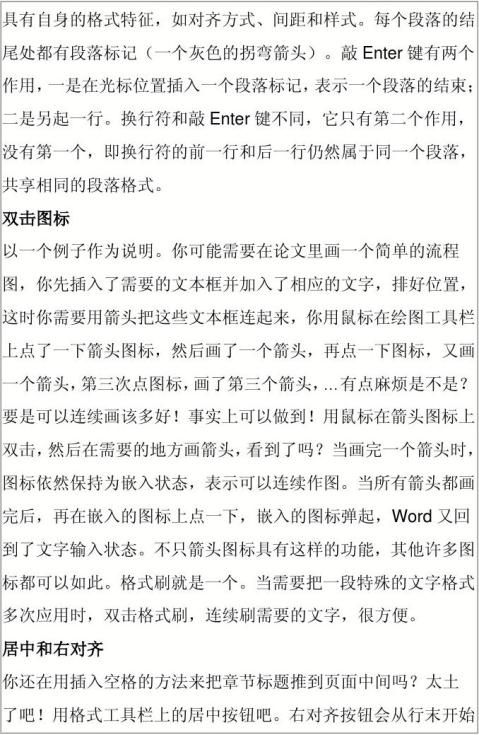

第二篇:Word文档排版与页面设置技巧
Word文档排版与页面设置技巧
1、 Word文档中巧妙实现首字下沉效果
在报刊、杂志等一些特殊文档中,为了突出段落中的第一个文字,通常会使用首字下沉的排版方式。其具体操作步骤如下:
(1)将插入点定位于需应用首字下沉的第一段文本的任意位置,选择“格式首字下沉”命令,打开“首字下沉”对话框。
(2)单击“位置”栏中的“下沉”图标,在“选项”栏的“字体”下拉列表框中选择下沉文字的字体,在“下沉行数”数值框中设置下沉行数,在“距正文”数值框中设置下沉位置,单击 按钮完成设置。
2、 一次性转换多篇文档的格式
在Word中,可以一次性将Word文档与其他类型的文件(如.xls,.ppt,.wps或.html等格式的文件)进行相互转换。其具体操作步骤如下:
(1)将要转换的文件保存到同一个文件夹中,在Word窗口中选择“文件新建”命令,打开“新建文档”任务窗格。
(2)单击“本机上的模板”超链接,打开“模板”对话框,单击“其他文档”选项卡,选择“转换向导”选项。
(3)单击 按钮,打开“转换向导”对话框。单击 按钮,根据所需选择“将其他文件格式转换为Word文档”或“从Word文档格式转换为其他格式的文件”单选项,在其下方的列表框中选择要转换的文件类型。
(4)单击 按钮,分别单击“源文件夹”和“目标文件夹”栏后面的 按钮,打开相应的对话框,选择源文件夹与转换后要保存到的目标文件夹。
(5)单击 按钮,在“可用文件”列表框中选择要转换的文件,如果全部都需要转换,可以单击 按钮,将其添加到“转换文件”列表框中。
(6)单击 按钮,Word便开始自动转换选择的文件。
(7)转换完毕,将打开提示对话框询问是否还需转换其他文件,单击 按钮关闭对话框即可。
3、 中文的繁简体转换
进行中文繁简转换的操作步骤如下:
(1)选择“工具语言中文简繁转换”命令,打开“中文简繁转换”对话框。
(2)在“转换方向”栏中选中“简体中文转换为繁体中文”单选项(如果是将繁体转换为简体,则选中“繁体中文转换为简体中文”单选项),单击 按钮即可将文本转换为相应的繁体文本或简体文本。
注意:如果转换时要将词汇一同转换,则需选中“转换
时包括词汇”复选框。有些繁体字是异体字,并非简体
中文的标准字型,只在中国台湾地区、香港特别行政区
和澳门特别行政区使用,若要转换后的文字更具可读性,
可取消选中“转换时包括词汇”复选框,再选中“使用
港澳台地区的异体字”复选框。
4、 为3位数字设置带圈字符
为3位数字设置带圈字符的操作步骤如下:
(1)在文档中输入一个设为带圈字符的文字,如“圈”。
(2)将输入的文字选中,选择“格式中文版式带圈字符”命令,打开“带圈字符”对话框,在“样式”栏中选择“增大圈号”样式,单击 按钮,该文字自
动转换为带圈字符。
(3)在输入的带圈字符上单击鼠标右键,在弹出的快捷菜单中选择“切换域代码”命令,将带圈字符转换成域代码。
(4)选择域代码中的圈号,按下【Ctrl+ ] 】或【Ctrl+ [ 】组合键对圈号的大小进行调整,当调整到合适大小后,将域代码中的数额改为要输入的3位数字即
5、 为单字设置稿纸样式
为单字设置稿纸样式的具体操作步骤如下:
(1)先选择要设为稿纸样式的文字,按【Ctrl+H】组合键,打开“查找和替换”对话框的“替换”选项卡。
(2)在“查找内容”下拉列表框中输入“^”,在“替换为”下拉列表框中输入“^&$”。单击 按钮,Word将在所选的每一文本后加上“$”符号。
(3)替换完成后将打开一个提示框,询问是否搜索文档的其他部分,单击 按钮,再单击 按钮关闭“查找和替换”对话框。
(4)选择替换完成的文字,选择“表格转换文本转换成表格”命令,打开对话框。
(5)在对话框下方的“文字分隔位置”栏中选中“其他字符”单选项,在其后的文本框中输入符号“$”,在上方的“列数”数值框中设置所需要的列数,如“25”。
注意:该步操作中步骤的先后顺序不能颠倒,否则将无
法得到所需的效果。
(6)单击 按钮,所选择的文字将按单字放到一个一个单元格中,且文
本中的“$”符号也消失。
(7)选择表格并在其上单击鼠标右键,在弹出的快捷菜单中选择“表格属性”命令,打开“表格属性”对话框。
(8)在“表格”选项卡中单击 按钮,打开“表格选项”对话框。
(9)在“默认单元格边距”栏中的“上”、“下”数值框中均输入“0”,在“左”、“右”数值框中均输入“0.05”,以使文字均位于单元格的正中间,选中“允许调整单元格间距”复选框,并在其后的数值框中设置间距为“0.05厘米”。完成后,单击 按钮,再关闭“表格属性”对话框。
提示:第7~9步操作是对表格进行修饰,若对文档的稿
纸样式无特别要求可省略这些操作。另外,在第9步操
作中,可根据实际情况对“表格选项”对话框中的各选
项进行设置。
6、 为文字标注特效拼音
为文字标注拼音后,设置字体颜色时文字与拼音将会同时变色,运用“切换域代码”功能可以标注出与汉字不同颜色的拼音。其具体操作步骤如下:
(1)在文档中输入需要标注拼音的文字,如“花好月圆”,将其选中。
(2)打开“拼音指南”对话框,在其中设置拼音的字体、字号、对齐方式及拼音与汉字之间的偏移量。
(3)单击 按钮,将列表中的文字与拼音显示为一行,在“拼音文字”表格中利用空格键设置各个拼音之间的间距。
(4)当对“预览”框中显示的效果满意后,单击 按钮,上方便被标注了
对应的拼音。
(5)选择标注了拼音的文字,单击“格式”工具栏中“字体颜色”按钮 右侧的 按钮,在打开的下拉列表中选择一种字体颜色,如“蓝色”,将汉字与拼音同时设为蓝色。
(6)在选择的文字上单击鼠标右键,在弹出的快捷菜单中选择“切换域代码”命令,将其转换为域代码。
(7)在切换成的域代码中选择汉字部分,单击“格式”工具栏上“字体颜色”按钮 右侧的 按钮,在打开的下拉列表中为汉字选择一种字体颜色。
(8)在域代码中单击鼠标右键,在弹出的快捷菜单中再次选择“切换域代码”命令即可得到拼音与汉字不同色的效果。
注意:Word每次最多只能为30个汉字标注拼音,如果
要标注的文字较多时,则需分多次进行。
7、 为文字添加着重号
在Word文档中,为了强调某些字或词,经常要给它们加上着重号。实现该功能有两种方法。
方法一:选择要添加着重号的文本,选择“格式字体”命令,打开“字体”对话框的“字体”选项卡,在“所有文字”栏中的“着重号”下拉列表框中选择着重号即可。
方法二:选择“工具自定义”命令,打开“自定义”对话框的“命令”选项卡,在左侧的“类别”列表框中选择“所有命令”选项,在右侧的“命令”列表框中找到“DotAccent”选项,并将其拖放到工具栏中,即在工具栏中添加“着重号”按钮 。以后,只要在文档中选择需添加着重号的文本,再单击该按
钮即可。
8、 为文本添加动态效果
在Word文档中,使用动态文字能使文档更为生动,增强文档的视觉效果。为文本添加动态效果的操作步骤如下:
(1)选择要添加动态效果的文字。
(2)选择“格式字体”命令,打开“字体”对话框,单击“文字效果”选项卡。
(3)在“动态效果”列表框中选择所需的效果,如“赤水情深”、“礼花绽放”、“七彩霓虹”等,单击 按钮应用设置。
9、
为文档制作封面
一般我们在做论文、报告或杂志时,都需要为文档设置一个封面, Word 2007提供了一个预先设计好的封面样式库,可以帮助用户在文档的首页自动插入精美的封面,非常方便。其具体操作步骤如下:
(1)打开一个已编辑好的文档,将插入点定位到文档的任意位置,单击“插入”选项卡,在“页”组中单击“封面”按钮 ,在打开的下拉列表中选择一种封面样式,如“现代型”。
(2)文档首页即插入选择的封面,在其中提示输入信息的位置输入适当的信息,保存文档即可。
10、 文档添加稿纸
Word 2007提供了一个“稿纸设置”功能,能够将文档的页面格式设置为作文稿纸样式,以利于写文章。这样制作出来的稿纸能够与其他非稿纸形式的内容并存于同一文档中,便于打印。为文档添加稿纸的操作步骤如
下:
(1)单击“页面布局”选项卡,在“稿纸”组中单击“稿纸设置”按钮 ,打开“稿纸设置”对话框。
(2)在“网格”栏的“格式”下拉列表框中选择一种稿纸样式,在其下的“行数×列数”和“网格颜色”下拉列表框中分别选择网格的大小和颜色。
(3)在“页面”栏中设置纸张大小和方向,在“页眉页脚”栏中设置页眉和页脚内容及对齐方式。
(4)单击 按钮,稍后文档页面就会转变为所设置的稿纸样式。 11、
部分文档创建不同的页眉和页脚
创建页眉和页脚时,Word自动在整篇文档中使用同样的页眉和页脚。要为部分文档创建不同于其他部分的页眉或页脚,可使用下面的方法。
(1)将插入点定位于要使用不同页眉和页脚的文本起始处,选择“插入分隔符”命令,打开“分隔符”对话框,在“分节符类型”栏中选中“连续”单选项,单击 按钮在当前位置插入一个分节符。
(2)进入“页眉和页脚”视图,单击“页眉和页脚”工具栏中的“链接到前一个”按钮 ,使其呈未按下状态,即取消该页的页眉和页脚与前一页页眉和页脚的链接状态。
(3)输入要设置的页眉或页脚,Word将自动对后续各节中的页眉或页脚进行同样的修改。
(4)要为下一节创建不同的页眉和页脚,可重复步骤1~3。
12、 任意修改字符间距
修改字符间距的操作步骤如下:
(1)选择要调整字符间距的文本,选择“格式字体”命令,或在选择的文本上单击鼠标右键,弹出快捷菜单,从中选择“字体”命令,打开“字体”对话框。
(2)单击“字符间距”选项卡,在“间距”下拉列表框中选择“加宽”或“紧缩”选项,在右边的“磅值”数值框中输入所需的值,单击 按钮应用设置。
13、 任意修改行距
在编辑文档时,有时需要修改行距,这时可以在“段落”对话框中进行修改,达到任意设置行距的目的。其具体操作步骤如下:
(1)选择要设置行距的文本内容,选择“格式段落”命令,或在选择区域中单击鼠标右键,在弹出的快捷菜单中选择“段落”命令,打开“段落”对话框。
(2)单击“缩进和间距”选项卡,在“行距”下拉列表框中选择“固定值”选项,在右边的“设置值”数值框中任意输入所需的值,单击 按钮。
14、 使用快捷键使字号无极限缩放
经常可以看见办公室或户外张贴的用Word制作的公告和宣传标语,其字号都特别大。Word在“字号”下拉列表框中默认提供的最大字号是“初号”。按下面的方法可以随心所欲地设置文字的字号。
(1)选择需进行字号缩放的文字,按住【Ctrl】键不放,连续按右中括号所在的键位,可逐渐增大字号。
(2)在增大过程中若需要减小字号,则在按住【Ctrl】键的同时按左中括号所在的键位,即可缩小字号。
15、 使用快捷键快速设置行距
编辑文档时可使用快捷键改变段落的行距,方法是:选择需要调整行间距的文本,按【Ctrl+1】组合键将其设为单倍行距;按【Ctrl+2】组合键将其设为2倍行距;按【Ctrl+5】组合键将其设为1.5倍行距。
16、 使用快捷键法实现段落首行精确缩进
在“段落”对话框中设置缩进的好处是可以精确地控制缩进量,但每次都需要手动输入数值。其实,运用快捷键也可以轻松实现段落首行缩进。其方法为:将插入点定位在要缩进的段落或行中,按住【Alt】键的同时用鼠标拖动水平标尺上的段落标记,此时标尺将出现数值,它显现出当前缩进量,单位是“字符”。以这种方式拖动时,段落将进行微量移动。
17、 使用智能标记快速恢复编号
在为文本添加编号时,有时需中断编号,而在一定的位置又要恢复编号。此时,可在文档中使用智能标记来达到此目的,具体操作步骤如下:
(1)在已添加自动编号的段落后按【Enter】键,插入点跳到下一行,同时自动出现编号。
(2)按【BackSpace】键删除该段的自动编号,输入一段或几段常规文本。
(3)输入完毕按【Enter】键进行分段,插入点跳到下一行,单击“格式”工具栏中的“编号”按钮 ,Word重新开始编号,同时在编号前面出现“自动更正选项”智能标记 ,单击其右侧的 按钮,在打开的下拉菜单中选择“继续编号”命令,则编号将接着停止的序号继续编号。
注意:使用本技巧的前提条件是开启了显示“自动更正
选项”按钮的功能。开启方法是,打开“自动更正”对
话框,单击“自动更正”选项卡,选中“显示?自动更
正选项?按钮”复选框,单击 按钮。
18、 使用查找替换功能为文档分页
从网络上下载的Word文档,有时是几篇文章集中在一起的,各篇文章首位相接,没有分页,这给我们的阅读与打印带来了不便。由于该类型文档一般都是将相关的内容集中在一起,所以具有一定的规律。对于这种有规律的文档,可运用查找替换功能对各篇文章进行分页。其具体操作步骤如下:
(1)选择“编辑替换”命令,打开“查找和替换”对话框。
(2)在“查找内容”下拉列表框中输入“(^13)(第[一二三四五六七八九十]{1,}篇)”。
提示:其中“()”用于分组,此处查找内容被分为两组。
“^13”代表段落标记,当首篇文章位于文档开头时,在
此添加一个“^13”便可避免在首篇文章前添加分栏符。
“[一二三四五六七八九十]”表示方括号中的任一字符,
“{1,}”表示至少出现1个前一字符。
(3)在“替换为”下拉列表框中输入“1^
122”。单击 按钮,展开高级选项,在“搜索选项”栏中选中“使用通配符”复选框。
提示:其中,“1”表示“查找内容”下拉列表框中的第
一项分组内容;“^12”代表分栏符;“2”表示“查找内
容” 下拉列表框中的第2项分组内容。
(4)单击 按钮,即可将文档分页。
19、 修改页码格式
如果对插入的页码格式不满意,可以对其进行修改,其具体操作步骤如下:
(1)双击页脚区域,进入“页眉和页脚”视图,在“页眉和页脚”工具栏中单击“设置页码格式”按钮 。
(2)打开“页码格式”对话框,在“数字格式”下拉列表框中选择新的页码格式,若想更改起始页码,可选中“起始页码”单选项,并在其后的数值框中输入新的页码数值。
(3)单击 按钮,页面底部的页码将以新的格式显示,且第1页的页码也以新的数值开始计数。
20、 关闭自动编号与添加项目符号功能
Word中的自动编号与自动添加项目符号功能常常给文档的输入带来不少麻烦,如果不经常使用该功能,可以将其关闭。其具体操作步骤如下:
(1)选择“工具自动更正选项”命令,打开“自动更正”对话框。
(2)单击“键入时自动套用格式”选项卡,取消选中“自动编号列表”复选框与“自动项目符号列表”复选框,单击 按钮应用设置。
21、 利用“域”添加上划线
利用域为文字添加上划线的操作步骤如下:
(1)选择“插入域”命令,打开“域”对话框。
(2)单击 按钮,该按钮将变为 按钮,同时在对话框右侧出现“域代码”
文本框。在其中输入“EQ x to (要添加上划线的文字)”,如“EQ \x\to(上划线)”,单击 按钮即可得到添加上线划的文字,如 。 注意:在Word 2000中,可在打开的“域”对话框中直
接输入域代码。另外,在输入域代码时,EQ和后面的开
关参数之间有一个空格,且输入的所有符号必须是在英
文状态下的符号。
22、 利用公式编辑器添加上划线
利用公式编辑器为文字添加上划线的操作步骤如下:
(1)选择“插入对象”命令,打开“对象”对话框的“新建”选项卡,在“对象类型”列表框中选择“Microsoft公式3.0”选项,单击 按钮,打开“公式”工具栏。
(2)单击“顶线与底线模板”按钮 ,在弹出的下拉列表中选择第一种顶线模板样式。
(3)在文档中出现的公式编辑器编辑框中输入需要添加上划线的文字。
(4)输入完毕,在公式编辑器编辑框外的任意位置单击鼠标,编辑框自动消失,同时得到带上划线的文字。
23、 利用快捷键快速应用项目符号与编号
很多用户习惯在输入文本的过程中为文本应用项目符号与编号等,这样就不可避免地要中断输入操作,去使用鼠标单击按钮或选择命令来完成设置,导致工作效率降低。使用快捷键进行操作可以避免这种情况发生。 在Word中,为段落快速应用默认的编号样式的快捷键为【Ctrl+Shift+L】组合键。然而在实际使用过程中,这组快捷键有时并不好用,我们可以
为其定义一组新快捷键,具体操作步骤如下:
(1)启动Word,选择“工具自定义”命令,打开“自定义”对话框。
(2)在“命令”选项卡中单击 按钮,打开“自定义键盘”对话框,在“类别”列表框中选择“格式”选项,在“命令”列表框中选择“FormatBulletDefault(该命令表示,根据当前默认值创建项目符号列表)”选项。
(3)将插入点定位于“请按新快捷键”文本框中,在键盘上按下要定义为快捷键的组合键,单击 按钮。
(4)在“类别”列表框中选择“格式”选项,在“命令”列表框中选择“FormatNumber-
Default”(该命令表示,根据当前默认值创建编号列表)”选项,根据第3步操作为编号样式定义快捷键。
(5)依次单击 按钮完成项目符号与编号快捷键的定义。当要为文本设置项目符号与编号时,直接按所设置的快捷键即可快速应用。 提示:在Word 2007“Word选项”对话框的“自定义”
选项卡中,单击 按钮即可打开“自定义键盘”对
话框。另外,在“类别”列表框中应选择“所有命令”
选项,而不是在Word 20002003中的“格式”选项,
其他选项的设置相同。
24、 利用格式刷快速设置格式
使用格式刷快速设置不连续文本(如文档中的标题)的格式的操作步骤如下:
(1)选择一段文本内容,将其设置为所需的格式。
(2)保持该段文本内容的选择状态,双击“常用”工具栏中的“格式刷”按
钮 。
(3)此时光标变成格式刷形状 ,分别在要格式化的段落中单击,即可将该段落设置为相同的格式。
25、 制作多姿多彩的页码
在对文档进行页面设置时,为了方便查看都会插入页码,但页码的格式只有固定的几种。在Word 2007中可以自己制作多姿多彩的页码,具体操作步骤如下:
(1)单击“插入”选项卡,在“页眉和页脚”组中单击“页码”按钮 ,在打开的下拉列表中选择“页面底端”选项,进一步在打开的下级列表中选择一种页码样式,如“带状物”样式。
(2)文档中即插入“带状物”样式页码。选择该样式页码,单击激活的“文本框工具 格式”选项卡,在“文本框样式”组中单击 按钮,在打开的下拉列表中选择一种文本框样式,如“虚线”,进一步在打开的下级列表中选择一种虚线样式,如“圆点虚线”。
(3)单击 按钮,在打开的下拉列表中继续设置轮廓线的颜色、粗细。
(4)单击 按钮,在打开的下拉列表中选择一种填充样式,如“渐变”,进一步在打开的下级列表中选择一个渐变样式。
(5)单击 按钮,打开下拉列表,在其中的“基本形状”、“箭头总汇”、“流程图”、“标注”或“星与旗帜”栏中任意选择一种页码形状。
(6)在“阴影效果”或“三维效果”组中设置页码的立体效果。设置完成后在文档编辑区的任意位置单击鼠标左键,退出“页眉和页脚”视图。
26、 去除汉字与英文字母、数字间的间距
Word文档中的汉字与英文字母、数字之间一般都存在一小段无法删除的间隔,这有助于突出显示汉字与英文。但有时并不需要此功能,去除间隔的具体操作步骤如下:
(1)按【Ctrl+A】组合键选择所有文档内容,在选择区域中单击鼠标右键,在弹出的快捷菜单中选择“段落”命令,打开“段落”对话框。
(2)单击“中文版式”选项卡,取消选中“自动调整中文与数字的间距”与“自动调整中文与西文的间距”复选框。
(3)单击 按钮即可去除汉字与英文字母、数字之间的间隔。
27、 去除页眉的横线(二)
去除页眉区中横线的另一种方法为:
(1)双击页眉横线,进入“页眉和页脚”视图。
(2)将插入点置于页眉区,在“格式”工具栏的“样式”下拉列表框中选择“正文”选项,即可去除页眉区中的横线。
提示:在“页眉和页脚”视图中选择“编辑清除格式”命令也可以去除页眉横线。
28、 取消孤行与减页处理,使文档更美观
在对文档进行排版时,经常遇到这样的情况,最后一页只有寥寥几行甚至几个字,却仍需要占用一整页的空间。打印时不但浪费纸张,而且版面也不美观。运用Word 2007的孤行与减页处理功能,可以很好地控制这种情况的发生。
取消孤行:孤行是指在页面顶部仅显示段落的最后一行,或在页面底部仅显示段落的第一行,专业的文档中应避免出现孤行现象。取消孤行的
方法是单击“页面布局”选项卡,在“段落”组中单击右下角的 按钮,打开“段落”对话框,单击“换行和分页”选项卡,选中“孤行控制”复选框,再单击 按钮。
减页处理:有时,文档中某一行中的几个字占用了空间而使得版面不美观,但又不能删除这些文本,往往需要手动调整段落间距、页边距等对这些文本进行控制,虽说不难,但是颇为麻烦。这时可对其进行减页处理。其方法是,在功能区的空白位置单击鼠标右键,在弹出的快捷菜单中选择“自定义快速访问工具栏”命令,打开“Word 选项”对话框的“自定义”选项卡,在“从下列位置选择命令”下拉列表框中选择“打印预览 选项卡”,在其下的列表框中选择“减少一页”选项,单击 按钮将其添加到右侧列表框中,单击 按钮关闭对话框。此时,Word 2007的快速访问工具栏中将增加“减少一页”按钮 ,当单击该按钮后,Word将自动调整字号、字间距、段间距等到合适位置,从而达到减少一页的效果。
提示:在Word 20002003中选择“格式段落”命令,
打开“段落”对话框,单击“换行和分页”选项卡,选
中“孤行控制”复选框,单击 按钮也可以取消文
档中的孤行。打开“自定义”对话框的“命令”选项卡,
在“类别”列表框中选择“工具”选项,在“命令”列
表框中找到“减少一页”选项并将其添加到工具栏中。
29、 同时输入上标和下标
有时我们想同时为一个字符输入上标和下标,如 ,如果采取通常的做法,既麻烦又不美观 (上标和下标不能很好地对齐),充分运用Word的中文
版式就可以解决这个问题。同时输入上标和下标有两种方法。
方法一:在文档中输入需同时设为上下标的文本,如“Cn10”,选择“n10”,选择“格式中文版式双行合一”命令,打开“双行合一”对话框,在“文字”文本框中的“n”与“10”中间输入一个空格,输入后的效果将在“预览”框中显示,符合要求后单击 按钮即可。
方法二:选择要设为上下标的文本,选择“格式中文版式合并字符”命令,打开“合并字符”对话框。在“文字”文本框中在要设为上下标的字符中间输入一个空格(若不输入空格,则会将所选字符同时作为上标或下标),在“字体”与“字号”下拉列表框中进行相应设置后单击 按钮完成上下标的输入。
注意:方法二只适用于上下标不超过6个字符的情况。另外,Word 2007中无法通过这两种方法来设置上下标。
30、 在Word 2000中制作图片水印
Word 2003可为文档添加图片水印,但Word 2000却只能添加文字水印,不过通过“页眉和页脚”视图可巧妙地在Word 2000中为文档制作图片水印效果。其具体操作步骤如下:
(1)选择“视图页眉和页脚”命令,进入“页眉和页脚”视图,插入点自动停留在页眉编辑区中。
(2)选择“插入图片来自文件”命令,打开“插入图片”对话框。
(3)找到并选择要使用的图片,单击 按钮将其插入页眉编辑区中。
(4)双击插入的图片,打开“设置图片格式”对话框。
(5)单击“版式”选项卡,在其中将图片版式设为“衬于文字下方”。
(6)单击 按钮,插入的图片便可以任意移动了。用鼠标将其移到适当的位置,并进行缩放等操作。如果图片的颜色较深,可以打开“图片”工具栏,使用图像编辑工具将亮度适当增加、对比度适当降低。
(7)设置完毕后,关闭“页眉和页脚”工具栏,退出“页眉和页脚”视图,即可得到图片水印效果。
提示:以该方法插入的图片,无法得到冲蚀效果,因此用户可在其他图形图像处理软件中增加图片的透明度,然后再插入到文档中。
31、 在Word 20032007中添加图片水印
水印效果的背景与填充效果的背景都是对页面的美化,但是颜色背景只能在电脑中显示,不能打印出来,而水印背景则可以通过打印机打印输出。水印有“文字水印”和“图片水印”两种,前者常常用于公司或机关文件中设置“机密”、“请勿复制”等警示信息,后者则可随意使用,如信笺纸的背景效果等。在Word 2003中为文档添加图片水印的操作步骤如下:
(1)打开要添加图片水印的文档,选择“格式背景水印”命令,打开“水印”对话框。
(2)选中“图片水印”单选项,单击 按钮,打开“插入图片”对话框。 提示:如果需要较为清晰的水印效果,可取消选中“冲
蚀”复选框。
(3)选择要作为水印的图片,单击 按钮,返回“水印”对话框,单击 按钮。
提示:在Word 2007中,单击“页面布局”选项卡,在
“页面背景”组中单击“水印”按钮 ,在打开的下拉
列表中选择“自定义水印”命令,可打开“水印”对话
框,在其中进行相应设置,即可为Word 2007文档添加
图片水印。
32、 在Word 2007文档中插入页眉和页脚
在Word 2007文档中插入页眉和页脚时,需单击“插入”选项卡,在“页眉和页脚”组中单击“页眉”按钮 或“页脚”按钮 ,在打开的下拉菜单中选择“编辑页眉”或“编辑页脚”命令即可。此时将激活“页眉和页脚工具 设计”选项卡,在其中可对页眉或页脚进行更详细的设置。
33、 在同一文档中使用不同的页面方向
在同一个文档中同时使用竖向和横向两种不同的页面方向的操作步骤如下:
(1)在文档中将插入点定位到要更改的内容之前,选择要改变页面方向的内容。
(2)选择“文件页面设置”命令,打开“页面设置”对话框的“页边距”选项卡,在“方向”栏中选择不同于文档其他部分的方向,如整个文档为纵向,则选择“横向”选项。在“预览”栏的“应用于”下拉列表框中选择“插入点之后”(或“所选文字”)选项。
(3)单击 按钮,Word将在插入点处插入一个“下一页”分节符,将其后的(或选择的)内容单独放在一节中,并对这一节中的内容更改页面方向。
提示:在Word 2000中,需在“页面设置”对话框中单
击“纸型”选项卡,然后在其中选择纸张方向。
34、 在文字后添加拼音的小技巧
Word的拼音指南功能只能生成上下型的拼音格式,而有时需要在文字后面添加拼音。在文字后面添加拼音的操作步骤如下:
(1)选择要注音的文字,选择“格式中文版式拼音指南”命令,打开“拼音指南”对话框。
(2)在其中设置拼音的字体、字号、对齐方式及拼音与汉字之间的偏移量,单击 按钮,在文字上方添加拼音。
(3)选择添加了拼音的文字,选择“编辑复制”命令,再选择“插入图片艺术字”命令,打开“艺术字库”对话框。
(4)选择一种艺术字样式,单击 按钮,打开“编辑?艺术字?文字”对话框。
(5)按【Ctrl+V】组合键将复制的带拼音的文字粘贴到“文字”文本框中。
(6)文本框中的拼音将以横向排列,选择其中的所有文字,按【Ctrl+C】组合键复制。
(7)单击 按钮关闭“编辑?艺术字?文字”对话框。
(8)返回到Word文档中,按【Ctrl+V】组合键即可成功生成横向排列的拼音。
35、 在文档中插入半页稿纸
有时我们在编辑一些特殊文档,如语文试卷时,只需设置半页稿纸即可,使用Word 2007的稿纸功能将无法满足需求,这时可使用下面的方法进行解决。
(1)在文档中输入需添加半页稿纸的文本,并新建一篇空白文档。
(2)在新建的空白文档中打开“稿纸设置”对话框,在其中进行相应设置
后单击 按钮关闭对话框。以Word 2007默认格式(即.docx文件格式)将新建的文档保存。
(3)返回到需添加半页稿纸的文档中,单击“插入”选项卡,在“文本”组中单击 按钮,打开“对象”对话框。
(4)单击“由文件创建”选项卡,再单击 按钮,在打开的对话框中选择保存的稿纸文档,单击 按钮,返回“对象”对话框,单击 按钮关闭该对话框。
(5)在插入的稿纸上单击鼠标右键,在弹出的快捷菜单中选择“设置对象格式”命令,打开“设置对象格式”对话框的“图片”选项卡。
(6)根据需要的稿纸大小在“裁剪”栏中的“下”数值框中输入相应数值,即将插入的稿纸裁掉一部分。完成后单击 按钮关闭对话框即可。
提示:若想在插入的半页稿纸中输入文字,可双击插入的稿纸,将打开一个稿纸输入文档,输入完成后直接关闭该文档即可。
36、 在菜单栏中添加“字体”菜单
为了方便对字体格式进行设置,可以在菜单栏中添加“字体”菜单,具体操作步骤如下:
(1)选择“工具自定义”命令,打开“自定义”对话框。
(2)单击“命令”选项卡,在“类别”列表框中选择“内置菜单”选项,在“命令”列表框中找到“字体”选项,用鼠标将其拖动到菜单栏中。
(3)当设置字体格式时,直接在“字体”菜单中选择所需字体即可。
37、 在页眉中快速使内容左、中、右分别对齐
在编辑Word文档的页眉时,有时需要在页眉的左侧、中间和右侧位置分
别输入不同的文字,并分别实现左对齐、居中对齐及右对齐,达到这样效果的操作步骤如下:
(1)在页眉区输入文字,在水平标尺的左侧、中间和右侧位置分别单击鼠标左键,即在标尺中添加制表符标记。此时加入的制表符均为左对齐方式。
(2)双击第2个制表符,打开“制表位”对话框。
(3)在“制表位位置”列表框中选择第2个选项,在“对齐方式”栏中选中“居中”单选项,单击 按钮。
(4)双击第3个制表符,打开“制表位”对话框。在“制表位位置”列表框中选择第3个选项,在“对齐方式”栏中选中“右对齐”单选项,单击 按钮。
(5)将插入点定位于页眉中间的文本中,分别在要左对齐、居中、右对齐的文本间按【Tab】键,即可使文本分别对齐。
38、 增大文字与下划线的距离
在Word中为文字添加下划线后,默认的下划线与文字间的距离很近,有时为了一些特殊需要,需加大它们之间的距离。其具体操作步骤如下:
(1)输入需要添加下划线的文字,在其前后各按一次空格键。 注意:如果输入的内容为第一行,为了防止文本自动缩
进,可先输入无关的字后再输入空格,然后将无关的字
删除,即可实现文字前添加空格的目的。
(2)选择要添加下划线的文本(不包括其前后的空格),选择“格式字体”命令,打开“字体”对话框。
(3)单击“字符间距”选项卡,在“位置”下拉列表框中选择“提升”选项,
在“磅值”数值框中输入提升的距离,单击 按钮关闭对话框。
(4)选择添加了下划线的文本(包括其前后的空格),打开“字体”对话框,在“字体”选项卡中选择下划线的类型,单击 按钮关闭对话框。
(5)将文本后面的空格删除,选择前面的空格,将其字号设置为相应字号。
注意:提升的磅值即为文字与下划线之间的距离。另外,
当文字的字号为“五号”时,提升的磅值有效范围为1~
3。当磅值超过3时,下划线会丢失。此时可先增大字号,
然后再增大磅值。
39、 妙用快捷键设置文字字号
在Word中,可以为文字的字号设置快捷键,从而大大提高文档的编辑速度。其具体操作步骤如下:
(1)启动Word,按【Ctrl+Alt++(小键盘上的)】组合键,此时光标变为 形状。
(2)将光标移至“字号”下拉列表框中,单击 按钮,在打开的下拉列表中直接选择一个常用的字号,打开“自定义键盘”对话框。
(3)将插入点定位于“请按新快捷键”文本框中,在键盘中按下要为该字号设置的快捷键,单击 按钮将该快捷键添加到“当前快捷键”列表框中。
(4)单击 按钮完成设置,当需要将文本设置为指定了快捷键的字号时,只需按该快捷键即可快速改变字号。
提示:这个技巧不仅可以用于设定字号快捷键,对于设置字体、样式等快捷键同样有效。
40、 将多页后的页码设为首页
在编辑书籍的目录时,其后紧跟的正文一般都需要重新开始排页码,即将多页之后的页码设为第1页,具体操作步骤如下:
(1)用常规的方法对文档进行插入页码的操作。
(2)将插入点置于文档中要重新开始编排页码的位置,选择“插入分隔符”命令,打开“分隔符”对话框。
(3)在“分节符类型”栏中选中“下一页”单选项,单击 按钮。文档中插入点所在位置后面的所有内容将从下一页开始,并且页码自动重新从第1页开始编排。
41、 将常用字体设置成工具按钮
在编辑文档时,经常要用到某些字体类型,用户可以将这些常用的字体类型设置成工具按钮,以快速设置文本格式。其具体操作步骤如下:
(1)单击“工具自定义”命令,打开“自定义”对话框。
(2)单击“命令”选项卡,在左侧窗格的“类别”列表框中选择“字体”选项,在右侧窗格的“命令”列表框中选择所需显示的字体。
(3)用鼠标将所选的字体拖放到工具栏中即可。
42、 将页码置于页眉和页脚区之外
将页码置于页眉和页脚区之外的操作步骤如下:
(1)用平常的方法在文档中插入页码。
(2)双击页眉和页脚区,进入“页眉和页脚”视图。
(3)单击页脚区的页码,页码周围出现图文框。
(4)将光标移动到页码所在文本框的边框上,当光标变成 形状时按住
鼠标左键不放进行拖动,便可将页码拖到页眉和页脚区之外的位置。
43、 小技巧轻松缩短页眉横线长度
经常使用Word编辑文档的用户一定都知道,当为文档设置了页眉后,Word默认会在页眉与文档之间加上一条横线。有时,出于排版的需要,需将该横线的长度缩短一点。其具体操作步骤如下:
(1)打开文档,为其设置页眉,双击页眉横线,进入“页眉和页脚”视图。
(2)在页眉编辑状态下,用鼠标将负责文档左右缩进的标尺拖放到满意的位置。
(3)退出页眉编辑状态,页眉横线的长度得到调整。
44、 巧妙改变公式的颜色
在Word中无法使用“字体颜色”按钮 为利用公式编辑器编辑的公式设置颜色,不过可以通过为其设置阴影色的方法来达到这一目的。其具体操作步骤如下:
(1)选择“插入对象”命令,打开“对象”对话框。
(2)单击“新建”选项卡,在“对象类型”列表框中选择“Microsoft公式3.0”选项。
(3)单击 按钮,打开公式编辑器,利用它编辑一个公式后退出公式编辑状态。
(4)选择“视图工具栏绘图”命令,在窗口中显示“绘图”工具栏。
(5)选择插入的公式,单击“绘图”工具栏中的“阴影样式”按钮 ,在打开的列表中选择一种阴影样式。
(6)再次单击“阴影样式”按钮 ,在打开的列表中选择“阴影设置”选项,
在窗口中显示“阴影设置”工具栏。
(7)单击“阴影颜色”按钮 右侧的 按钮,在打开的下拉列表中选择一种阴影颜色。
(8)使用阴影位置调整按钮 调整阴影的位置,使其较公式略微偏移一点便可得到带颜色的公式。
45、 巧妙改变文字方向
改变文字方向是指将段落中部分文字的方向逆时针旋转90°。其具体操作步骤如下:
(1)选择要逆时针旋转90°的文字,在“格式”工具栏的“字体”下拉列表框中单击鼠标,并将插入点定位到字体名称的最前面。
(2)切换到英文输入状态,按【Shift+2】组合键在字体名称前面插入一个“@”符号,如“@楷体”,此时选中的文字即被逆时针旋转90°。
注意:并不是所有字体的文字都可以使用该方法,如宋体就不行。另外,本技巧还适用于Excel。
46、 巧改厘米标尺
在Word中,窗口默认标尺为2,4,6,…,38,它是以字符为单位的,即当前字体格式为“宋体,五号字”时,每行可输入约38个中文字符。 不过这样的标识,在制表、绘图时没有太大的用处,不能准确定位,所以我们可以将标尺修改成以厘米作为单位。其具体操作步骤如下:
(1)选择“工具选项”命令,打开“选项”对话框。
(2)单击“常规”标签,在其下方取消选中“使用字符单位”复选框。
(3)单击 按钮,返回Word工作界面,标尺上的2,4,6,…,38将变
为以厘米为单位的1,2,3,…,14。
47、 巧用宏快速改变文档的字号
为常用的字号录制宏,可以实现快速更改文档字号的目的。其具体操作步骤如下:
(1)选择“工具宏录制新宏”命令,打开“录制宏”对话框。
(2)在“宏名”文本框中为宏命名,单击“键盘”按钮 打开“自定义键盘”对话框,将插入点定位于“请按新快捷键”文本框中,再按键盘上想要使用的快捷键,为宏定义一个快捷键,如按【Alt+4】组合键。
(3)单击 按钮将其添加到“当前快捷键”列表框中。
(4)单击 按钮,窗口中出现“宏”工具栏,同时光标变成 形状,表示以后的操作将录入宏。
(5)按【Ctrl+A】组合键选择文档中所有的文本内容,在“格式”工具栏的“字号”下拉列表框中选择一种字号。
(6)单击“宏”工具栏中的“停止录制”按钮 ,结束宏的录制。
(7)用同样的方法分别为常用的字号录制一个宏。为了便于记忆,建议设置几号字的宏,就将其快捷键定义为Alt键组合对应字号的数字键。
(8)当以后需要设置整篇文档的字号时只需按相应的快捷键即可。
48、 巧设列距
打开“段落”对话框,在“缩进和间距”选项卡的“行距”下拉列表框中可以设置文本每行的间隔距离,但这里却没有设置列距的选项。是不是在Word中无法设置列距呢?并不是这样的。在Word中也可以设置列间距,其具体操作步骤如下:
(1)打开“页面设置”对话框,单击“文档网络”选项卡。
(2)在“网格”栏中选中“文字对齐字符网格”单选项,在“字符”栏中的“每一行”数值框中输入每行的字符个数。
(3)单击 按钮,文档中每行的字符将按设置的数值排列,即相应地增加了列距。
49、 巧设文档中某一页的页边距
通常,对页边距进行修改后,其他页的页边距也将同时改变,但有时我们并不希望这样。使用如下的方法即可满足我们的要求,具体操作步骤如下:
(1)将插入点定位于要修改页边距的页中内容的最前面。
(2)选择“文件页面设置”命令,打开“页面设置”对话框的“页边距”选项卡,在其中对该页进行页面设置,在“应用于”下拉列表框中选择“插入点之后”选项,单击 按钮,当前页的页边距将按设置进行调整。
(3)将插入点定位于下一页的起始处,按相同方法将该页页边距设置为原来样式即可。
50、 巧读生僻字
在输入文本或浏览网页的过程中,遇到生僻字时不必再翻查字典,利用Word就可以“读出”这些生僻字。
(1)将生僻字复制到Word文档中,选中它。
(2)选择“格式中文版式拼音指南”命令,打开“拼音指南”对话框,在其中可以看到选中文字的读音。
(3)如果生僻字较多,需要拖动滚动条才能查看到所有生字的读音,此
时可单击对话框右侧的 按钮,将其显示为一排文字,以方便查看。
51、 录制宏快速给文档添加落款
使用录制宏为文档快速添加落款的操作步骤如下:
(1)选择“工具宏录制新宏”命令,打开“录制宏”对话框,在“宏名”文本框中输入宏的名称,在“将宏指定到”栏中单击“工具栏”按钮 ,打开“自定义”对话框的“命令”选项卡。
(2)在“命令”列表框中选择将“Normal.
NewMacros.宏名”选项,并将其拖到工具栏中,单击 按钮。
(3)Word开始录制宏,并显示“宏”工具栏,在文档中输入落款内容,检查无误后在“宏”工具栏中单击“停止录制”按钮 。
(4)在需要落款的文档中单击工具栏中的 按钮(这里Macro6为定义的宏名,用户设置的宏名不同,该按钮名称也有所不同),即可自动添加落款。
提示:用户也可为录制的宏定义快捷键,这样在添加落
款时直接按相应的快捷键即可。其方法为:在“录制宏”
对话框的“将宏指定到”栏中单击“键盘”按钮 ,打
开“自定义键盘”对话框,将插入点定位到“请按新快
捷键”文本框中,在键盘上按下要定义的快捷键即可。
52、 微调各边距
在进行排版时,通常都会使用鼠标左键来调整页边距、左右缩进、制表符或表格边框线等,但有时由于各种原因(如鼠标不灵敏或屏幕分辨率较低等),使得调整的效果不尽人意,这时可以在调整的过程中将鼠标的
左键与右键同时按住进行微调,从而达到理想的效果。
53、 快速切换至“页眉和页脚”视图
当文档处于“页面”视图时,在页眉或页脚编辑区双击鼠标左键即可进入“页眉和页脚”视图,同时在窗口中显示“页眉和页脚”工具栏;而双击页面正文区便可快速退出“页眉与页脚”视图。
54、 快速删除段落前后的空白
从网页上复制文本内容到Word文档时,在段与段之间有时候会出现多余的空白,影响文档排版。解决这种问题的方法如下:选择文档中粘贴的网页文本,选择“格式段落”命令,打开“段落”对话框,在“缩进和间距”选项卡的“间距”栏中将“段前”、“段后”数值框中的值都设为“0”,完成后单击 按钮应用设置。
55、 快速加粗文字
选择要加粗的文本内容后按【Ctrl+Shift+B】组合键即可快速为文本设置加粗样式。
56、 快速合并字符
制作名片或公文时最难做的就是文件头,需要花费大量的时间去将一行字符分为两行,然后再将其合并显示在同一行中,操作起来很麻烦。用户可按照下面的方法来快速合并字符,具体操作步骤如下:
(1)选择文档中需要合并的字符。
(2)选择“格式中文版式合并字符”命令,打开“合并字符”对话框。
(3)分别在“字体”、“字号”下拉列表框中选择合适的字体和字号,单击 按钮即可。
57、 快速定制页面
快速定制页面是指直接修改Normal模板的页面设置。其具体操作步骤如下:
(1)在“我的电脑”窗口中进入存放Word文档模板的文件夹(Word模板文件夹名称为Templates,用户可用操作系统的搜索功能进行查找)。
(2)在Normal.dot文件上单击鼠标右键,在弹出的快捷菜单中选择“打开”命令(一定要以这种方式打开,否则会创建一个新文档),启动Word并打开模板文件。
(3)选择“文件页面设置”命令,打开“页面设置”对话框。
(4)在各个选项卡中将页面设置为自己常用的样式,完成后单击 按钮。
(5)单击“常用”工具栏中的“保存”按钮 保存模板文件,退出Word程序。此后每次启动Word或在Word中进行新建操作时,系统都会新建一个与设置页面格式后的Normal模板完全一致的空白文档。
58、 快速应用样式与格式
在Word 2003中,可以使用“样式与格式”任务窗格快速设置文档的格式。其具体操作步骤如下:
(1)按【Ctrl+F1】组合键,在窗口右侧打开“新建文档”任务窗格。
(2)单击窗格右上角的 按钮,在打开的下拉列表中选择“样式和格式”选项,打开“样式和格式”任务窗格。
(3)在文档中选择要应用样式与格式的文本内容,然后在“样式和格式”任务窗格中的列表框中选择所需的样式与格式即可。
提示:默认的“样式和格式”任务窗格只列出了当前的有效样式与格式,
在“显示”下拉列表框中选择“所有样式”选项将显示更多的样式与格式以供选择,用户也可以根据需要修改某个样式与格式。
59、 快速打开“段落”对话框
双击水平标尺上的“首行缩进”标记 、“悬挂缩进”标记 、“左缩进”标记 和“右缩进”标记 中的任意一个,均可打开“段落”对话框。
60、 快速打开“页面设置”对话框
双击垂直标尺或水平标尺上的空白处,即可快速打开“页面设置”对话框。
61、 快速排序文字
在进行日常办公的工作中,常会遇到对人员名单或产品名单按照拼音或日期进行排序的情况。这里有一个简单的方法快速排序文字。即:选中要排序的文字,选择“表格排序”命令,在打开的对话框中选择进行排序的依据,如“拼音”、“日期”或“笔画”等,然后选择是按照“升序”还是“降序”进行排序,完成后单击 按钮即可快速排序文字。
62、 快速混排一栏与多栏文本
默认情况下,在Word中输入的文本都以一栏的格式进行排列,有时我们需要在同一文档之中进行一栏文本与多栏文本的混排,通过设置分栏格式即可轻松实现这一操作。其具体操作步骤如下:
(1)在一篇空白文档中先输入一段文本,将插入点定位于这一段落的下方,选择“格式分栏”命令,打开“分栏”对话框。
(2)在“预设”栏中选择要将文本分成的栏数,在“应用于”下拉列表框中选择“插入点之后”选项,若需要在栏与栏之间加分隔线,则选中“分隔线”复选框,单击 按钮。
(3)继续输入文本,文本将以所设置的栏数进行并排排列。
(4)将插入点定位于分栏文本结尾处下方,选择“格式分栏”命令,打开“分栏”对话框。
(5)在“预设”栏中选择“一栏”选项,在“应用于”下拉列表框中选择“插入点之后”选项,单击 按钮。
(6)继续输入其余的文本,完成在同一文档中一栏与多栏文本并存的操作。
63、 快速设置上标与下标
快速为字符设置上标与下标的方法如下:
选择要作为上标的文字,按【Ctrl+Shift
++(主键盘上的)】组合键即可将选择的文字设为上标,再按一次该组合键可恢复到初始状态。
选择要作为下标的文字,按【Ctrl++(主键盘上的)】组合键即可将选择的文字设为下标,再按一次该组合键可恢复到初始状态。
单击“格式”工具栏右侧的 按钮,在打开的下拉列表中单击“添加或删除按钮”选项旁边的 按钮,在打开的下拉列表中选择“格式上标”选项与“格式下标”选项,将它们添加到“格式”工具栏中。以后需要设置上标与下标时,直接通过单击相应的按钮即可。
64、 快速设置多个段落格式
快速设置多个段落格式的操作步骤如下:
(1)编写文档时先不进行段落格式的设置,当编写结束后,按【Ctrl+A】组合键选择全部段落,在选择区域中单击鼠标右键,在弹出的快捷菜单
中选择“段落”命令,打开“段落”对话框。
(2)单击“缩进和间距”选项卡,在“缩进”栏的“特殊格式”下拉列表框中选择“首行缩进”选项,在“度量值”数值框中输入“2”。
(3)在“常规”栏的“对齐方式”下拉列表框中选择段落的对齐方式,单击 按钮即可快速设置多个段落的段落格式。
65、 快速调整多栏文档中不均衡内容
分栏后的文档在最后一页常常出现最后一栏内容少于其他栏的情况,可以快速将各栏的内容均衡排列。其具体操作步骤如下:
(1)在文档内容的结尾处按【Enter】键插入一个空行,选择“插入分隔符”命令,打开“分隔符”对话框。
(2)选中“分节符类型”栏中的“连续”单选项,单击 按钮,各栏中的内容即可均衡排列。
66、 快速调整被公式改变的行距
在Word文档中某一行使用公式编辑器输入数学公式后,往往公式所在行的行距明显变大,解决这种情况有如下3种方法。
方法一:修改公式大小。操作方法是单击要修改的数学公式,公式四周出现控制点,拖动这些控制点可以改变公式的大小,从而缩小行距。这种方法适用于只含有少数符号的数学公式,若符号过多,缩小后的公式会因为字体过小而模糊。
方法二:选择“文件页面设置”命令,打开“页面设置”对话框,单击“文档网格”选项卡,在“网格”栏中选中“无网格”单选项。这样能在很大程度上缓解行距不等的情况,然后再运用方法一进行公式大小的微调,可取得
很好的显示效果。
方法三:选择“格式段落”命令,打开“段落”对话框,单击“缩进和间距”选项卡,在“间距”栏中取消选中“如果定义了文档网格,则对齐网格”复选框,单击 按钮。
注意:在Word 2007中,使用方法二与方法三调整后的
效果较明显,而在以前的版本中,则使用方法一得到的
效果较明显。
67、 快速输入多个带圈字符
多个带圈字符是指多个字符在同一个圆圈中,输入多个带圈字符的操作步骤如下:
(1)将需要设置为带圈字符的任意一个字符用第313招介绍的方法设置为标准的带圈字符。
(2)将制作好的带圈字符复制多个,选择复制出的所有带圈字符,单击鼠标右键,在弹出的快捷菜单中选择“切换域代码”命令,将它们全部转换为域代码。
(3)将转换成的各个域代码中的字符替换成其他字符。
(4)选择所有的域代码,单击鼠标右键,在弹出的快捷菜单中选择“切换域代码”命令即可得到多个带圈字符。
68、 把章节标题自动提取到页眉或页脚中
在Word中,可通过域功能将文档中的章节标题自动提取到页眉中。其具体操作步骤如下:
(1)依次选择需要提取的章节标题,为其设置一种标题样式(如“标题
2”)。
(2)双击页眉横线,进入“页眉和页脚”视图,选择“插入域”命令,打开“域”对话框。
(3)在“类别”下拉列表框中选择“链接和引用”选项,在“域名”列表框中选择“StyleRef”选项,在右侧窗格的“样式名”列表框中选择第1步操作中设置的样式,单击 按钮。
(4)返回到文档,退出“页眉和页脚”编辑状态,相应的章节标题即显示在页眉或页脚处。
69、 插入带章节号的页码
在有多级标题的文档中插入带章节号的页码的操作步骤如下:
(1)选择“插入页码”命令,打开“页码”对话框。
(2)按需设置页码的位置与对齐方式后,单击底部的 按钮,打开“页码格式”对话框。
(3)在“数字格式”下拉列表框中选择页码要采用的数字格式。
(4)选中“包含章节号”复选框,在“章节起始样式”下拉列表框中选择要显示至几级标题,再在“使用分隔符”下拉列表框中选择一种分隔符。
(5)在“页码编排”栏中选中“起始页码”单选项,并在其后的数值框中设置起始页码。
(6)单击 按钮即可插入带章节号的页码,如1-1、1-2等。
70、 添加个性化页眉横线
当为文档添加页眉时,Word自动生成的横线显得有些呆板。其实,用户可以在页眉区添加图片形式的水平横线,使页面看上去更加美观。添加
个性化页眉横线的操作步骤如下:
(1)进入“页眉和页脚”视图,用上两个技巧中的任意一种方法去除原来的页眉横线。
(2)选择“格式边框和底纹”命令,打开“边框和底纹”对话框,单击其底部的 按钮,打开“横线”对话框。
(3)在列表框中选择满意的图片,单击 按钮即可将该图片插入到页眉区中。
71、 用Word巧做文档标题
要建立一份专业的文档,从标题开始就要做到美观大方。下面就使用Word制作一个标题,用户可根据此方法举一反三,做出其他适合自己需求的特色文档。制作标题的操作步骤如下:
(1)在文档中输入标题,如“富丽风华酒店关于20xx年工作计划与方案”,选择该文本,选择“格式中文版式双行合一”命令。
(2)打开“双行合一”对话框,在“文字”文本框中显示了要设置格式的文本,直接单击 按钮,选择的文本将以两行的样式显示。
(3)单击“格式”工具栏中的“居中”按钮 将文本居中,按住【Ctrl+]】组合键将标题文本的字号增大到合适大小。
(4)单击“字体颜色”按钮 右侧的 按钮,在打开的下拉列表中选择“红色”,将文本颜色设置为红色,再单击 按钮将文本加粗。
(5)按【Enter】键将插入点定位到下一行开始处,输入“===”,按【Enter】键输入下划线,完成设置。
72、 用删除线样式显示被删除的文本
当在Word中使用审阅功能来修改文档时,若删除了一些文字,被删除的文字会以批注的形式显示在页面的右边界外,如果想让它以常用的删除线的样式显示在文档中,可按照下面的方法来设置。
(1)选择“视图工具栏审阅”命令,在Word工作界面中显示“审阅”工具栏。单击其中的“修订”按钮 ,使文档处于修订状态。
(2)删除部分文字,此时会看到被删除的文本以批注的形式显示在文档的右边界外。
(3)单击“审阅”工具栏中的 按钮,在打开的下拉菜单中选择“气球仅用于批注格式”命令。
73、 用替换法快速添加下划线
当在文档中输入习题时,需添加下划线,但是,大量的下划线都手动添加,未免有点麻烦。我们可以利用Word的替换功能快速输入下划线,具体操作步骤如下:
(1)在文档中当遇到需要添加下划线的情况时,根据需要直接输入相应数目的空格。
(2)输入完毕后,选择“编辑替换”命令,打开“查找和替换”对话框。
(3)单击 按钮,展开高级选项,在“查找内容”下拉列表框中输入一个空格;将插入点定位于“替换为”下拉列表框中,单击 按钮,在打开的下拉列表中选择“字体”选项,打开“查找字体”对话框的“字体”选项卡。
(4)在“下划线线型”下拉列表框中选择一种下划线样式。
(5)单击 按钮,返回“查找和替换”对话框,此时“替换为”下拉列表框下方出现“格式 下划线”字样。
(6)单击 按钮,Word将自动将文档中的所有空格替换为下划线,完成后关闭“查找和替换”对话
74、 碎片拖曳法快速给文档添加落款
用碎片拖曳法快速给文档添加落款的操作步骤如下:
(1)任意打开一个文件夹,如“我的文档”。
(2)单击Word工作界面右上角的“还原”按钮 使工作界面处于非最大化状态,以便能看到打开的“我的文档”窗口。
(3)在Word中选择落款内容,按住鼠标左键将其拖动到“我的文档”窗口中后释放鼠标,窗口中将产生一个名为“Document片段……”的文件,将其文件名改为习惯使用的文件名。
(4)当在Word文档中需要添加落款时,只需打开“我的文档”窗口,将该“Document片段……”文件直接拖动到Word文档窗口中即可。
75、 禁止Word 2003显示最近使用的字体
使用Word 2003编辑文档时,如果使用过哪一种字体,Word 2003的“字体”下拉列表中横线上方将会将其显示出来。若不想使“字体”下拉列表中显示最近使用的字体,可禁用该功能。其具体操作步骤如下:
(1)在Office的安装目录,如CProgram
FilesMicrosoft OfficeOFFICE11MACROS中找到SUPPORT.DOT文件,双击将其打开。
(2)系统将打开一个“安全警告”对话框,选中“总是相信来自此发布者的宏”复选框,单击 按钮,打开一个新的文档。
(3)单击“Registry Options”栏中的 按钮,打开“Set Registry Options”对话框的“Word Options”选项卡。
(4)在“Option”列表框中选择“NoFont-
MRUList”选项,在“Setting”文本框中输入“1”,单击 按钮。
(5)重新启动Word,即可禁止Word 2003显示最近使用的字体。 注意:如果在MACROS文件夹中没有“SUPPORT.DOT”
文件,则需要安装该文件。将Office 2003安装光盘放入
光驱,在Office 2003安装窗口中选中“添加或删除功能”
单选项,单击 按钮,在打开的对话框中选中“选
择应用程序的高级自定义”复选框,单击 按钮,
在中间的列表框中依次展开“Microsoft OfficeMicrosoft
Office Word向导和模板”选项,在其下的列表中单击“其
他模板和宏”选项前的 按钮,进一步在打开的列表
中选择“从本机运行”选项,单击 按钮,即可安
装SUPPORT.DOT文件。
76、 稿纸文档巧用大字号
在Word 2007的稿纸文档中,“开始”选项卡的“字体”组中各选项为不可编辑状态,如果要调整字号的大小,该怎么办呢?其方法为:将稿纸文档中的文字复制到其他文档中,并调整字号,然后选择这些文字,再将其复制到稿纸文档中即可。
77、 绘图法添加上划线
使用绘制直线的方法为文字添加上划线的操作步骤如下:
(1)在Word工作界面的工具栏上单击鼠标右键,在弹出的快捷菜单中选择“绘图”命令,窗口中将显示出“绘图”工具栏。
(2)单击“绘图”工具栏中的“直线”按钮 ,按住【Shift】键不放,拖动鼠标在文档中绘制一条水平线。
(3)按住【Alt】键不放,用鼠标将绘制好的直线拖放到需添加上划线的文字的上方。
(4)选择直线,按住【Alt】键不放,拖动直线两端的控制点将其调整到适当的长度。
78、 自动断字
用断字功能可以避免在两端对齐的文本中出现大片空白,或在窄行文本中保持相同的行宽。自动断字的操作步骤如下:
(1)选择“工具语言断字”命令,打开“断字”对话框。
(2)选中“自动断字”复选框,在“断字区”数值框中输入一行中最后一个单词末尾距右页边距的距离(若要减少连字符的数量,应将该数值增大;若要减少右边距参差不齐的现象,应将该数值缩小)。
(3)在“连续断字次数限为”数值框中输入可连续断字的行数,单击 按钮应用设置。
79、 让稿纸中的标题居中
在对稿纸文档进行编辑时,无法通过单击工具栏中的“居中”按钮 让文档的标题居中,要想让其居中,有如下两种方法。
方法一:在水平标尺上拖动“首行缩进”标记 或“悬挂缩进”标记 ,使标题达到居中位置即可。
方法二:在Word 2007的稿纸文档中,拖动鼠标选择标题文本,在弹出的浮动工具栏中连续单击“向右缩进”按钮 直到标题文本居中。
80、 轻松删除首页页码
用Word在进行多页文档打印输出时,有时首页并不需要显示页码(如封面页面),此时可通过设置来使首页不显示页码,具体操作步骤如下:
(1)选择“插入页码”命令,打开“页码”对话框。
(2)取消选中“首页显示页码”复选框,单击 按钮即可。
提示:在Word 2007中进入页眉和页脚编辑状态后,在
“页眉和页脚工具 设计”选项卡的“选项”组中选中“首
页不同”复选框,按【Esc】键退出页眉和页脚编辑状态,
在第2页中插入页码,首页将不会出现页码。
81、 轻松实现段落首行精确缩进
在使用Word时,大多数人习惯使用水平标尺上的缩进标记来实现段落缩进或首行缩进。在用鼠标左键拖动缩进标记时,Word每次会缩进固定的宽度。但是当我们需要的缩进量很小时,就可以使用“段落”对话框精确设置段落缩进。
(1)将插入点定位在要缩进的段落或行中,选择“格式段落”命令,打开“段落”对话框。
(2)单击“缩进和间距”选项卡,在“缩进”栏中的“左”、“右”数值框中输入左缩进、右缩进的精确数值,如“0.1厘米”、“3毫米”等,默认的单位是“字符”。
(3)在“特殊格式”下拉列表框中选择段落的缩进格式,在“度量值”数值
框中输入要缩进的精确数值。
(4)单击 按钮,选择的段落格式为在对话框中设置的数值。 注意:在输入单位时,只能用中文,如“厘米”、“毫米”或“磅”等。
82、 输入11~20带圈数字的快捷方法
在Word的“符号”对话框中只有10个带圈数字①~⑩,当输入11~20带圈数字时,可使用如下方法:在文档中输入11~20带圈数字对应的代码,然后再按【Alt+X】组合键即可。
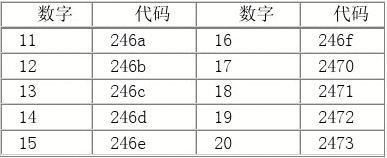
83、 输入标准的带圈字符
当输入带圈汉字时,需使用Word的“带圈字符”功能,但该功能生成的带圈字符中的文字常常偏离外圈中心或与外圈相交,显得很不协调。如果要得到协调的带圈字符,可以使用“切换域代码”功能进行调整。其具体操作步骤如下:
(1)在文档中输入要设为带圈字符的文字,如“圈”。
(2)将输入的文字选中,选择“格式中文版式带圈字符”命令,打开“带圈字符”对话框,在“样式”栏中选择“增大圈号”样式,其他项保持默认设置。 (3)单击 按钮,该文字自动转换为带圈字符,但圈中字符与外圈相连,需做适当的调整。
(4)选择带圈字符,单击鼠标右键,在弹出的快捷菜单中选择“切换域代码”命令,将带圈字符转换成域代码。
(5)选择代码中的圆圈,在其上单击鼠标右键,在弹出的快捷菜单中选择“字体”命令,打开“字体”对话框。
(6)单击“字体”选项卡,在“字号”列表框中将字号设置得更大一些,如原来为“一号”,此时可设为“小初”。
(7)单击“字符间距”选项卡,在“位置”下拉列表框中选择“降低”选项,将“磅值”设为“4磅”(该值可根据字符的初始大小适当调整)。
(8)单击 按钮,域代码中的圆圈变为“小初”号且向下移动4磅的距离。
(9)选择代码中的文字“圈”,用同样的方法打开“字体”对话框,单击“字体”选项卡,将字号设置得稍小一些。
(10)单击“字符间距”选项卡,在“位置”下拉列表框中选择“提升”选项,在其后的“磅值”数值框中将提升值设为“2磅”(该值可根据字符的初始大小适当调整)。
(11)单击 按钮,域代码中的文字稍微缩小并向上移动2磅的距离。
(12)选择整个域代码,单击鼠标右键,在弹出的快捷菜单中选择“切换域代码”命令将其转换为带圈字符,此时的带圈字符将变得比较协调。
84、 输入特色带圈字符
在输入带圈字符时,不仅可将其调整为标准的带圈字符,还可为其设置样式,如字体与圆圈分别为不同的颜色等。其具体操作步骤如下:
(1)将输入的带圈字符转换为域代码。
(2)选择代码中的圆圈,单击“格式”工具栏中“字体颜色”按钮 旁边的 按钮,在打开的下拉列表中选择一种颜色,如“红色”。
(3)选择代码中的文字,用同样的方法为其选择一种颜色,如“蓝色”。
(4)在域代码上单击鼠标右键,在弹出的快捷菜单中选择“切换域代码”命令,即可得到外圈与文字不同色的带圈字符。
85、 运用域快速给文档添加落款
文档中通常需要签上自己的名字和个人信息。如今的个人信息越来越多,如姓名、地址、邮编、电话、电子邮箱与QQ等,如果每写完一篇文章都要一项一项输入这些信息,不但工作量较大,而且容易出错。运用域可快速添加落款,具体操作步骤如下:
(1)在Word工作界面中选择“工具选项”命令,打开“选项”对话框,单击“用户信息”选项卡,在“通讯地址”文本框中输入个人详细信息,单击 按钮关闭对话框。
(2)将插入点定位在需要添加落款的位置,选择“插入域”命令,打开“域”对话框。
(3)在“类别”下拉列表框中选择“用户信息”选项,在“域名”列表框中选择“UserAddress” 选项,单击 按钮即可一次性输入在“选项”对话框中添加的个人详细信息。
86、 隐藏文本
在制作试卷文档时,有时会同时附上答案,在打印时需将其隐藏起来,这时就需要进行隐藏文本的操作。隐藏文本有3种方法。
方法一:选择答案文本,选择“格式字体”命令,打开“字体“对话框,在“效果”栏中选中“隐藏文字”复选框即可。
方法二:选择需要隐藏的文字,按【Ctrl+Shift+H】组合键也可迅速隐藏文字。
方法三:选择“工具自定义”命令,打开“自定义”对话框,在“命令”选项卡的“类别”列表框中选择“格式”选项,在“命令”列表框中选择“隐藏”选项,并将其拖动到工具栏任意位置处,单击 按钮关闭对话框。此后选择需隐藏的文本后,单击放置到工具栏中的 按钮,即可快速隐藏文字。 提示:隐藏后的文本底部将出现一条虚线样式的下划线
以示区别。如果需要查看被隐藏的内容,只需要单击工
具栏中的“显示隐藏编辑标记”按钮 。
87、 高效复制文档格式
如果要在同一份文档中使用某种现有的文档格式,用户一般都会选择使用格式刷。但每次使用格式刷时,鼠标将不能进行其他任何操作,否则就要重新进行格式的选择。其实,除了格式刷,Word还提供了一种更为高效的格式复制方法。
先选择已设置好格式的文本,然后按【Ctrl+Shift+C】组合键,再选择要应用格式的文本,按【Ctrl+Shift+V】组合键就可以将格式复制过来。
