《计算机组装与调试》
实训报告
专 业:
班 级:
学 号:
姓 名:
项目一 计算机硬件的组装
一、实训目的
1.认识计算机的各组件及其外部设备。要求学生能够掌握计算机硬件的分类、技术指标及电脑的选购。
2.进一步认识计算机的各组件,要求学生能够根据所提供的配件,独立、规范的完成一台多媒体计算机的组装,掌握计算机的组装技术及方法。
二、实训内容
1.选购计算机硬件
①认识计算机的各个组成部件:CPU、主板、显示器、键盘、鼠标、显示卡、声卡、网卡、硬盘、光驱、机箱等,了解它们的技术指标及其性能参数。
②掌握计算机配件选购技巧。
③在线模拟配机(登陆模拟配机网站,在线配机),并填写一份微机配置单。
2.装卸计算机硬件
①掌握计算机的组装方法。
②能识别计算机的面板连线及标记,正确连接面板连线。
③根据所提供的配件,正确连接计算机各组件,完成一台计算机的安装。
三、实训过程
1.认识计算机的各个组成部件:(介绍计算机各组成部件的性能指标,及选购技巧)
(1)、CPU的性能指标:字长、主频、外频、前端总线、倍频、缓存、扩展指令集、内核与I/O电压、制造工艺。
选购技巧:第一:看CPU与主板是否相匹配,因为主板上采用的芯片组,它决定CPU的接口(插座)类型和前端总线频率,如果不匹配,则影响CPU的工作效率。第二:看CPU与内存是否匹配,因为不同的CPU有不同的前端总线,CPU是否获得最佳性能,要看系统前端总线数据传输带宽与内存数据传输带宽是否吻合。
(2)、主板的性能指标:CPU插座、 总线扩展槽、内存插槽、 芯片组、 BIOS芯片、 软硬盘接口、外设接口、 电源接口、 CMOS电池、 控制指示接口
选购技巧:第一:看稳定性和可靠性,这需要进行三个测试——负荷测试、烧机测试、物理环境测试。第二:看主板做工是否精细,设计结构布局是否合理,是否有利于配件散热,是否通过安全标准检测、各种配件是否齐全……第三:看是不是主流品牌的,一般牌子的质量和性能相对而言好一点,有保障。一些主流品牌有:华硕、微星、精英、技嘉、联想。第四:看主板的售后服务怎么样。第五:要考虑电脑和主板将来升级扩展的能力,一般是主板插槽越多,扩展能力就越好。
(3)、内存的性能指标:速度 、内存容量、数据宽度、存取周期TMC、内存的电压、ECC校验
选购技巧:第一看品牌,第二看类型,第三注意PCB板的质量
(4)、显示卡的性能指标:分辨率、、色深、刷新频率
选购技巧:1、更高的3D性。2、高速的RAMDAC。3、3D API支持。4、大容量显存。5、设计和制造工艺。6、完善的驱动程序
(5)、显示器的性能指标:响应时间、可视角度、点距、分辨率、刷新率、亮度、对比度、扫描频率。
选购技巧:第一步:品牌为选,要选知名品牌的显示器。第二步:注意显示器的技术和性能。第三步:选择外观好看的显示器。第四步:看准价格,物美价廉最好。第五步:看售后服务怎么样,这一点也是比较重要的。
(6)、机箱的性能指标:指标灯、按键、预留位置Power键和Reset键以及一些指示灯的引线、小型喇叭(Speaker,扬声器。)
选购技巧:坚固性、可扩充性、散热性、屏蔽性、兼容性、美观性
(7)、电源的性能指标:多国认证标记、噪音和滤波、瞬间反应能力、电压保持时间、电磁干扰、开机延时、过压保护、电源效率、电源寿命
选购技巧:电选购时应注意电源功率最好在250W以上,要符合CCEE中国电子产品质量标准,符合FCCB电磁传导干扰民用标准,还应注意电源盒中的风扇噪音是否过大、转动情况是否良好,是否具有双重过压保护功能等。
(8)、鼠标的性能指标:分辨率、使用寿命、响应速度、扫描频率
选购技巧:鼠标的接口形式、鼠标的功能、鼠标的外部造型和价格、鼠标的手感。
(9)、键盘的性能指标:按键时的手感、是否防水、多媒体、多快捷键和人体工程学设计,以及接口的类型是PS/2还是USB
选购技巧:各键的弹性要好 、注意键盘的背后,观察键盘的背后是否有厂商的名字和质量检验合格标签等、一定要买104键的Windows加速键盘,而不要买101键的老式键盘、根据主板的结构选择键盘的插头。
(10)、硬盘的性能指标:容量大,单位存储成本低、速度快、兼容性好,支持即插即用、高安全性和可靠性
选购技巧:第一接口类型是否合格,第二看耗电量是不是较少,第三看外壳用料,第四看是否有防震安全措施,第五注意产品附加特性。
2.给出一份微机配置单(列出配件性能参数、价格,并说明选购理由)
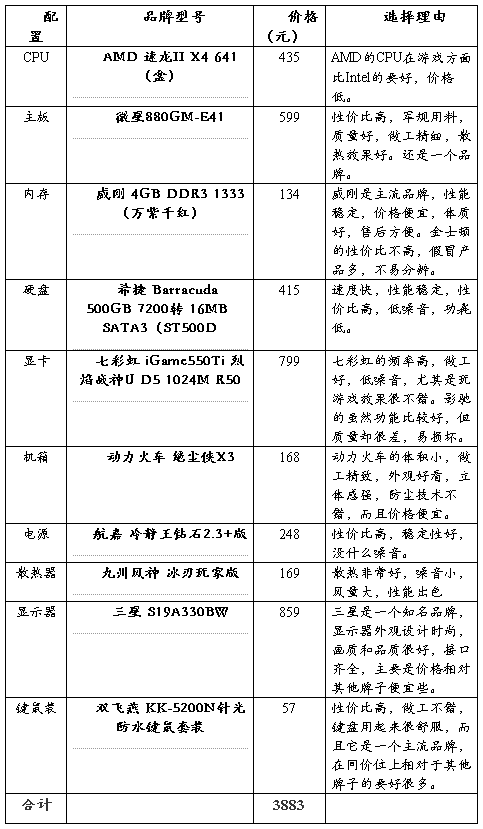
3.给出你组装一台计算机的详细过程。
第一步:安装CPU
(1) CPU芯片的安装
①将主板平放在桌面上,找到一块乳白色正方形的CPU插槽,仔细观看这个正方形的四个角,其中一个角会缺一针或有一个三角形的标记。
②取出CPU,把英文字摆正看到正面,左下角会有一个金色三角形记号,将主板的三角形标记与这个三角形对应后安装就可以了。
③将CPU上面的三角形记号对准插座的三角形记号方向插入。
④压下固定杆到底,固定住CPU。
(2) CPU风扇的安装
首先安装散热风扇支架 。然后扣住支架图。最后将散热风扇的连接线插入主板的电源插座中
第二步:安装内存
① 找到内存条插槽位置,
② 扳开内存插槽两端的卡子
③ 插入内存
④ 将紧压内存的两个固定卡子扳到位,确保内存条被固定住,这样就完成了内存的安装。
第三步:安装机箱背板
① 取出机箱中的各种零配件,如各种线缆,并将它们摆放在桌面上。
② 用螺丝刀拧开机箱背部的固定螺丝,然后向后 抽出两侧的挡板。
③ 将的螺丝-六角铜柱放在一个敞口容器中,以方便取用。
④ 将主板在机箱内部比照一下,按照主板上螺丝孔的位置在机箱的相应螺丝孔处做上标记。
⑤ 把铜柱脚按刚才标注的位置用手旋入机箱底部的螺丝孔内 。
第四步:安装主板
(1) 固定主板
将机箱平放在工作台上,要先将主板放在底板上面,使机箱底板上所有的固定螺钉对
准主板上的固定孔,并把每个螺钉拧紧(不要太紧)固 定好
(2) 连接主板上的各种信号线
将面板上的各信号线插头连接到主板上各自的端口上
第五步: 安装电源
① 准备好螺丝等配件,找出主机电源。
② 把机箱立起来,把电源从机箱侧面放进去。
③ 将电源的位置摆好后,然后从机箱外侧拧紧4个螺丝以固定住电源盒。
③ 看清电源盒中引出的那个20针的电源插座,把它引出并插到主板上的电源插孔
置。
第六步:安装显卡
① 首先来确认主板上的显卡插槽,找出PCI插槽的位置,然后将机箱上的挡板去掉。
② 接下来插入显卡。
③ 将显卡插入PCI插槽插槽后,将PCI插槽边上的小扳手向上搬,当听到“咔”的一声,说明显卡已经被正确地卡住了。
④ 接下来固定显卡。
⑤ 最后连接显卡风扇的电源线 。
第七步: 安装硬盘
① 在安装之前,要先确认硬盘的跳线设置和信号线连接。
② 连接硬盘信号线。
③ 将硬盘安装到机箱中的方法如下:将硬盘放进机箱 ,固定硬盘。
第八步: 安装光驱 :
① 对于新机箱,通常在机箱面板的上端有三个5.25英寸的安装槽,在机箱内部找到固定面板的塑料卡,用螺丝刀撬起它们,然后往外一拉,面板就可以被拆开。
② 拆下前面板之后,就可以看到机箱内放置光驱的位置,它分了几层,每一层间都有滑轨分隔,只要将光驱水平推入机箱内即可。
③ 用螺丝将光驱固定好,固定时选择对角线上的两个螺孔位置,注意光驱两侧螺丝的固定位置要相同。
④ 连接数据线 ⑤ 有声卡可连接音频线
⑥ 连接光驱电源线图
第九步:整理布线
整理线缆 、 使用线卡整理数据线
第十步:安装显示器
① 连接显示器
② 连接好显示器数据线之后,再将显示器电源线连接到机箱背面的插座上,这
样就完成了显示器的安装。机箱背面只有一个插座可以插入显示器连接线,能插进去就说明连接正确了。
第十一步:连接键盘和鼠标
将鼠标和键盘连接线插入主板上的鼠标和键盘插孔从而连接鼠标和键盘
第十二步: 连接主机电源
在连接主机电源之前,一定要仔细检查各种设备的连接是否正确、接触是否良好,尤其要注意各种电源线是否有接错或接反的情况,检查确认无误后,连接机箱的电源线。自检时如果没用警报声,表明一切正常,最后盖好机箱盖,。
四、实训小结
通过这次实验,我不仅认识、了解了电脑的一些主要硬件,还学会了怎么去组装一台台式电脑。这对我们来说真的是一件好事,以后就不会为买什么样的电脑而发愁了。尤其是在学了硬件的选购之后,我们就可以自己去购买硬件,然后自己组装电脑了。既省钱,也不用担心质量问题了。对这个实践课程非常感兴趣。
项目二 计算机软件的安装
一、实训目的
1.要求学生能够掌握BIOS 的常规设置,并通电检测计算机CPU、内存、硬盘等主要参数。
2.能够掌握磁盘分区原理及方法。
3.能够掌握操作系统的安装、驱动程序的安装、常用软件的安装卸载、组建网络、连接办公和数码设备等技能、,并对电脑进行测试。
二、实训内容
1.BIOS的设置
2.磁盘分区软件的使用:在硬盘上建立一个主分区(并设置为活动分区)、2个逻辑分区,并对各分区进行格式化。
3.安装操作系统、安装硬件驱动、安装/卸载常用软件的、组建网络、连接办公和数码设备、测试电脑性能。
三、实训过程
1.详细记录你设置BIOS的过程。
当开机后屏幕显示如下信息,马上敲一下“Delete”键,就进到了CMOS设置的主菜单。(有些电脑是按Ctrl+Alt+Esc三键、有些是按F10键,具体要看屏幕上的提示)
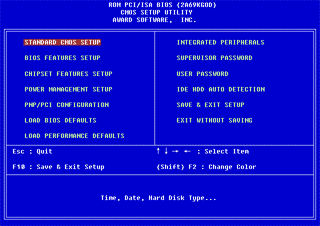
这是AWARDBIOS的设置画面。在这里我们只进行几个必要的设置。
第一个是基本设置;用光标键把光条移到“STANDARDCMOSSETUP”一项,它包含硬件的基本设置情况。
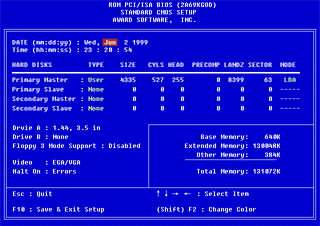
按回车键后,出现下面的设置画面:
“Date”一项设置日期,格式为月:日:年,你只要把光标移到需要修改的位置,用“PageUp”或“PageDown”键在各个选项之间选择。
“Time”一项设置时间,格式为小时:分:秒,修改方法和日期的设置是一样的。
这项列出了硬盘设置情况,和前面关于IDE接口的内容是一致的:“PrimaryMaster”和“PrimarySlave”表示主IDE口上主盘和副盘,“SecondaryMaster”和“SecondarySlave”表示副IDE口上的主盘和副盘。
“DriveA”和“DriveB”设置物理A驱和B驱,这里将A驱设置为:1.44M,3.5in。
“Video”项设置显示卡类型,默认的是:“EGA/VGA”方式,就不用改动了。
当这些设置完成后,按“Esc”键,又回到CMOS设置主菜单。
硬盘参数的设置
下面我们进行硬盘的设置,这一项能自动检测硬盘的参数,
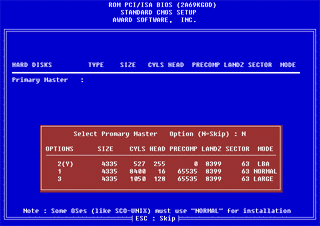
把光标移到此项,回车后,出现三种硬盘参数列表。
SIZE为硬盘容量,单位是MB;
MODE为硬盘参数,第2种为LBA,第1种为NORMAL,第3种为LARGE。
如果从硬盘的物理参数看,NORMAL一项是正确的,但你却不能应用这一项,不然,DOS所能应用的最大硬盘空间将只有528MB,此时,你只能选择LBA模式。
在键盘上键入“2”或“Y”并回车确认。
接着,系统去检测其余的三个硬盘,此时,可按回车或Esc键跳过检测,然后又回到设置主菜单。硬盘的信息会被自动写入“STANDARDCMOSSETUP”中。
启动顺序设置
最后,我们来设置系统的启动顺序,这是一个很重要的内容,尤其是对新安装的电脑。选择主菜单的这一项,让我们看一下设置画面:
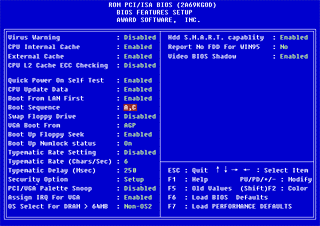
把光标移到“BootSequence”项,此时的设置内容为“C,A”。用“PageUp”或“PageDown”键把它修改为“A,C”。
“BootSequence”决定电脑的启动顺序。电脑可以从软盘、硬盘甚至CD-ROM启动。
举例来说,“BootSequence”设为“A,C”,则电脑启动时,先检查软驱A里是否装有磁盘,若没有,则从硬盘启动;
若软驱里有磁盘,又会出现两种情况:当光盘含有启动系统时,则从光盘启动;若不含启动系统,则提示你插入正确的磁盘,你也可以把磁盘取出,按任意键尝试从硬盘启动。
对于一个新的硬盘,它要经过分区和格式化,然后才能安装软件。所以在第一次使用时,我们要先对硬盘分区,一个未分区的硬盘DOS是不能把它认作C盘的;完成分区后,系统重新启动以使分区生效,此时系统中已有C盘,但它是不含启动系统的。若软驱里没有启动盘或者电脑的启动顺序为“C,A”,则出现启动失败,这就是我们刚才设置“BootSequence”为“A,C”的原因。
然后按“Esc”回到主菜单。此时,CMOS设置已基本完成,新的设置需存储后才能生效,选择“SAVE&EXITSETUP”或直接按“F10”键,
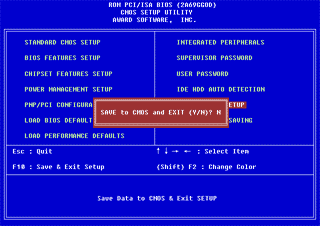
出现确认项:“SAVETOCMOSandEXIT(Y/N)N”,按“Y”键并回车,计算机会重新启动。到此,CMOS设置就完成了,下面要做的就是安装软件了。
DOS系统启动了。这是电脑从光盘读取信息后启动的,下面我们就可以给硬盘分区、格式化、安装软件了。
2.详细记录你使用磁盘分区软件对硬盘分区的过程。
创建硬盘分区:
创建扩展分区:
第一步:用鼠标右击桌面上的“我的电脑”图标,在弹出的菜单中选择“管理”项 。第二步:选择“磁盘管理”,打开磁盘管理操作界面。第三步: 右击硬盘未分配区域,选择“新建磁盘分区”菜单,打开“新建磁盘分区向导”对话框 。第四步 :单击“下一步”按钮 、选择“扩展磁盘分区”单选钮,单击“下一步”按钮 、输入扩展分区大小。第五步:通常保持默认的最大值、单击“完成”按钮 ,完成扩展分区的创建。
创建逻辑分区:
第一步:右击空白扩展分区 ,选择“新建磁盘分区”菜单,打开“新建磁盘分区向导”对话框 ,单击“下一步”按钮。
第二步: 选择“逻辑驱动器”单选钮,单击“下一步”按钮 ,输入要创建的逻辑分区大小,单击“下一步”按钮 ,选择分区盘符号(通常保持默认),单击“下一步”按钮 ,单击“下一步”按钮 。
第三步:单击“完成”按钮 ,完成逻辑分区的创建,创建好的逻辑分区在扩展分区其他空白区域单击鼠标右键,在弹出的菜单中选择“新建逻辑驱动器”项继续新建逻辑分区,直到将扩展分区的“可用空间”创建完。
,
3.详细记录你安装操作系统、硬件驱动等的过程
(1)U盘启动盘的制作
将U盘启动盘制作(小马2011)写入到U盘中(自动格式化),再将系统镜像复制到U盘中。
(2)将USB启动置顶
重新启动计算机,按住F2进入BIOS界面。先输入本机的密码,然后将boot选项里面的USB Diver置顶。保存设置后退出。
(3)将USB中启动程序转入电脑c盘中。
开机后选择Esc不安装,进入到第一次安装界面,然后到小马的桌面。选择程序中的分区镜像,Ghost进入选择界面,选择相应移动盘中的系统镜启动程序转入电脑c盘中。
(4)硬件驱动
再次重启,选择安装,等待相应。出来的驱动选项全选。
(5)安装程序
选择需要的的安装程序,一般都只需要选择下一步跟完成即可。其中有些不必要的附带选项可自行取舍。
4.制作网线的过程
(1)剪下一段一定长度的电缆
(2)用压线钳在电缆的一端剥去约2cm护套。
(3)分离4对电缆,按照所做双绞线的线序标准(T568A或T568B)排列整齐,并将线弄平直。
(4)维持电缆的线序和平整性,用压线钳上的剪刀将线头剪齐,保证不绞合电缆的长度最大为1.2cm。
(5)将有序的线头顺着RJ-45头的插口轻轻插入,插到底,并确保护套也被插入。
(6)再将RJ-45头塞到压线钳里,用力按下手柄。就这样一个接头就做好了。
(7)用同样的方法制做另一个接头。
(8)用简单测试仪检查电缆的连通性。。
(9)用网线测试仪对制作的网线进行测试。
四、实训小结
通过这次实验,我学会了怎么设置BIOS,怎么给电脑安装操作系统,怎么制作网线……有的过程索然很复杂,但却很有意思,尤其自己亲自安装好了操作程序时,真的很有成就感。现在学会了,以后就可以给自己的电脑安装了。
项目三:计算机常见故障及排除
一、实训目的
1.要求学生能够掌握常见软硬件故障的诊断与排除
二、实训内容
1.计算机常见故障处理方法
2.软件故障的诊断与排除
3.硬件故障的诊断与排除。
三、实训过程
1.常见软件故障及其诊断与排除方法。
(1)常见软件故障
系统故障
系统故障通常由系统软件被破坏、硬件驱动程序安装不当或软件程序中有关文件丢失造成的。如未安装驱动程序或驱动程序之间产生冲突均有可能导致系统运行不正常。
程序故障
对于应用程序出现的故障,主要反映在应用程序无法正常使用。需要检查程序本身是否有错误(这要靠提示信息来判断);程序的安装方法是否正确,计算机的配置是否符合该应用程序的要求,是否因操作不当引起,计算机中是否安装有相互影响的其他软件等。
病毒影响
计算机病毒影响软件一般有如下表现:计算机处理速度变慢;操作系统启动时间变长;系统文件无故丢失;生成一些特殊文件;设备丢失或不能正常工作;计算机容易死机或重启;运行程序出现非法错误或无法正常运行等等。
(2)诊断与排除方法
先考虑软件之间的兼容性,软件与机型的兼容性。
再考虑病毒的入侵。
一般状况下的病毒可以靠杀毒软件清除,一旦发现系统的漏洞和病毒的提示,要立即的修复跟查杀。
2.常见硬件故障及其诊断与排除方法。
CPU常见故障:
1.CPU过热引起的问题
现象:频繁死机,不能正常工作。
处理方法:检查风扇是否正常运转(必要时甚至可以更换大排风量的风扇)、检查散热片与CPU接触是否良好、导热硅脂涂敷得是否均匀、取下CPU检查插脚与插座的接触是否可靠、进入BIOS设置调整温度保护点等。
2.开机自检显示的工作频率不正常
现象:开机后CPU工作频率降低,屏显“Defaults CMOS Setup Loaded”的提示,在重新设置 CMOS 中的CPU参数之后,系统可恢复正常显示,但故障会再次出现。
处理:产生这种情况与CMOS电池或主板的相应电路有关。首先测量主板电池的电压,如果电压值低于3伏特,应考虑更换CMOS电池。假如已经更换电池,故障又出现,则是主板CMOS供电回路的元器件存在漏电,此时需将主板送修。
3.开机无反应
现象:打开电源开关之后,电源和CPU风扇都能正常运转,但无显示。
处理:在遇到这种故障时可采用替换法来确定故障的具体部位。假如消除了主板、电源引发故障的可能性,则可确定是CPU的问题并多为内部电路损坏。倘若如此的话,就只能通过更换CPU来解决了。
内存常见故障
1.内存条质量不好引起的故障。
现象:Windows系统运行不稳定,经常出现非法错误;注册表经常无故损坏,提示恢复;无法成功安装操作系统。
处理:这种情况一般是由内存芯片质量不好引起的,可考虑更换内存条。
2.系统提示“内存不足”
现象:运行一些软件时经常出现内存不足的提示。
处理:一般这类情况主要是由于病毒或者系统盘剩余空间不足引起的,可用杀毒软件清除病毒或整理系统盘,保证系统盘有足够的空间。
3.内存条金手指氧化引起的无法开机
现象:开机即长鸣报警,无法显示。
处理:这种情况主要是由于内存接触不良或损坏造成的,若内存条是好的,可拆开机箱把内存条重插一下,如果是内存条损坏则需要更换内存条了。
硬盘常见故障:
1.系统不认硬盘
现象:系统从硬盘无法启动,从软盘或光盘启动也无法进入C盘,使用CMOS中的自动监测功能也无法发现硬盘的存在。
处理:重新插接硬盘电缆或者改换IDE口及电缆。如果新接上的硬盘也不被接受,一个常见的原因就是硬盘上的主从跳线,如果一条IDE硬盘线上接两个硬盘设备,就要分清楚主从关系。硬盘运转正常,无热量或发热量巨大.
显卡和显示器常见故障:
1.显卡损坏或接触不良引起开机无显示的故障
处理:此类故障一般是因为显卡与主板接触不良或主板插槽有问题造成。对于一些集成显卡的主板,如果显存共用主内存,则需注意内存条的位置,一般在第一个内存条插槽上应插有内存条。由于显卡原因造成的开机无显示故障,开机后一般会发出一长两短的蜂鸣声(对于AWARD BIOS而言)。
2.颜色显示不正常
处理:这种情况一般是由下列情况引起的,①显示卡与显示器信号线接触不良。②显示器自身故障。③在某些软件里运行时颜色不正常,一般常见于老式机,在BIOS里有一项校验颜色的选项,将其开启即可。④显卡损坏。 ⑤显示器被磁化,此类现象一般是由于与有磁性能的物体过分接近所致,磁化后还可能会引起显示画面出现偏转的现象。
3.显示器字符模糊的故障
处理:这是显示器老化的前兆,可以考虑更换显示器。
4.开机无显示
处理:出现此类故障一般多见于主板与显卡的不兼容或主板与显卡接触不良;显卡与其它扩展卡不兼容也会造成死机。
5.屏幕出现异常杂点或图案
处理:此类故障一般是由于显卡的显存出现问题或显卡与主板接触不良造成。需清洁显卡金手指部位或更换显卡。
6.显卡驱动程序丢失
处理: 显卡驱动程序载入,运行一段时间后驱动程序自动丢失,此类故障一般是由于显卡质量不佳或显卡与主板不兼容,使得显卡温度太高,从而导致系统运行不稳定或出现死机,此时只有更换显卡。
7.显示花屏,看不清字迹
处理:此类故障一般是由于显示器或显卡不支持高分辨率而造成的。花屏时可切换启动模式到安全模式。
声卡常见故障
1.声卡不能正常发声
处理:检查下面几个方面:与音箱或者耳机是否正确连接;音箱或者耳机是否性能完好;音频连接线有无损坏;Windows音量控制中的各项声音通道是否被屏蔽;如果以上都很正常,依然没有声音,可以试着更换较新版本的驱动程序,并安装主板或者声卡的最新补丁。
2.播放CD无声
处理:如果播放MP3有声音,应该可以排除声卡故障。最大的可能就是没有连接好CD音频线。普通的CD-ROM上都可以直接对CD解码,通过CD-ROM附送的4芯线和声卡连接。线的一头与CD-ROM上的ANALOG音频输出相连,另一头和集成声卡的CD IN相连,CD -IN一般在集成声卡芯片的周围可以找到,需要注意的是音频线有大小头之分,必须用适当的音频线与之配合使用。
3.声卡在运行大型程序时出现爆音
处理:由于集成软声卡数字音频处理依靠CPU,而如果电脑配置过低就可能出现这种问题。在控制面板中,选择系统→设备管理器, 选中磁盘驱动器,找到硬盘的参数项,双击参数项,在弹出的界面中将硬盘的DMA选项前面的勾号去除。不过在关闭了DMA数据接口之后会降低系统的性能;或者安装最新的主板补丁和声卡补丁,更换最新的驱动程序也可以取得一定的效果。
常见光驱类故障处理实例
1.故障现象一台组装电脑,安装系统时设置为从光盘启动,放入了能够启动系统的安装盘,可启动时根本没有检测光驱,直接从硬盘启动。
处理:开机检查,发现光驱的数据线接反,正确接上后,故障消失。
2.故障现光象驱经常不能识别光盘上的内容,有时候需要反复读很长时间才能看到光盘上的数据。听说清理一下光驱内部的灰尘可以提高光驱的性能,可是该如何操作?
处理 要清理光驱内部的灰尘和污物,首先需要拆开光驱。在通电的时候,将光驱的光盘托盘弹出。关机断电,拔下数据线、音频信号线和电源线,并将光驱从主机中卸下。拧下光驱底面的固定螺丝,将光驱的外壳和前面板都卸下。用棉签、毛刷之类的清理工具将灰尘清除,并小心擦拭激光头(建议使用专用清洁液,不可使用过多酒精和水)
3.故障现象:一台组装电脑,光驱已使用多年,近来总是出现光驱托盘弹出不来或者收不回去的现象,好像总有东西卡住了似的。
处理:光驱托盘的弹出和收回是由一个电机通过皮带带动齿轮来完成的。拆开并检查故障光驱,发现由于皮带老化,总是在传动时打滑,引起了托盘进出不畅。比照原皮带,从自行车胎上剪下同样大小的一段橡胶圈,替换下原皮带。原样安装好光驱,开机试用,故障解决。
4.故障现象一台组装电脑,光驱已使用多年,近来总是出现光驱托盘弹出不来或者收不回去的现象,好像总有东西卡住了似的。
处理 光驱托盘的弹出和收回是由一个电机通过皮带带动齿轮来完成的。拆开并检查故障光驱,发现由于皮带老化,总是在传动时打滑,引起了托盘进出不畅。比照原皮带,从自行车胎上剪下同样大小的一段橡胶圈,替换下原皮带。原样安装好光驱,开机试用,故障解决。
四.小结
任何一台机器总会有这样那样的毛病,电脑也不例外。当电脑出现故障时,要先查出故障的原因,然后对症下药,这才是解决的问题的有效方法。通过这次的学习我又在增长了很多的知识,现在知道电脑这么故障和解决办法,以后就不怕它坏了。而且我们在平时还可以注意防护。让电脑更加健康。
项目四:计算机维护与优化
一、实训目的
1.掌握计算机的基本维护方法。
2.掌握系统优化方法。
3.掌握硬盘数据的备份和恢复方法。
4.掌握计算机病毒防治工具软件的安装与使用方法。
二、实训内容
1.计算机的基本维护
2.系统优化设置:BIOS优化、注册表优化、系统优化
3.硬盘数据的备份和恢复
4.计算机病毒防治工具软件的安装与使用
三、实训过程
1. 计算机的基本维护方法。
温度条件:一般应工作在10℃~35℃环境下 。
湿度条件 :湿度不能过高,否则容易腐蚀电脑。
主机:不要将电脑安置于粉尘高的环境中。另外,最好能过一段时间清理一下电脑机箱内部的灰尘 。如果电脑长时间不用,每个月最好通电一二次。
显示器:不要经常性地开关显示器。防潮、防磁场干扰、良好的通风、防强光。
硬盘:硬盘正在进行读、写操作时不可突然断电。绝对不要自行打开硬盘盖。做好硬盘的防震措施。正确拿硬盘。例如,不要磕碰,触摸电路板时先释放静电。
键盘:不要将液体洒到键盘上。 按键要注意力度。不要带电插拔。除支持热插拨的USB、IEEE1394接口外,对于插在其他接口(如显示器接口、鼠标、键盘接口等)上的设备,在插接时都需要在关闭电脑的情况下进行。
鼠标:避免摔碰鼠标和强力拉拽导线。 点击鼠标时不要用力过度 使用光电鼠标时,要注意保持感光板的清洁,以使其处于良好的感光状态。
2. 详细记录你对系统所做的优化:包括BIOS优化、注册表优化、系统优化等。
(1)BIOS优化
系统加速启动优化设置项目(BIOS参数优化)。
快速启动设置—设置项目【Advanced BIOS Features】【Quick Power On Self Test】的值为【Enabled】。
打开CPU缓存,将值设为【Enabled】
系统安全设置(硬件环境优化)。
开启病毒警告—设置项目【Advanced BIOS Features】【Virus Warning】的值为【Enabled】
设置BIOS密码—设置项目【Set Supervisor Password】设定管理CMOS设置的密码和开机密码。
设置BIOS密码—设置项目【Set User Password】设置用户密码,不能更改CMOS数据。
(2) 注册表优化
打开开始中的运行,输入regedit进入到注册表修改界面。
HKEY_CLASSES_ROOT
定义了系统中所有的文件类型标识和基本操作标识。
HKEY_CURRENT_USER
包含当前用户的配置文件,包括环境变量、桌面设置、网络连接、打印机和程序首选项等信息。
HKEY_LOCAL_MACHINE
包含与本地计算机系统有关的信息,包括硬件和操作系统数据,如总线类型、系统内存、设备驱动程序和启动控制数据信息等。
HKEY_USERS
定义了所有用户的信息,这些信息包括动态加载的用户配置文件和默认的配置文件。
HKEY_CURRENT_CONFIG
包含计算机在启动时由本地计算机系统使用的硬件配置文件的相关信息。该信息用于配置某些设置,如要加载的应用程序和显示时要使用的背景颜色等。
(3) 系统优化
一部分优化可直接在软件(金山卫士、360卫士等)中完成。
包括系统属性设置、设置显示属性能 、关闭“Internet时间同步”功能 、取消对zip文件的支持、关掉快速切换功能、把虚拟内存移到非系统区、将IE临时文件夹都转到其他分区、清除预读文件、关闭系统还原 、把需要备份的文件夹转移到别的分区、硬盘经常进行碎片整理
选择性的关闭一些随机器启动而自动启动的程序等。
(4)其他
对于金山卫士这一类的软件,应该经常使用,及时的垃圾清理,系统漏洞补丁下载、开机优化等多多少少有助于提高计算机的性能。
3. 详细记录硬盘数据备份与恢复的过程
(1)备份
Os Ghost软件的使用。
进入界面,选择需要的备份盘,再选择Ghost镜像保存的盘,完了之后直接选择前进,会弹出一个确认的对话框,如果设置好了,直接确定就完成了。
(2)恢复
杀毒软件中一般也附带有数据恢复的功能,不过不是免费的。
用EasyRecovery 6.0恢复误删除的文件。
运行EasyRecovery软件之后,单击“Data Recovery”按钮可进行数据恢复
程序搜索完毕后,在对话框左侧窗格展开要恢复的文件夹并勾选需要恢复的区域,设置好后,单击“Next”按钮
单击“Browse”按钮,在打开的对话框中选择恢复文件的保存位置,单击“确定”按钮回到数据恢复对话框,然后单击“Next”按钮
开始恢复所选文件,恢复完成后,在出现的对话框中单击“Done”按钮。
4.详细记录你安装杀毒软件及其使用的过程。
(1)安装
先进入软件下载的页面,选择需要的杀毒软件(金山毒霸、360都还不错,同时装的话有一些兼容性问题)。
选择下载的地址开始下载。
下载完毕后有提示框告诉你下一步做什么,只需要根据自己的需要选择需要的项就一点下一步一直到完成就可以了。
注意谨慎的下载一些附带的软件,比如浏览器、导航、收索引擎等。本身就有的就不需要再下载,若是没有也可以一同下载,比较省事。
(2)使用
打开杀毒软件(金山毒霸)界面。会看到很多个选项。一件云查杀、病毒查杀、木马检测、U盘保护、上网保护等等选项、每次开机后,记得将软件打开,里面的很多保护选项自动的就开启了,手动的查杀病毒会更精确。
四、实训小结
由于条件的限制,虽然只学习了一些理论知识,但这也足够让我们应用了。我们都知道人经常去医院体检,看自己是否生病了,提前防护。电脑也一样,虽然不能经常进厂,但是我们可以自己去为它体检,优化来维护它的稳定与正常。
实训总结及体会
这个星期是我上大学以来过的最充实、最快乐的一个星期。在这个星期里,我了解了电脑的构成,学会了组装电脑,了解了电脑一些常见的故障和解决方法……这些东西都非常实用,是我们现代社会会使用电脑的人必备的东西。我觉得我们大学生在学校就该多学点这样说的基本技术,尤其是学计算机的我们。
说真的,开始上这门课的时候我有点害怕,觉得它会很难,对电脑了解甚少的我如何去组装电脑呢?但是不多久这种心理就没有了。因为老师给了我们很丰富的资料,有world、ppt、还有视频。这些都介绍的非常非常详细。一上午的时间我就把电脑硬件那部分给看完了。知道CPU、内存条、主板、显卡……这些硬件长什么样及其功能。理论课结束了就该实际操作了。当时心里非常非常激动,很兴奋,很期待。进入机房去后,首先先把电脑主机给拆了,然后在我们组员的共同努力下又成功组装好了。看着自己的成果,我很欣慰。这一个小小的成就就激起了我学习的兴趣。真的是越来越喜欢这门课了。
现在已经直到了各硬件的性能,选购技巧,并且还会组装了。那以后我就可以自己组装一台电脑了,不必再为买什么样的电脑而烦恼。而且还可以帮助别人。
星期二下午,老师又教我们制作网线,这个虽然很简单,但是却很实用。星期三是最重要的一天,这一天老师又教了我们一个有点难但却很重要的技术——安装操作系统。
刚开始老师操作的时候啥都不懂,英文看不懂,操作太复杂……但是老师却很热心,又谁不懂,他都一个一个的教我们,直到懂了为止。在安装操作系统的时候,步骤很复杂,有时候记不住,不小心错了一步,那就前功尽弃了。所以这也也是在考察我们的认真细致。所幸,在和同学的共同努力下为电脑装了一个新的操作系统,然后又安装了显卡、声卡和OFFICE文档。
还有一点我想说说,那就是在这个过程中我看到了同学们的团结与积极。当遇到不懂的问题时,同学们互相讨论,互相帮助。说心里话,自从上大学来还是第一次看到这样的场面,真的很感动。
星期四老师又教我们一些很基本很实用的东西:电脑常见的故障和解决方法以及维护和优化。这些对于我们正常使用电脑和延长电脑寿命都有很重要。如果我们都把这学会了,那么还会害怕电脑损坏吗?平时我们自己就可以注意维护。
时间过得真快,不知不觉这个星期都结束啦。这表示着我们的实践课也要结束了。虽然课程结束了,但是我学习的心不会终止的。现在回想起这个星期做的事,我很开心。很感谢学校为我们安排了这个实践课,让我们学了这么多有用的东西。
不仅是我,我相信每个人都对它感兴趣。
