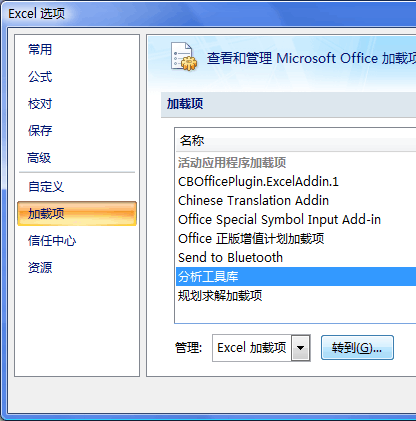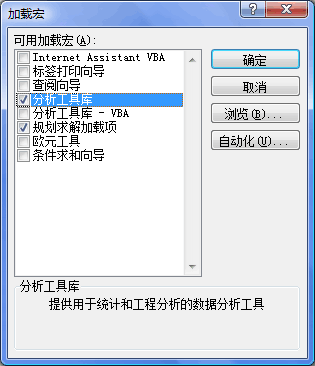Excel2007使用心得
问:为什么无法用鼠标拖动图表的系列点改变单元格的数值了? 答:是的,Excel2007取消了这个功能。
问:Excel2007中照相机功能跑哪去了?
答:Office按钮>>>Excel选项>>>自定义>>>从下列命令中选择中,选取不在功能区的命令,然后找到照相机按钮,将其添加到右边,即可在应用程序左上部的自定义快速访问栏(QAT)找到“照相机”功能。
问:工作簿里有一张工作表不见了,隐藏里也找不到,没有删除,因为不能创建同名工作表?
答:工作表的Visible属性被设置成xlSheetVeryHidden了,按Alt+F11进入VBE,将该工作表的Visible属性改为xlSheetVisibel即可。
问:Excel 2007中如何设置对数坐标轴?
答:单击图表,再单击数值轴,按Ctrl+1或右键单击鼠标>>>“设置坐标轴格式”菜单项,在“坐标轴”选项卡中,勾选“对数刻度”,并设置对数的底,如10。 提示:2007中不能像2003那样通过双击对象,调用设置该对象格式的对话框。
问:Excel2007的“窗体”和“控件”工具栏在哪里?
答:Office按钮>>>Excel选项>>>常规>>>勾选在功能区显示“开发工具”选项卡。然后单击“开发工具”选项卡-〉插入-〉表单控件。
问:为什么Excel2003升级了安装了2007的兼容包,仍然无法打开2007格式的文件?
答:如果2007文件中使用了仅2007支持的特性,且无法进行近似或数值化转换,比如已使用区域越过了65536行或256列,就无法用2003加兼容包打开了。 近似化举例:如将2007的颜色用2003相近的颜色代替。
数值化举例:将2007制作的数据透视表数值化。
问:如何在Excel2007的批注中添加背景图片?
答:编辑批注,单击右键弹出快捷菜单>>>“设置批注格式”,打开“设置批注格式”对话框。单击“颜色与线条”选项卡>>>“填充效果”,弹出“填充效果”对话框,再单击“图片”选项卡>>>“选择图片”,弹出“选择图片”对话框,选择一张图片,然后依次单击“确定”关闭所有对话框。
问:在Excel2007中如何改变批注的形状?
答:在2007中,“更改形状”命令按钮不在功能区中,但可以在Excel选项>>>自定义>>>“绘图工具|格式选项卡”下找到。
问:Excel2007中如何才能复制筛选结果?
答:Excel2007中有时复制筛选结果,会得到所有未筛选前的数据。解决方法如下:
方法一 选定筛选结果区域,Ctr+G定位“可见单元格”,然后再复制粘贴。 方法二 单击“数据”选项卡>>>“排序和筛选”组中的“重新应用”按钮,然后再复制
粘贴。
该bug,2007SP1已修复。
问:在Excel2007中,如何修改批注文字的字体?
答:选取批注所在的单元格,单击“审阅”选项卡的“编辑批注”按钮,进入编辑批注状态,再按下<Ctrl+1>快捷键,“设置批注格式”对话框的“字体”选项卡,即可进行字体设置。或在选取批注后,单击右键,在弹出完整的“设置批注格式”对话框里设置。
问:在Excel2007中如何设置零值是否显示?
答:Office按钮>>>Excel选项>>>高级>>>此工作表的显示选项>>>勾选或取消勾选在具有零值的单元格中显示零值。
问:Excel2007中在哪添加自定义列表?
答:Office选项>>>Excel选项>>>常用>>>使用Excel时采用的首选项-〉单击编辑自定义列表。
问:Excel2007中该如何加载宏?
答:Office按钮>>>Excel选项>>>加载项>>>选择“Excel加载项”,单击“转到”按钮。
问:如何快速在最后一个工作表后追加一个工作表?
答:在工作表列表区域单击“插入工作表”按钮,可在最后一个工作表后追加一个
新的工作表,这是2007的新功能。
问:如何隐藏Excel2007的状态栏?
答:Excel2007已不再支持在用户界面中设置是否显示状态栏,但仍然可以用代码来实现。
在用户界面按Alt+F11,进入VBE界面,找到立即窗口,输入下列代码,按回车执行。
问:Excel2007录制宏功能不支持哪些操作?
答:Excel2007不可以录制形状、图片、Smartart等相关操作的宏,但是可以录制剪贴画、签名行、图表等相关操作的宏,具体原因不明。
问:如何避免Excel2007保存时提示“隐私问题报告”?
Excel2007文件保存时,有时会提示“隐私问题报告”――“此文档中包含宏、Active控件、XML扩展包或web组件、其中可能包含个人信息,并且这些信息不能通过“文档检查器”进行删除”,该避免这种提示呢?
答:Office按钮>>>Excel选项>>>信任中心>>>信任中心设置>>>个人信息设置>>>文档特定设置,取消勾选“保存时从文件属性中删除个人信息”复选框。如果文件中存在宏代码,必须保存为XLSM、XLSB、XLSA其中的一种,不能保存为XLSX。
问:为什么工作表中没有循环引用,Excel却总提示循环引用?
答:当前工作表引用了其他工作表的单元格,而其他工作表存在循环引用。可
以检查每张工作表的状态栏,没有循环引用的工作表,状态栏仅提示“循环引用”字样,而有循环引用的工作表,还有提示循环引用所在的第一个单元格,如“循环引用 A11”。
问:Excel2007如何给工作簿加密码?
答:Office按钮>>>准备>>>加密文档,调出“加密文档”对话框,输入密码,确定。
或者,Office按钮>>>另存为>>>在“另存为”对话框中,单击左下角的工具按钮>>>常规选项,设置打开密码和修改密码。
问:在EXCEL2007中在哪设置“以显示精度为准”?
答:Office按钮>>>Excel选项>>>高级>>>计算此工作簿时,选择相应的工作簿,勾选“将精度设为所显示的精度”。
问:Excel中多重合并计算区域数据透视表在哪?
答:按键ALT+D+P,也可以在Office按钮>>>Excel选项>>>自定义,找到它的按钮,把它添加到快速工具栏(QAT)中。
问:如何设置Excel2007文档的属性?
答:Office按钮>>>准备>>>属性,调出一个简易的属性栏,如需进一步设置其他属性,可单击左上角的“文档属性”下拉按钮。
问:Excel2007中如何保存预览图片?
答:Office按钮>>>准备>>>属性,单击属性栏的左上角单击“文档属性”下拉按钮,在弹出的“属性”对话框的“摘要”选项卡中,勾选“保存预览图片”,即在Windows资源浏览器中,生成该文件的预览图片。
问:如何在定义名称的引用位置或有效性序列中使用左右光标?
答:在“新建(或编辑)名称”对话框的“引用位置”编辑框中,直接使用左右光标移动位置时,相当于在工作表中移动选择所引用的单元格或区域,这给修改名称的公式带来一些麻烦。正确的做法是按在编辑框中,先按F2,然后再进行编辑就可以自由移动光标位置了。有效性序列中也是同理。
问:为什么有时Excel2007会强制更新外部工作簿链接?
答:如果是2007打开2003的文件,或是2003兼容包打开2007的文件,文件中带有外部文件的链接,Excel会强制更新文件中的连接,即使已经选择或设置了禁止更新链接,仍然如此。如果是2007打开2007的文件则没有这个问题。这应属于版本冲突,期待补丁。
问:Excel2007在哪显示文件的地址?
答:Office按钮>>>准备>>>属性,在调出的“属性”栏右上角有个位置框显示工作簿的路径,如果新建的工作簿则显示“未保存”。
问:如何在电脑中找到Excel2007的自动恢复文件?
答:一般情况下,异常关闭Excel ,再次打开Excel时,会自动列出Excel自动恢复的文件。如果出现找不到的情况,只要该文件没有被删除,还是可以在Excel
的自动恢复文件位置所指的路径中找到该文件。自动恢复文件的位置可在Office按钮>>>Excel选项>>>保存>>>保存工作簿中找到。
问:在Excel2007中跨越合并与合并单元格有什么区别?
答:跨越合并是逐行分别合并,比如5行4列,合并后变成5行1列,并按常规的方式对齐文本;
合并单元格是将整个区域合并,5行4列,只会合并成一个单元格,也按常规的方式对齐文本;
合并后居中,等效于2003的合并单元格,合并后的单元格文本自动水平和垂直居中对齐。
问:如何避免Excel2007删除筛选数据时将未筛选的数据也删除了?
答:这个问题和复制筛选数据是同个道理,只要删除前,先单击“数据”选项卡>>>“筛选”组>>>“重新应用”按钮即可。
此bug微软已有解决方案,需要下载补丁:
问:为什么工作表的列标题都变成数字了?
答:office按钮>>>Excel选项>>>公式>>>使用公式>>>取消勾选“R1C1引用样式”复选框即可。
问:使用Excel2007如何删除重复值?
答:选择要删除重复值的列,单击“数据”选项卡,>>>“数据工具”组>>>“删除重
复项”按钮即可,在弹出的对话框中按确定即可,Excel会提示删除行数。 如果是多列的情况,可以选择所有列或只要某几列重复就删除,Excel将保留重复值选择列重复值的第一行。
问:如何将EXCEL2007 图表系列设置在次坐标轴?
答:在存在两个系列以上的图表中,右键单击图表系列>>>“设置数据系列格式”菜单项,或在系列上按快捷键Ctrl+1 ,调出“设置系列格式”对话框,在“系列选项”选项卡中,设置系列绘制在“次坐标轴”即可。
问:如何在Excel2007折线图中将空单元格显示为内插值?
答:右键单击折线系列,在弹出的菜单中,单击“选择数据”菜单项,调出“选择数据源”对话框,单击“隐藏的单元格和空单元格”按钮,在对话框中,单击“用直线连接数据点”选钮。
问:如何复制时同时复制条件格式产生的颜色?
答:通常条件格式产生的颜色是不能被复制粘贴的。为了能粘贴出条件格式产生的颜色:
2003中的方案:
复制单元格,然后粘贴到word中,再复制word里的内容粘贴到EXCEL。 2007中的方案:
按2次CTRL+C, 选中要粘贴到的第一个单元格。然后点击剪贴板的内容。
问:Excel2007中如何一次选中多个图表或图形对象?
答:单击“开始”选项卡中的“查找和选择”下拉菜单->勾选“选择对象”菜单项,鼠标指针变为一个空心键形,然后再用其在工作表中框取一个包含图形对象的范围,即可选中多个对象。操作完成后,应取消勾选“选择对象”菜单项,让鼠标指针恢复回正常状态。
问:为什么工作表格中数据占用区域不多,却无法插入列(或行)?提示的对话框如下:
答:这个问题通常是由于在工作表的最后一列或最后一行某个单元格已被使用,可能是看不见的字符、对象或是单元格格式。只要清除空白区域的单元格,再保存一下,一般可以解决问题。
问:为什么打开的工作簿(非加载宏工作簿)无法显示出来?
答:这是因为工作簿被设置为隐藏,单击“视图”选项卡-〉“窗口”组-〉“取消隐藏”按钮,调出“取消隐藏”对话框,选择需要显示的工作簿,确定。
第二篇:Excel20xx学习
一.自定义快速访问工具栏步骤:
1
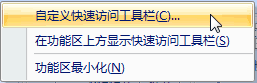
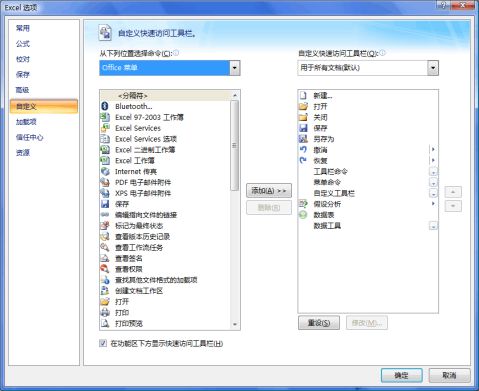
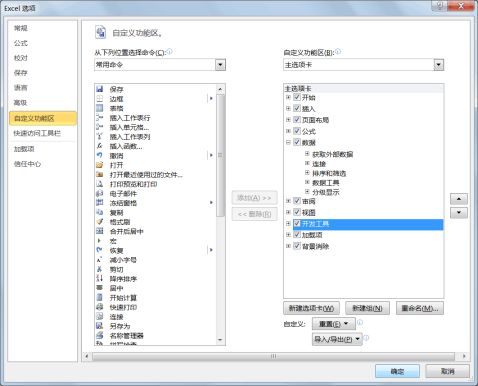
、在工具栏上右击鼠标:
2、
二、显示“开发工具”选项卡:
上图的Excel选项中选择“常用”,然后单击其中的“在功能区显示开发工具选项卡”复选框;若是Excel2010则见下图
1
三、Excel 2003和Excel 2007命令对照
1. fx函数向导:编辑栏、公式/插入函数
2. 超链接:插入/超链接
3. 定义名称:“公式”/“定义名称”
4. 边框设置:开始/边框,其他边框
5. 格式刷:开始/格式刷
6. 设置数据有效性: 数据/数据有效性
7. 查找和替换:开始/查找和选择,查找、替换
8. 合并计算:“数据”,“合并计算”
9. 数据透视表:“插入”,“数据透视表”
10. 采用经典数据透视表布局:
在透视表内右击鼠标,快捷菜单中选择“数据透视表选项”命令
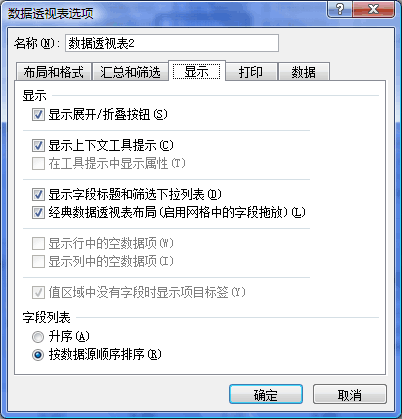
11. 数据透视表字段列表:可调整大小,以方便查看各个区中的字段名称,见下图。
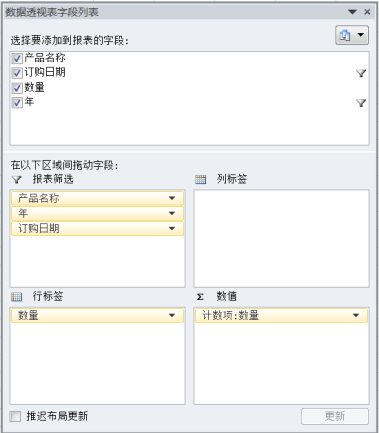
12. 数据透视表更改数据源区域、刷新数据、数据透视图等:
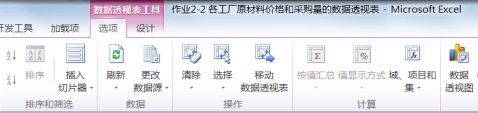
2
13. 利用多重区域制作数据透视表:
数据透视表和数据透视图向导,步骤一中有多重合并数据计算区域。
默认情况下,在Excel 2007的界面中是找不这个命令的。我们需要先把它添加到自快速访问工具栏上。右键点击快速访问工具栏,选择自定义快速访问工具栏,在“从下列位置选择命令中”选择“不在功能区中的命令”,然后在下面的命令列表中找到“数据透视表和数据透视图向导”命令,将其添加到快速访问工具栏即可。
14. 排序、分类汇总等:“数据”,“分类汇总”
15. “定位条件”按钮添加到快速访问工具栏:
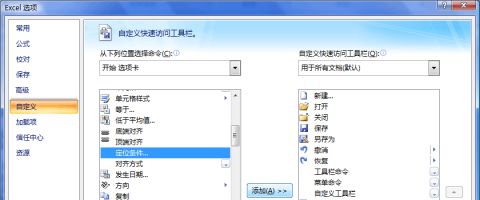
16. 绘制图表的步骤:
1)选中图表数据,然后,“插入”,柱形图、折线图…;
2)双击图表系列,选择“图表布局”中的布局,以及“图表样式”中的样式;
3)系列格式修改:选中系列,右击鼠标,更改数据系列格式;
4)图表类型修改:选中系列,右击鼠标,更改系列图表类型;
17. 窗体:“开发工具”,“插入”,“表单控件”;
18. 文本框:“插入”、“文本框”;
19. 宏:“开发工具”;
20. OLE DB查询:
“数据”→“自Access”,在“选取数据源”对话框中选文件(类型:所有文件),“打开”,“确定”按钮,在“导入数据”对话框中按“属性”按钮,在“连接属性”对话框中单击“定义”选项卡,输入“命令文本”后按“确定”按钮。
21. Microsoft Query数据查询:“数据”→“自其他来源”→“来自Microsoft Query”
22. 插入工作表:在“工作表名称标签”上右击鼠标,选择“插入”命令
23. 模拟运算表:“数据”→“假设分析”→“数据表”
24. 数据分析:“数据”→“数据分析”
如果没有显示“数据分析”命令,则需要加载“分析工具库”加载宏程序。步骤如下:
3
25. 规划求解:“数据”→“规划求解”
若缺少该命令的话,可利用如下的方法加载:
自定义快速访问工具栏→加载项→屏幕下方“转到”按钮→出现“加载宏”对话框 选中“规划求解加载项”
26. 单变量求解:“数据”→“假设分析”→“单变量求解”
27. 网格线:“页面布局”,“网格线”
28. 保护工作表:“审阅”,“保护工作表”
29. 分列:“数据”,“分列”
30. 高级筛选:“数据”→“高级”
31. 序列:开始,填充→系列
4