电脑发送打印任务后打印机没有打印
----------沈阳世贸人才国际教育计算机 故障现象
电脑发送打印任务后打印机没有打印。
如果是设置共享打印机后出现无法打印的问题 ,请参考: 发送打印任务后打印任务自动消失。
注意事项
如果您使用 HP LaserJet P1505、HP LaserJet P1007、HP LaserJet P1008 激光打印机遇到无法打印的情况,可以尝试把打印机顶盖重新开关一次 。稍等片刻,打印机将自动恢复到正常的打印状态,未完成的打印任务会一一打印。 如图 1 开关顶盖所示: 图 1: 开关顶盖
如果打印机还是不能正常打印,先关闭打印机电源,然后重新启动电脑。这样操作能够让电脑处于一个正常的使用环境中。重启电脑后再次发送打印任务,一般就能正常打印了。
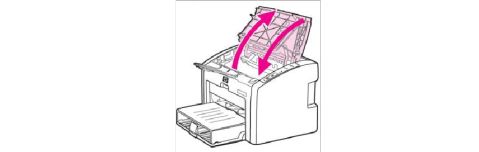
造成打印机不能打印的原因很多,希望您耐心按照下列解决方法中的步骤逐个操作,帮助您解决问题。
解决方法
开启打印机电源,确保打印机指示灯稳定常亮,将打印机的 USB 连接线连接到电脑。以下操作步骤是以 HP LaserJet 1020 激光打印机为例,其他型号打印机的操作方法也可以以此作为参考。
show
hide
步骤一:清除打印任务
由于打印机脱机或打印后台服务程序处理失败而未能够打印的任务,会停留在打印任务列表中,导致打印队列堵塞无法正常打印。清除打印任务的操作方法请参考:
show
hide
步骤二:恢复打印状态
打印机处于“脱机”、“暂停”状态会导致打印机无法正常打印。 依次点击“开始”→“打印机和传真”。在“打印机和传真”窗口中,找到打印机的图标。
没有正确卸载就再次安装驱动程序,可能会导致“打印机和传真”窗口中出现名称为“副本” 的打印机图标。需要按照下列步骤将同型号的“副本”打印机设置为正确的状态后才能打印。
在“打印机和传真”窗口中,右键点击您使用的打印机图标,如果出现“设为默认打印机”、“使用联机打印机”、“恢复打印”、“取消所有文档”菜单项,需要分别点击对应的菜单项恢复正常打印状态。如图 2 设置打印状态所示:
图 2: 设置打印状态
注 : “设为默认打印机”、“使用联机打印机”、“恢复打印”、“取消所有文档”四个菜单项不一定会一起出现,其中某个或者某几个菜单项出现,就需要点击对应的菜单项恢复正常打印状态。
点击“设为默认打印机”菜单项后,打印机图标会出现勾选标记()。 点击“恢复打印”、“使用联机打印机”菜单项后,打印机由“暂停 - 脱机”状态改为“准备就绪”状态。
点击“取消所有文档”菜单项后,会删除由于意外而中止打印的文档,“文档”改为“0”。

在“打印机和传真”窗口中,再次点击打印机图标,电脑会显示正确的打印状态。正确的打印状态:“文档”为“0”,“状态”为“准备就绪” 。如图 3 打印状态所示:
图 3: 打印状态
show
hide
步骤三:检查打印机端口
在“打印机和传真”窗口中,右键点击“HP LaserJet 1020”图标,选择“属性”菜单项。
在“HP LaserJet 1020 属性”窗口中,点击“配置”选项卡,选择“开启”项,然后点击“端口”选项卡。如图 4 配置所示:
图 4: 配置

在“端口”窗口中,勾选“USB 端口”、“启用双向支持”然后点击“确定”按钮。如图 5 端口所示:
图 5: 端口
注 :
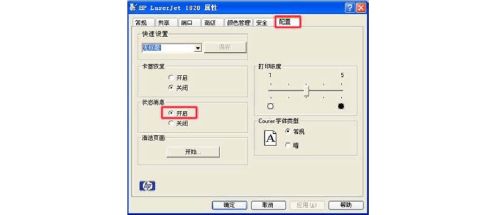

选项,
列表中可能会有多个 USB 端口,必须选择“HP LaserJet 1020”的 USB 端口。
“启用双向支持”项为灰色不可勾选,说明驱动程序没有正确安装,您需要重新卸载/安装驱动程序。
show
hide
步骤四:检查 USB 连接线
USB 连接线不正常会导致发送打印任务后无法打印或者打印任务自动消失。
由于激光打印机需要稳定的电压环境才能保证任务正常进行,电脑前置 USB 端口会引起供电不足,建议您连接电脑主板的 USB 端口。
随机附带的 USB 连接线是 1.5 米,USB 连接线过长会造成通讯问题,使打印机不能接收打印任务,建议 USB 连接线长度不要超过 3 米。
如果检查 USB 连接线后发送打印任务仍然自动消失,请按照步骤五操作。
完成清除打印任务、恢复打印状态、检查打印机端口的操作后,您可以尝试再次发送打印务。
show
hide
步骤五:重新安装驱动程序
没有正确安装驱动程序会导致发送打印任务后无法打印或者打印任务自动消失。 在同一系统中多次安装驱动程序或者没有删除先前安装的驱动程序,都会导致驱动程序安装失败,打印机不能够打印,所以并不是安装驱动程序后就一定能够正常打印。正确的安装/卸载驱动程序的方法请参考:
show
hide
步骤六:尝试更换应用程序
建议您尝试更换电脑或者使用“记事本”程序进行打印,如果能够正常打印,说明打印机不存在问题,可能是使用的应用软件或者电脑系统存在问题。
第二篇:教你如何用电脑连接打印机
一个办公室中,不可能每人都有一台打印机,有些资料的打印难免要用到打印共享,本文就讲在Windows xp操作系统中如何实现打印共享。
一、配置打印机 在“控制面板”打开“打印机和传真”,在左边的选项或单击右键选择“添加打印机”;
1)点击“下一步”
2)接着点击“下一步”;注意:在上图中一定不能选择“自动检测并安装即插即用的打印机”这个复选框
3)做如上图选择后,点击“下一步”;
4)填好资料后点击“下一步”;注:上图中“200.1.1.11”是您给打印服务器设定的IP地址,“端口名”处输入您给打印服务器设置的端口名或采用默认值(IP_200.1.1.11:打印服务器的IP地址)
5)点击“下一步”。 根据实际情况做出选择后点击“下一步”;注:在此处选择您在打印服务器的相应的端口(上面的步骤中选择的端口)上连接的打印机厂家和型号;
6)填完后点击“下一步”;根据提示正确安装完打印机驱动程序即可。
二、共享打印机 这一步骤是关键,是关系到“A电脑”上的打印机能否给“B电脑”共享使用的问题,希望大家细心注意。
1.安装好打印驱动程序后,在“开始菜单”→“设置”→“打印机”的文件夹会出现已正确安装的打印机图标。在这个标志上按鼠标右键,选择“共享”,在“共享”选项卡中,单击“共享为”,在“共享名”中填上需要共享的名称,如:ZXB。
2.这时你应该可以看到打印机的图标与其它共享设置一样,都会在图标上加了一只小手。如果你看到了打印机的小手,那就说明打印机已经共享成功。
三、配置网络共享协议 为了能够进行共享打印,局域网中的电脑都必须安装“文件和打印机的共享协议”。
1.单击桌面上的“网络邻居”,然后点击鼠标“右键”,打开“网络”对话窗,再单击“文件及打印机共享”。
2.在弹出的“文件及打印共享”对话框中,分别选中“允许其他用户访问我的文件(F)”和“允许其他计算机使用我的打印机(P)”的复选框,然后单击“确定”按钮。
3.系统会提示你插入Windows的系统安装盘,指定好安装目录后,便会开始自动安装文件和打印机的共享协议。安装完成后,系统自动要求重新启动计算机,重启后新的共享设置生效。
四、客户机的安装与配置 A电脑上的工作我们已经基本全部完成,下面就要对需要共享打印机的B电脑进行配置了。在网络中每台想使用共享打印机的电脑都必须安装打印驱动程序。
1.单击“开始”→“设置”→“打印机”,然后双击“添加打印机”,来启动“添加打印机向导”,点击“下一步”。当向导询问你的计算机与该打印机的连接方式时,选择“网络打印机”选项(注意:本例讲述的是普通打印机在网络上的共享,因此不是真正意义上的网络打印机),点击“下一步”。
2.下面输入打印机的网络路径。这里我们可以使用访问网络资源的“通用命名规范”(UNC)格式输入共享打印机的网络路径“\\0A\hp”(OA是A电脑的用户名)。也可以单击“浏览”按钮,在工作组中查找共享打印机,选择已经安装了打印机的电脑(如:0A),再选择打印机后点击“确定”按钮,选定好打印机的网络路径,点击“下一步”。
本文由我的电脑整理,免费下载,欢迎收藏
3.这时系统将要你再次输入打印机名,输入完后,单击“下一步”按钮,接着按 “完成”按钮,如果对方设置了密码,这里就要求输入密码。最后在打印机窗口中添加HP DeskJet 200图标,到这儿我们的网络打印机的就已经安装完成了。 B电脑上打印机的驱动程序已经安装好了,下面就要对网络共享协议进行配置了,具体配置方法与刚才A电脑上的“配置网络共享协议”一样,在这里就不重复。最后我们可以打开“开始”菜单中的“设置”→“打印机”,就会看到安装好的“网络打印机”的标志。
五、打印机共享故障解决 在Windows XP中,往往会因各种原因导致无法共享打印机,这个时候你是不是束手无策了?解决问题需要对症下药,让我们来了解一下在Windows XP中共享打印机时最容易出现的种种问题以及解决办法。
1、网上邻居无法正常浏览 在Windows XP中共享打印机,首先要做的并不是直接在工作站中安装网络打印机,而是应该先看看“网上邻居”中的“查看工作组计算机”项是否能正常浏览、是否出现安装有打印机的计算机(下称打印服务器)。如果能够找到打印服务器,则表示共享打印机的基本条件已经具备,如果出现错误,则应首先解决这个问题。 解决办法:在确认局域网工作组名称一致的前提下,进入“本地连接”属性窗口,点击“安装”按钮添加“NWLink IPX/SPX/NetBIOS Compatible Transport Protocol”协议,现在不用重启即可解决无法查看工作组计算机或是单击“查看工作组计算机”项后出现的“没有权限浏览某某工作组……”之类的问题。
2、工作站搜索不到共享打印机 这是绝大多数局域网用户在Windows XP工作站中安装共享打印机时最容易遇见的问题,通常的表现形式是在共享打印机列表中只出现“Microsoft Windows Network”的信息,而共享打印机却搜索不到。 解决办法:这个问题有三个解决方法。一是在为“本地连接”安装“NWLink IPX/SPX/NetBIOS Compatible Transport Protocol”协议后,通常就可以搜索到共享打印机了;二是直接在“网上邻居”中双击进入打印服务器后,右键点击共享打印机图标,在弹出的快捷菜单中选择“连接”,在弹出的提示框中点击“是”按钮即可快速安装好共享打印机;三是检查打印服务器的“本地连接”是否启用了“Internet连接防火墙”功能,如果开启了,请取消该功能,如果既想使用“Internet连接防火墙”功能,又想共享文件和打印机,则要安装NetBEUI协议(非路由协议)。
3、让工作站无驱动安装打印机 通常情况下,网管需要向工作站传送共享打印机的驱动程序文件,以便在工作站中安装共享打印机驱动程序。但是如果有数十台工作站都要进行这个操作的话,就会令网管们感到头疼了。 解决办法:有两种方法供大家选择。一是使用Windows XP的安装“其他驱动”方法来解决。以安装联想6110打印机为例,假设现在有20台Windows 98工作站,那么首先在任意一台工作站中安装6110 for 98驱动,然后将工作站“c:\windows\inf\”目录中的“lgbcpr.inf”文件复制到打印服务器中。接着进入打印服务器的共享打印机属性窗口,在“共享”选项卡设置界面中点击“其他驱动程序”按钮,在弹出的对话框中勾选“Intel Windows 95、98和ME”项,接着指定“lgbcpr.inf”文件的位置。在提示指定“lexgo.exe”文件时,指定驱动盘中的“Drivers\Win_9X\lexgo.ex_”文件即可,系统将自动复制所需的驱动文件。复制完毕后,在其他工作站中进行共享打印机的安装时就不再需要用户提供驱动了。不过这种方法比较繁琐,而且初学者很难判断在这个过程中所需的文件是哪些。 比较值得推荐的方法是第二种,即“映射网络驱动器”法。这个方法很简单,适用于所有打印机共享时使用。以安装Epson LQ-1600KⅢ打印机为例,首先在打印服务器中共享打印机驱动文件。然后进入工作站的“网上邻居”中的打印服务器,找到并选中共享的打印机驱动文件,点击“映射网络驱动器”菜单项,在驱动器列表中任选一个驱动器后,点击“确定”按钮。接着在安装共享打印机需要提供驱动文件时,手工指定映射的驱动器,并根据提示即可快速完成驱动的安装了。 小技巧:如何在Windows XP中设置自定义纸张 点击“开始→设置→打印机和传真”,在出现的窗口中选择“文件”中的“打印服务器属性”。在弹出的属性对话框中点
选“创建新格式”,然后在上面的表格名中给你创建的表格起个名字。在“格式描述(尺寸)”中输入自定义纸张的尺寸,注意公制的单位是cm,而不是Windows 98中的0.1mm,千万别弄错了。最后点击“保存格式”,完成之后,点先“关闭”,就可以在Windows XP下正常使用自定义尺寸的打印纸了
本文由我的电脑整理,免费下载,欢迎收藏
