Excel2000工作薄安全攻略
当你打开一个 Excel 2000文档时,你想过没有,你的工作薄安全吗?也许,你的工作薄被他人打开窥探过,甚而至于被非法修改了!难道你不想给自己的工作薄加把锁吗?所幸的是,Excel 2000提供了多种方式对用户如何查看或改变工作簿和工作表中的数据进行限定并提供了以下安全保护功能以保护你的工作薄的安全。
一、 对单元格进行保护
单元格是构成Excel 2000电子表格的最最基本的元素,对单元格的保护就是对Excel 2000工作表的保护。我们可以锁定单元格,当有人企图修改时,Excel 2000即会发出警告。步骤如下:
1、 选定需要锁定的单元格或其集合。

2、 点击鼠标右键,并从其弹出的快捷菜单中选择"设置单元格格式"菜单项。
3、 从弹出的"单元格格式"中选择"保护"标签卡,并将"锁定"的复选框选上。从"工具"菜单中选择"保护"命令,再选"保护工作表",设置好保护密码后,"锁定"功能即生效。(具体操作步骤可参考下一项"设置单张工作表的访问权限")
注:只有在保护工作表的情况下,锁定的单元格才会生效,否则形同虚设。
二、 设置单张工作表的访问权限
通过设置工作表的访问权限,对查看或编辑工作表进行限制,并且通过这种限制,可以非常有效地防止他人非法更改工作表中的内容、查看到隐藏的数据、改变图形对象或更改保存的方案。具体操作如下:
1. 打开一个欲要实施保护的Excel 2000工作表。
2. 执行"工具"菜单中的"保护"命令,然后在其子菜单中选择"保护工作表"命令,弹出"保护工作表"对话框。
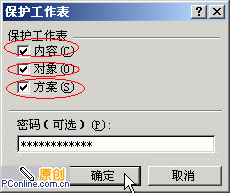
3. 选中"内容"复选框,可以防止改变工作表的单元格中的内容及图表项,防止他人查看隐藏数据;选中"对象"复选框,可以防止修改工作表或图表中的图形对象,添加或编辑批注;选中"方案"复选框,可以防止改变工作表中的方案以及查看隐藏的方案。若要防止他人取消工作表保护,则键入密码,再单击"确定"按钮,然后在"确认密码"对话框中再次键入同一密码。小心保管并记好你的密码,否则将会无法访问工作表中被保护的数据。
三、 设置整个工作簿的访问权限
通过对整个工作薄的改动进行限制,可以防止他人添加或删除工作薄中的工作表或者查看其中的隐藏工作表,还可以防止他人改变工作薄窗口的大小和位置。
1、 执行"工具"菜单的"保护"命令,从其子菜单中选择"保护工作薄"命令,弹出"保护工作薄"对话框。
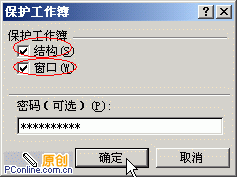
2、 选中"结构"复选框,可以禁止工作薄中的工作表的移动、删除、取消隐藏或重新命名等操作,而且不能插入新的工作表;如果要在每次打开工作薄时保持窗口的固定大小和位置,则选中"窗口"复选框。最后键入保护密码,按下"确定"按钮,然后在"确认密码"对话框中再次键入以便系统确认密码。
四、 设置共享工作簿的权限
对工作薄进行共享设置后,可以由网络上的多位用户访问和修改。若想为工作簿指定一个密码来保护共享,或保护其他工作表或工作簿特性,则可以作如下操作:
1. 单击"工具"菜单的"保护"命令,从其子菜单中选择"保护并共享工作薄"命令,弹出"保护共享工作薄"对话框。
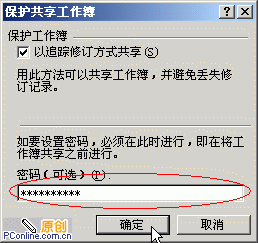
2. 选中"以追踪修订方式共享"复选框,用这种方式可以共享工作薄且避免丢失修订记录,如果希望其他用户在关闭冲突日志或撤消工作簿共享状态时输入密码,请在"密码"框中键入密码,然后在出现提示时再次输入以便确认。 为工作簿提供共享保护以后,其他用户就不能撤消工作簿共享状态或者关闭冲突日志,除非知晓正确的密码。
五、 在打开或保存工作簿时提供权限保护
在打开或保存工作薄时设置密码,可以对打开和使用工作薄数据的人员进行限制,防止非法修改数据。还可以建议他人以只读方式打开工作薄。操作如下:
1、 打开一个欲实施密码保护的Excel 2000文档。
2、单击"文件"菜单中的"另存为"命令,随后出现"另存为"对话框。单击其中的"选项"按钮,出现"保存选项"对话框。
3、在"打开权限密码"编辑框中,键入密码,然后单击"确定"按钮。若要限制他人修改数据,同理,也需在"修改权限密码"编辑框中键入密码。
4、在"重新输入密码"编辑框中重新键入密码,然后单击"确定"按钮。
5、单击"保存"按钮。若有回应提示,单击"是"按钮,以打开的工作簿替换现有工作簿。 补充说明:若想以只读方式打开工作薄,在第3步操作时只需将"建议只读"复选框选上。如果按照只读方式打开设有密码保护的工作簿,在打开和编辑该工作簿时并不需要输入密码。要保存修改的话必须将工作表另存,这丝毫不会影响到原工作薄的数据安全。
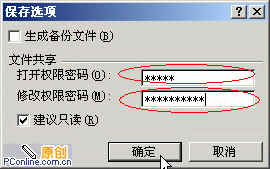
六、设置宏病毒防护功能
假如你从不可靠的网络或Internet节点上下载数据,这时你要注意病毒问题。设置此项功能,可以Excel 2000在试图打开包含宏的工作簿时显示警告信息,做到"防患于未然"。但此项功能并不能真正判断出是否有宏病毒存在,所以在继续操作之前需要自行确定工作簿肯定没有病毒。
1、单击"工具"菜单中的"宏"命令,选择"安全性"子命令。
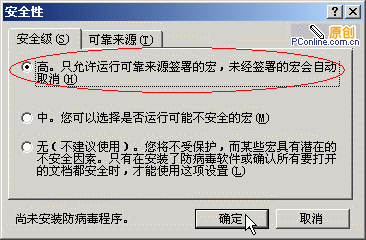
2、点击“安全级”标签项,选中"高"复选框即可。
当然,为安全起见,以上几种方法可以综合运用,使你的数据更加安全。
向Excel中快速输入相同文本
在向Excel中输入数据时,经常要向不同的单元格中输入相同的文本数据,即使使用“Ctrl+C”、“Ctrl+V”来完成输入也很麻烦。其实,在Excel中有很多快捷方法可以实现文本的重复输入。 1. 利用“填充柄”
如果要输入相同文本的单元格是连续的,可先向第一个单元格中输入该文本,然后用鼠标向右或向下拖动“填充柄”,该文本将被复制到其他连续单元格中。
2. 利用快捷键
如果不连续的多个单元格需要输入相同文本,可在按住Ctrl键的同时,用鼠标单击相应的单元格,以选中那些需要输入相同文本的所有单元格,然后输入文本内容,再按下“Ctrl+Enter”,所有选中的单元格中都会自动输入相同的文本。
如果要输入的文本和前面的单元格相同,可按下“Ctrl+D”或“Ctrl+R”。其中,“Ctrl+D”是向下面的单元格中输入相同文本,“Ctrl+R”是向右侧输入。
3. 利用系统提示
如果需要输入的文本在同一列的前面已经输入过,当你输入该文本前面几个字符时,系统会出现提示,这时只需直接按下Enter键就可以把后续文本输入。
Excel中自动填充计算表格项
利用Excel制作电子表格时,有时需要用到计算填充功能,F列每种元件的价格合计,就是由E列元件单价乘以D列元件数量得来的。通过分析,发现利用Excel97提供的VBA(VisualBasicforApplication)功能,写几行Basic代码即可方便地达到自动填充F列数据的目的,且计算结果为纯数据值,可以自由进行处理。具体实现步骤如下:
1. 建立Excel工作表,分别填入其它相应的数据,包括E列元件的单价和D列元件数量。
2. 点击“视图”→“工具栏”→“VisualBasic”→VB控件工具箱。
3. 在整个工作表的底部或适当的位置放置控制按钮“CommandButton1”。
4. 双击控制按钮,加入语句:
PrivateSubCommandButton1_Click()
DimiAsInteger’自动填充的行号
DimrandAsString’工作表D列的范围参数
DimraneAsString’工作表E列的范围参数
DimranfAsString’工作表F列的范围参数
Fori=2To12’12为本例中给出的填充结果行号,可由使用者自己设定’该循环主要完成工作表F列计算表格的 自动填充
rand=″D″+CStr(i)
rane=″E″+CStr(i)
ranf=″F″+CStr(i)
Worksheets(″Sheet1″).Range(ranf)=Worksheets(″Sheet1″).Range(rand)*Worksheets(″Sheet1″).Range(rane)NextiEndSub
5. 按执行键,就可达到设计要求的计算表格项的自动填充,且填充结果为纯数据。
Excel97提供了VBA功能,使我们可以根据需要对其进行适当的二次开发,仔细研究其用法,会使制作电子表格的工作更加轻松。
Excel中单列表格的打印方法
用Excel的文件另存与Word的查找替换与排版实现Excel中的单列表格的打印方法。其实利用Excel自身的公式操作,也可轻松实现单列表格文本的合成打印。以横向排列,逐行显示的“学生姓名”列为例,具体操作方法如下:
1. 先在当前表sheet1的适当位置选择一列作为数据合成列,如F列,并在其下第2个单元格F2中输入公式“=F1&&" "&&B2”,(公式表示在二个姓名之间空2格)则F2中产生第一个姓名,选择F2,利用向下拖动填充句柄的方法将F2中公式复制到以下单元格中,直到最后一行,则以下单元格的内容将会是当前行以前的所有行中的姓名合成。
2. 选择sheet2表,在A1单元格中输入公式“=TRIM(Sheet1!F49)”,F49为sheet1表中最后一人的姓名合成值,即将所有姓名组合复制到A1单元格中,然后将A1单元格的对齐格式设置为自动换行,水平方向左对齐,垂直方向上对齐,并适当调整A列的宽度。
3. 将A1单元格设置为打印区域,通过打印预览与打印可实现单列文本打印效果的观察与输出。 利用这种方法操作的优点是两个单元格的内容间隔可根据需要任意设置。同时,通过操作Excel打印预览中的页边距线,可迅速任意调整页面上下左右边距,达到合理排版的功能,另外,对A1单元格的内容通过选择性粘贴的复制,也可将合成后的具体内容在Word中加以排版输出。大家不妨试一试。 在Excel中轻松查看数据记录
不知道大家有没有这样的感觉,当你查看Excel数据表中某行记录时,由于数据表中的字段较多,需要拖动水平滚动条才能将整个表格的内容看完,这样很容易“看走眼”,不小心就会将上面一行或下面一行的内容错看成当前记录的数据。这样的数据交给领导,可是要挨批噢,其实通过下面的几行VBA代码,你就可以轻轻松松地查看记录了,操作步骤如下:
打开某工作表(假设为“Sheet1”),单击“工具”菜单中的“宏”,选择“Visual Basic编辑器”命令,双击左侧窗口中对应的工作表标签名称,在弹出的代码窗口中输入如下VBA代码:
Private Sub WorksheetSelectionChange(ByVal Target As Range)
If Target.EntireRow.Interior.ColorIndex10 Then
Target.EntireRow.Interior.ColorIndex = 10Else
Target.EntireRow.Interior.ColorIndex = 0End IfEnd Sub
关闭代码窗口回到Excel工作表中,若需要查看某行记录,只需单击该行中的任一单元格,此时该行将会自动填充绿色并高亮显示(若需改为其它颜色只需改变代码中相应的数值即可),再次单击该行中任一单元格将取消背景色的填充。另外可同时使多行记录填充背景,以方便查看或对比表格中的数据。
编辑提示:虽然单击记录前的行号可选定整行记录,相对之下,本文提供的方法在日常办公中更为方便和快捷。
excel 快速录入小数的技巧
在工作中笔者要经常录入大批保留三位小数的数据表,数据范围为0.001~100.000,由于大部分数据集中0.001~0.010之间,这样输入一个数据就需要击键5次,录入速度比较慢。能不能提高输入速度呢?经过研究,笔者发现通过对数据格式进行重新定义可大大提高录入效率,如输入“0.001”只需输入“1”即可,下面是具体的实现方法和步骤:
方法一:自动设置小数点
1. 选定需要输入数据的单元格;
2. 在“工具”菜单上,单击“选项”,再单击“编辑”选项卡;
3. 选中“自动设置小数点”复选框;
4. 在“位数”框中,输入小数位数,本例中输入“3”;
5. 单击“确定”按钮,开始输入数据。
编辑提示:“位数”框中可输入正数,也可以输入负数。例如,如果在“位数”框中输入“3”,然后在单元格中键入“1”,则其值为“0.001”。如果在“位数”框中输入“-3”,然后在单元格中键入“1”,则其值为 “1000”;在选择“自动设置小数点”选项之前输入的数字不受小数位数的影响。
方法二:自定义数据格式
1. 选定需要输入数据的单元格;
2. 在“格式”菜单上,单击“单元格”,选中“数字”选项卡;
3. 在“分类”下拉框中选中“自定义”;
4. 单击“类型”输入框,输入新的格式类型“0.000,”,注意逗号“,”为半角英文字符,而非中文全角标点;
5. 单击“确定”按钮,开始输入数据。
编辑提示:可以通过自定义“类型”来定义数据小数位数,在数字格式中包含逗号,可使逗号显示为千位分隔符,或将数字缩小一千倍。如对于数字“1000”,定义为类型“# ###”时将显示为“1 000”,定义为“# ”时显示为“1”。
不难看出,使用以上两种方法虽然可以实现同样的功能,但仍存在一定的区别:使用方法一更改的设置将对数据表中的所有单元格有效,方法二则只对选中单元格有效,使用方法二可以针对不同单元格的数据类型设置不同的数据格式。使用时,用户可根据自身需要选择不同的方法.
Excel 中快速输入相同特征的数据
A:在用 Excel 进行输入数据的过程中,我们经常遇到一些相同特征数据的输入,比如银行帐号、身份证号等,都是前面几位相同,只是后面的数字不一样。如果一个个依次输入,既麻烦又枯燥无味,还容易出错。是不是有简单的方法,只输后面几位,前面相同的几位让计算机自动填充呢?下面笔者就介绍两种方便可行的方法。以我行的帐号为例,帐号共15位数字(例如前面都是0836010400)。
方法一
假如要输入的数据放在A列,从A2单元格开始输入帐号后面几位数字,依次输入A3、A4等,所有的数据输入完毕后,在B2单元格中输入公式“="0836010400"&a2”然后回车,这样B2单元格的数据在A2的基础上就自动加上了0836010400。鼠标放到B2位置,双击单元格的填充柄(或者向下拉填充柄),瞬间B列全部加上了0836010400,至此所有的数据都改好了。
方法二
1. 选定要输入共同特征数据的单元格区域,单击鼠标右键,在弹出的快捷菜单中选择“设置单元格格式”命令,打开“单元格格式”对话框(也可依次选择“格式→单元格”菜单命令打开)。
2. 选择“数字”选项卡,选中“分类”下面的“自定义”选项,然后在“类型”下面的文本框中输入更简单的方法是选中A列自定义单元格格式为 "0836010400"00000(如果A列数据是5位的字符串,则需要自定义格式为 "0836010400"@单击〔确定〕按钮即可。
3. 在单元格中只需输入后几位数字,如“083601040008828”只要输入“08828”,系统就会自动在数据前面添加“0836010400”。另外也可以先输入数字,再选中单元格区域设定数据格式,可以得到相同的效果。
两个办法各有优势:
第一个办法的数据是完整的,也就是说得到的结果的位数和显示的位数一样,可以前面的代码也可以参与计算。但因为多了一个列,表格显示上有些累赘。
第二个办法比较简便,但数据实际上是不完整的,也就是说前面那一串自动加上去的字符只是一种显示,并不会参与计算,可以用公式=A1或者=Len(A1)来验证,单元格的实际数据还是输入的后面部分的数据。
函数应用基础概念
1.函数和公式
Excel函数即是预先定义,执行计算、分析等处理数据任务的特殊公式。以常用的求和函数SUM为例,它的语法是“SUM(number1,number2,......)”。其中“SUM”称为函数名称,一个函数只有唯一的一个名称,它决定了函数的功能和用途。函数名称后紧跟左括号,接着是用逗号分隔的称为参数的内容,最后用一个右括号表示函数结束。
参数是函数中最复杂的组成部分,它规定了函数的运算对象、顺序或结构等。使得用户可以对某个单元格或区域进行处理,如分析存款利息、确定成绩名次、计算三角函数值等。
按照函数的来源,Excel函数可以分为内置函数和扩展函数两大类。前者只要启动了Excel,用户就可以使用它们;而后者必须通过单击“工具→加载宏”菜单命令加载,然后才能像内置函数那样使用。
(2)什么是公式
函数与公式既有区别又互相联系。如果说前者是Excel预先定义好的特殊公式,后者就是由用户自行设计对工作表进行计算和处理的公式。以公式“=SUM(E1:H1)*A1+26”为例,它要以等号“=”开始,其内部可以包括函数、引用、运算符和常量。上式中的“SUM(E1:H1)”是函数,“A1”则是对单元格A1的引用(使用其中存储的数据),“26”则是常量,“*”和“+”则是算术运算符(另外还有比较运算符、文本运算符和引用运算符)。
如果函数要以公式的形式出现,它必须有两个组成部分,一个是函数名称前面的等号,另一个则是函数本身。
2.函数的参数(更多EXCEL知识,尽在http://www.excelpx.com/X_AdvCom_Get.asp?UserID=26)
函数右边括号中的部分称为参数,假如一个函数可以使用多个参数,那么参数与参数之间使用半角逗号进行分隔。参数可以是常量(数字和文本)、逻辑值(例如TRUE或FALSE)、数组、错误值(例如#N/A)或单元格引用(例如E1:H1),甚至可以是另一个或几个函数等。参数的类型和位置必须满足函数语法的要求,否则将返回错误信息。
(1)常量
常量是直接输入到单元格或公式中的数字或文本,或由名称所代表的数字或文本值,例如数字“2890.56”、日期“20##-8-19”和文本“黎明”都是常量。但是公式或由公式计算出的结果都不是常量,因为只要公式的参数发生了变化,它自身或计算出来的结果就会发生变化。
(2)逻辑值
逻辑值是比较特殊的一类参数,它只有TRUE(真)或FALSE(假)两种类型。例如在公式“=IF(A3=0,"",A2/A3)”中,“A3=0”就是一个可以返回TRUE(真)或FALSE(假)两种结果的参数。当“A3=0”为TRUE(真)时在公式所在单元格中填入“0”,否则在单元格中填入“A2/A3”的计算结果。
(3)数组
数组用于可产生多个结果,或可以对存放在行和列中的一组参数进行计算的公式。Excel中有常量和区域两类数组。前者放在“{}”(按下Ctrl+Shift+Enter组合键自动生成)内部,而且内部各列的数值要用逗号“,”隔开,各行的数值要用分号“;”隔开。假如你要表示第1行中的56、78、89和第2行中的90、76、80,就应该建立一个2行3列的常量数组“{56,78,89;90,76,80}。
区域数组是一个矩形的单元格区域,该区域中的单元格共用一个公式。例如公式“=TREND(B1:B3,A1:A3)”作为数组公式使用时,它所引用的矩形单元格区域“B1:B3,A1:A3”就是一个区域数组。
(4)错误值
使用错误值作为参数的主要是信息函数,例如“ERROR.TYPE”函数就是以错误值作为参数。它的语法为“ERROR.TYPE(error_val)”,如果其中的参数是#NUM!,则返回数值“6”。
(5)单元格引用
单元格引用是函数中最常见的参数,引用的目的在于标识工作表单元格或单元格区域,并指明公式或函数所使用的数据的位置,便于它们使用工作表各处的数据,或者在多个函数中使用同一个单元格的数据。还可以引用同一工作簿不同工作表的单元格,甚至引用其他工作簿中的数据。
根据公式所在单元格的位置发生变化时,单元格引用的变化情况,我们可以引用分为相对引用、绝对引用和混合引用三种类型。以存放在F2单元格中的公式“=SUM(A2:E2)”为例,当公式由F2单元格复制到F3单元格以后,公式中的引用也会变化为“=SUM(A3:E3)”。若公式自F列向下继续复制,“行标”每增加1行,公式中的行标也自动加1。
如果上述公式改为“=SUM($A$3:$E$3)”,则无论公式复制到何处,其引用的位置始终是“A3:E3”区域。
混合引用有“绝对列和相对行”,或是“绝对行和相对列”两种形式。前者如“=SUM($A3:$E3)”,后者如“=SUM(A$3:E$3)”。
上面的几个实例引用的都是同一工作表中的数据,如果要分析同一工作簿中多张工作表上的数据,就要使用三维引用。假如公式放在工作表Sheet1的C6单元格,要引用工作表Sheet2的“A1:A6”和Sheet3的“B2:B9”区域进行求和运算,则公式中的引用形式为“=SUM(Sheet2!A1:A6,Sheet3!B2:B9)”。也就是说三维引用中不仅包含单元格或区域引用,还要在前面加上带“!”的工作表名称。
假如你要引用的数据来自另一个工作簿,如工作簿Book1中的SUM函数要绝对引用工作簿Book2中的数据,其公式为“=SUM([Book2]Sheet1!SAS1:SAS8,[Book2]Sheet2!SBS1:SBS9)”,也就是在原来单元格引用的前面加上“[Book2]Sheet1!”。放在中括号里面的是工作簿名称,带“!”的则是其中的工作表名称。即是跨工作簿引用单元格或区域时,引用对象的前面必须用“!”作为工作表分隔符,再用中括号作为工作簿分隔符。不过三维引用的要受到较多的限制,例如不能使用数组公式等。
提示:上面介绍的是Excel默认的引用方式,称为“A1引用样式”。如果你要计算处在“宏”内的行和列,必须使用“R1C1引用样式”。在这种引用样式中,Excel使用“R”加“行标”和“C”加“列标”的方法指示单元格位置。启用或关闭R1C1引用样式必须单击“工具→选项”菜单命令,打开对话框的“常规”选项卡,选中或清除“设置”下的“R1C1引用样式”选项。由于这种引用样式很少使用,限于篇幅本文不做进一步介绍。
(6)嵌套函数
除了上面介绍的情况外,函数也可以是嵌套的,即一个函数是另一个函数的参数,例如“=IF(OR(RIGHTB(E2,1)="1",RIGHTB(E2,1)="3",RIGHTB(E2,1)="5",RIGHTB(E2,1)="7",RIGHTB(E2,1)="9"),"男","女")”。其中公式中的IF函数使用了嵌套的RIGHTB函数,并将后者返回的结果作为IF的逻辑判断依据。
(7)名称和标志
为了更加直观地标识单元格或单元格区域,我们可以给它们赋予一个名称,从而在公式或函数中直接引用。例如“B2:B46”区域存放着学生的物理成绩,求解平均分的公式一般是“=AVERAGE(B2:B46)”。在给B2:B46区域命名为“物理分数”以后,该公式就可以变为“=AVERAGE(物理分数)”,从而使公式变得更加直观。
给一个单元格或区域命名的方法是:选中要命名的单元格或单元格区域,鼠标单击编辑栏顶端的“名称框”,在其中输入名称后回车。也可以选中要命名的单元格或单元格区域,单击“插入→名称→定义”菜单命令,在打开的“定义名称”对话框中输入名称后确定即可。如果你要删除已经命名的区域,可以按相同方法打开“定义名称”对话框,选中你要删除的名称删除即可。
由于Excel工作表多数带有“列标志”。例如一张成绩统计表的首行通常带有“序号”、“姓名”、“数学”、“物理”等“列标志”(也可以称为字段),如果单击“工具→选项”菜单命令,在打开的对话框中单击“重新计算”选项卡,选中“工作簿选项”选项组中的“接受公式标志”选项,公式就可以直接引用“列标志”了。例如“B2:B46”区域存放着学生的物理成绩,而B1单元格已经输入了“物理”字样,则求物理平均分的公式可以写成“=AVERAGE(物理)”。
需要特别说明的是,创建好的名称可以被所有工作表引用,而且引用时不需要在名称前面添加工作表名(这就是使用名称的主要优点),因此名称引用实际上是一种绝对引用。但是公式引用“列标志”时的限制较多,它只能在当前数据列的下方引用,不能跨越工作表引用,但是引用“列标志”的公式在一定条件下可以复制。从本质上讲,名称和标志都是单元格引用的一种方式。因为它们不是文本,使用时名称和标志都不能添加引号。
3.函数输入方法(更多EXCEL知识,尽在http://www.excelpx.com/X_AdvCom_Get.asp?UserID=26m)
对Excel公式而言,函数是其中的主要组成部分,因此公式输入可以归结为函数输入的问题。
(1)“插入函数”对话框
“插入函数”对话框是Excel输入公式的重要工具,以公式“=SUM(Sheet2!A1:A6,Sheet3!B2:B9)”为例,Excel输入该公式的具体过程是:
首先选中存放计算结果(即需要应用公式)的单元格,单击编辑栏(或工具栏)中的“fx”按钮,则表示公式开始的“=”出现在单元格和编辑栏,然后在打开的“插入函数”对话框中的“选择函数”列表找到“SUM”函数。如果你需要的函数不在里面,可以打开“或选择类别”下拉列表进行选择。最后单击“确定”按钮,打开“函数参数”对话框。
对SUM函数而言,它可以使用从number1开始直到number30共30个参数。对上面的公式来说,首先应当把光标放在对话框的“number1”框中,单击工作簿中的“Sheet2!”工作表标签,“Sheet2!”即可自动进入其中,接着鼠标拖动选中你要引用的区域即可。接着用鼠标单击对话框的“number2”框,单击工作簿中的“Sheet3!”工作表标签,其名称“Sheet3!”即可自动进入其中,再按相同方法选择要引用的单元格区域即可。
上述方法的最大优点就是引用的区域很准确,特别是三维引用时不容易发生工作表或工作簿名称输入错误的问题。
(2)编辑栏输入
如果你要套用某个现成公式,或者输入一些嵌套关系复杂的公式,利用编辑栏输入更加快捷。
首先选中存放计算结果的单元格;鼠标单击Excel编辑栏,按照公式的组成顺序依次输入各个部分,公式输入完毕后,单击编辑栏中的“输入”(即“√”)按钮(或回车)即可。
手工输入时同样可以采取上面介绍的方法引用区域,以公式“=SUM(Sheet2!A1:A6,Sheet3!B2:B9)”为例,你可以先在编辑栏中输入“=SUM()”,然后将光标插入括号中间,再按上面介绍的方法操作就可以引用输入公式了。但是分隔引用之间的逗号必须用手工输入,而不能像“插入函数”对话框那样自动添加。
Excel单元格技巧
单元格在Excel中占有绝对的重要地位,因此,作为Excel用户,掌握好单元格的技巧,会给我们操作Excel带来极大的便利。
利用绘图工具画斜线
如果想在单元格中画多条斜线,就必须利用“绘图”工具,方法是:打开Excel的“绘 图”工具,单击其中的“直线”按钮,待光标变成小十字后拖动光标,即可画出需要的多条斜线。只要画法正确,斜线可随单元格自动伸长或缩短。至于斜线单元格的其他表格线,仍然按上面介绍的方法添加。当然,斜线单元格的数据输入要麻烦一些,通常的做法是让数据在单元格内换行(按Alt+回车键),再添加空格即可将数据放到合适位置。
妙用“格式刷”快速格式化单元格
双击“格式刷”按钮,可以使“格式刷”反复使用。按Esc键(或再次单击“格式刷”按钮或继续输入内容)即可取消该功能。
选择连续单元格
在选择单元格(行、列)时,同时按住 Shift键可以选中连续的单元格(行、列)。而在选择单元格(行、列)时,同时按住Ctrl键可以选中不连续的单元格(行、列)。
巧查找函数
不熟悉Excel函数的用户要找到适合某项工作的函数并不容易,以下技巧可以帮你的大忙:假如要完成数据排序任务,可以单击工具栏中的“插入函数”按钮打开对话框,然后在其中的“搜索函数”框内输入“排序”,然后单击“转到”按钮。对话框就会列出“RANK”等用于排序的函数,选中其中的某个函数,可以在对话框中看到它的功能说明。
快速参考公式
如果公式是由几个Excel函数组合而成,而又要用函数向导修改某个函数的参数。可单击函数名称或括号内的参数,再单击编辑栏中的“插入函数”按钮,即可打开“函数参数”对话框进行修改。需要特别指出的是,Excel XP在你单击函数名称或参数时,能够自动标出公式引用的单元格,并显示黄色函数提示框。
在公式内容和显示公式之间切换
公式执行后显示的是计算结果,按Ctrl+` 键(位于键盘左上角),可使公式在显示公式内容与显示公式结果之间切换,方便了公式编辑和计算结果查看。
快速获得公式引用参数
公式中的重要组成是单元格引用,用来确定计算范围。用鼠标拖动的方法来引用单元格不权准确而且快捷。以SUM函数为例,如果使用了“函数参数”对话框,可让光标停在Number框内,然后用鼠标选中参与计算的单元格。若这些单元格是不连续的,就应该按住Ctrl键拖动,被引用的单元格区域及其分隔符会自动出现在公式中。
查找公式错误的有力武器
对于带有嵌套函数的复杂公式来说,一旦出现错误往往很难追踪。Excel XP专门为此增加了一个“公式求值”功能,只要选中公式所在的单元格,单击工具栏中的“公式求值”按钮(没有的话可以打开“自定义”对话框中的“命令”选项卡,选择“类别”列表中的“工具”项,将右边的“公式求值”按钮拖到工具栏)。就可以单击对话框中的“求值”按钮,按照公式的执行顺序一步步观察带下划线的表达式的运算结果,从而找到错误的根源。这个功能有点像程序调试时的“单步执行”,是查找公式错误的有力武器。
选择性粘贴”进行简单运算
多个单元格内的数据如果需要与某一个数进行加、减、乘、除,并且不希望增加新的数据单元格,采用公式进行计算会很麻烦。如果使用“选择性粘贴”则有事半功倍的效果:如果有A2:A6.B6:B12等多个数据区域,希望其中的数据同时乘以16。可以先在一个空白单元格中输入16,将其选中后单击工具栏中的“复制”按钮,再按下Ctrl键将要乘以16的单元格全部选中。按上面介绍的方法打开“选择性粘贴”对话框,选中“运算”下的“乘”,单击“确定”按钮,所菜单元格中的数据均变为乘以16的结果。如果你要对单元格中的数据执行其他运算,只须在对话框的“运算”下选择某种运算即可。
高效率计算平均值、求和、最值
在Excel中计算一些数据的平均值,一般都是通过函数来进行的,但这样的效率很慢,其实只要选中相关的数据,在状态栏上就已经显示和了,试着右击状态栏,会弹出一个菜单,菜单中包括了好多计算项目,例如选择均值,即在状态栏上显示出所选中单元格的平均数。
轻松监视公式和运算结果
如果在多个单元格或工作表中设置了公式,要想查看公式和计算结果,就必须反复滚动窗口或切换工作表。采用下面这个技巧可以避免这种麻烦:选中含有公式的单元格(有多个单元格请按住Ctrl键),鼠标右键单击工具栏选择“监窗口口”。单击“监窗口口”中的“添加监视”按钮,所选中单元格中的公式及其计算结果就会显示在监窗口口中,观察起来非常方便。
快速复制公式或数据
双击活动单元格的自动填充柄,活动单元格中的公式或数据就自动向下复制,向下复制数据的行范围由活动单元格的前一列数据行决定,即活动单元格中的公式向下复制到前一列数据最下方数据所在的行为止。
快速选取包含公式的单元格
有时,需要对工作表中包含公式的单元格加以保护,或填入与其他单元格不同的颜色,以提醒其他用户注意,不能在此处输入数据,可以采用下面的方法快速选取单元格:执行“编辑”→“定位”,按下“定位条件”按钮,在弹出的“定位条件”对话框中选中“公式”项,按下“确定”按钮即可。
巧妙利用取整函数一例——四舍五入
以前在用Excel做电费统计报表时,经常发现最后的统计数据与实际的数据有误差,少则几元,多则几十元。经过分析,发现是三维引用的计算出了问题:一般情况下,金额的数据要精确到分,也就是以元作整数单位的小数后面要保留两位,但由于电价及计算公式的关系,往往要计算到小数码后面三、四位甚至更多,即使在单元格中只显示两位小数,表面上看这个单元格计算出来的数据与实际计算结果一致,但这个数据是单元格自动四舍五入的结果,系统仍然保存着单元格中的所有数据(不信你就单击“增加小数码数”按钮),以至最后统计出来的数据与实际计算出来的数据有误差。由于在Excel的函数里面没有四舍五入函数,但却有取整函数INT。经过研究发现,完全可以利用INT函数进行四舍五入。方法如下:首先选中需要四舍五入的单元格,然后输入“=INT(计算公式×100+0.5)/100”,即大功告成。
让公式以数组公式形式出现
输入完公式后,按下Ctrl+Shift+Enter组合键,则该公式以数组公式形式出现。
让你的宏执行的更好、更快
如果你是一名数据的统计和分析者,你一定会对Excel这是一个优秀的电子表格软件爱不释手,如果你需要编程序以报表的形式显示最终结果,可以通过VBA控制Excel显示数据表格。即使你不太会编程,也可以通过如下方式编制小的程序:打开Excel中的“工具”→“宏”→“录制新宏”,然后进行手工操作,结束后生成的宏代码就是一个不错的程序。如果花了很长时间完成一项很复杂的宏,定会对你的成果振奋不已,但在你看着屏幕不停闪烁让你的眼睛很不舒服,是否会有一丝的遗憾,那么,我将给你提供一个解决方案,仅仅两条命令,不,一条:Application.ScreenUpdating。
具体应用如下:
Sub 宏1()
Application.ScreenUpdating = False
…你的宏程序
Application.ScreenUpdating = True
End Sub
ScreenUpdating 属性中文名为屏幕更新,应用Application对象,可以控制屏幕是否更新,如果屏幕更新功能是打开则为 True,此时屏幕会跟踪所有变化并相应显示,关闭屏幕更新则不显示,默认值为True。通过比较,关闭屏幕更新时将看不到宏的执行过程,同时,宏的执行速度会明显加快,可以提高几倍,有这个方法,何乐而不为呢?。
记住,当宏结束运行后,请将 ScreenUpdating 属性设回到 True。如果你不清楚程序什么时间完事,请在最后用MsgBox命令提示。
重复数据填充
在需要重复填充的第一个单元格中输入文本或数字,而用鼠标选中它,等单元格右下角出现黑四方块的填充柄时,用鼠标按住填充柄开始拖拉即可填入重复数据。
填充相同数据
如果单元格的内容即包含数字又包括文本,拖拉时需要按住Ctrl键才能保证填充的数据都是相同的。
填充多个单元格内容
如果要重复填充多个单元格中输入的内容,可以选中这多个单元格后按住Ctrl键不放开始拖拉即可。
序列填充
如果序列递增数据为1时,在要填充序列数字的第一个单元格中输入序列的第一个值,然后按住Ctrl键不松开,再用鼠标选中第一个单元格,当单元格右下角出现黑四方块填充柄时,用鼠标向下拖拉填充柄,则该序列从第一个单元格开始每个单元格加1。
如果递增数据不为1
如果递增数据不为1时,在要填充序列数值的第一个单元格中输入序列的第一个值,在第二个单元格中输入序列的第二个值,然后选中这二个值,拖拉填充柄,则该序列从第二个单元格开始填充,每个单元格加上第一个单元格和第二个单元格值的差。
输入等比数列
如果要输入一个“2、6、18、54、162……”的数列,那仅仅用鼠标拖动填充句柄就不能完成填充了。大家可以在第一个单元格中输入2,再用鼠标选中需要填充的单元格(注意,是选中,不是拖动填充句柄),再选择“编辑”→“填充”→“序列”,出现序列对话框;在序列对话框中设置“序列产生在”为“行”或“列”,“类型”为“等比序列”,“步长值”为“3”,然后在“终止值”中填入序列的终止值。确定之后就在连续的“行”或“列”中输入了等比数列。
小提示
一定要在“终止值”中填入序列的终止值,否则Excel无法进行上述填充。
自定义填充
如果你经常使用某个序列,而Excel的自动填充中没有这个序列,这时你可以使用Excel的自定义填充序列功能,并根据自己的需要来定义一个新的填充序列:选择“工具”→“ 选项”,在弹出的对话框中选择“自定义序列”标签,然后在“输入序列”编辑框中输入新的序列;单击“添加”按钮;这个序列就进入左侧的序列列表了。以后在Excel中输入此序列前的第一个内容,按下Ctrl拖拉第一个内容时,它就会自动用自定义的序列来填充了。
也可以在已经制好的工作表中导入该序列,选中要导入的序列值,单击该选项对话框中的“导入”按钮,或者单击“导入序列所在单元格”按钮,最后用鼠标进行选择就可以了。
同时填充多个工作表
如果想把某些内容或格式填充到多个表格中,可以先选中要填充到另外表格的工作区域。再按下Ctrl键,然后单击其他的工作表(可选择多个其他工作表),选择“编辑”→“填充”→“至同组工作表”,在弹出的对话框中选择要填充的方式,一般选择“全部”(内容和格式一齐填充),最后单击“确定”即可。
快速的自动填充功能
在输入公式或月份、星期等资料时,可以使用Excel的自动填充功能,只要将鼠标移至单元格的右下角处,按下鼠标,此时鼠标就会变成填充柄(出现+字),接着就只要拖动鼠标,自动公式或数字即会出现在相应的单元格内。
周围数据填充技巧
如果您要填充的数据与周围单元格(或区域)中的数据相同,可用以下方法填充:按Ctrl+D将上方的数据填入当前单元格;按Ctrl+R将左侧的数据填入当前单元格;单击“编辑”、“填充”子菜单中的“向上填充”,可将下方的数据填入当前单元格;单击“编辑”、“填充”子菜单中的“向左填充”,可将右侧的数据填入当前单元格。如果要填充的是一个区域,可先将含有数据的区域选中,再按上述方法操作即可。
数据记忆填充技巧
如果同一列的各单元格需要填充文本或文本与数字混合的数据。可采用“记忆式键入”的方法进行填充:在已填充单元格的下一单元格继续输入,只要您输入的头几个字符(其中必须含有文本)与已输入的相同,Excel 2000就会自动完成剩余的部分。回车表示接受,否则可继续输入其他内容,修改Excel 2000自动填充的部分内容。如果记忆式填充功能失效,只要将“选项”对话框“编辑”选项卡中的“记忆式键入”选中即可。
选择填充技巧
若需要填充前面已经输入过的文本(或文本与数字混合)。可以采用以下方法:选中需要填充数据的单元格,按ALT+↓键打开填充内容列表。或者用鼠标右键单击需要填充的单元格,选择快捷菜单中的“选择列表”,即可打开填充内容列表。用上下方向键选中列表中需要的内容回车,或直接用鼠标单击需要的内容,它就被填入内容列表上方的单元格。
快捷填充技巧
此法可将选中内容以多种方式填充到行或列。操作方法是:在起始单元格中输入数据的初值,再在其下方或右侧的单元格中输入数据的其他值,然后将它们选中。将鼠标移至已选中区域右下角的填充柄,当光标变为小黑十字时,按下右键沿表格行或列拖动。选中需要填充的单元格区域后松开鼠标,在快捷菜单中选择合适的命令单击。
重复填充技巧
如果您要在多个单元格中使用同一公式或填充同一数据,请使用以下方法:选中需要使用公式或填充数据的所有单元格,如果某些单元格不相邻,可以按住Ctrl键逐个选中。单击Excel编辑栏,按常规方法在其中输入公式或数据。输入完成后按住Ctrl键回车,公式或数据就会被填充到所有选中的单元格。
移动填充技巧
使用此法可将一块数据区域移动到工作表中的任意位置,操作方法是:首先选中需要移动的数据区域。然后按下Shift键,再将鼠标移到数据区域的边界(注意:不是填充柄,下同)。按住鼠标左键拖动数据区域向目标位置移动,其间Excel 2000会提示数据被填充的区域,到达指定位置松开鼠标即可。
复制填充技巧
使用此法可将一块数据区域复制到工作表中的任意位置,操作方法是:选中需要复制数据的单元格区域。按下Shift键,再将鼠标移到数据区域的边界。按住鼠标左键拖动数据区域向目标位置移动,其间Excel 2000会提示数据将被填充的区域,到达指定位置松开鼠标即可。
记录单填充技巧
如果Excel工作表中的列项目超过了屏幕宽度,输入数据就要上下左右滚动表格。使用“记录单”可以避免此类不便,具体做法是:选中工作表中的列标题,单击“数据”→“记录单”,打开一个以工作表标签命名的对话框,您就可以在其中输入数据了(按Tab键换行)。
选择性填充技巧
此法可将多种对象有选择的填充到一个或多个区域,填充方法是:先将需要填充的对象复制到剪贴板,然后选中需要填充该对象的所有单元格。在已选中的区域内单击鼠标右键。选择快捷菜单中的“选择性粘贴”,打开“选择性粘贴”对话框,根据需要选择“粘贴”下的某个项目,例如粘贴由公式计算出的数值时应选“数值”,单击“确定”按钮完成填充。
选取技巧
快速选取表格
Excel中选取整个表格最快捷的方法是:按下Ctrl+Shift+*就可以轻松选中整个表格。但是有一点需要注意:这个表格中不能有空白的列或行,如果有的话,那只能手工选取了。
选取连续单元格
在选择单元格(行、列)时,同时按住 Shift键可以选中连续的单元格(行、列)。
选择不连续单元格
在选择单元格(行、列)时,同时按住Ctrl键可以选中不连续的单元格(行、列)。
快速滚动
在打印预览中,按下Ctrl+↑(←)组合键,滚动到第一页,按下Ctrl+↓(→)组合键时,滚动到最后一页。
快速选择到非空白单元格
按下Ctrl+Shift+箭头键,可以将选定的区域扩展到与活动单元格同一行或同一列的最后一个非空白单元格。
快速选择到工作表开始
按下Ctrl+Shift+Home组合键,可以将选定的区域扩展到工作表的开始。
快速选择到最后单元格
按下Ctrl+Shift+End组合键,可以将选定的区域扩展到工作表的最后一个使用的单元格(右下角)。
另有妙用的光标键
在按住Ctrl键后,反复按→(或←)键,则在同一行(如第8行)中有字符的单元格中向左(或向右)跳转,若以后(或以前)单元格中没有字符时,则直接跳转到最后(或最前)一个单元格(如IV8或A8)。
在按住Ctrl键后,反复按↓(或↑)键,则在同一列(如C列)中有字符的单元格中向下(或向上)跳转,若以下(或以上)单元格中没有字符时,则直接跳转到最后(或最上)一个单元格(如C65536或C1)。
单元格快速选中技巧
选中当前工作表中的任意一个单元格,单击“编辑”→“定位”。在打开的“定位”对话框中单击“定位条件”按钮,根据你要选中的区域类型,在“定位条件”对话框中选择需要的单元格类型。例如“常量”,并可以复选“数字”、“文本”等项目,单击“确定”后符合条件的所有单元格均被选中。
快捷删除行、列内容
如果要删除行或列中的数据、格式等全部内容,可以将需要的行或列选中。然后按下Shift键,将鼠标移到“填充柄”处。待双向光标出现后,向上拖动一行(删除行内容时),或者向左拖动一列(删除列内容时)即可。
行高快速设置技巧
如果你要将工作表中的某列设置为“最合适的行高”,只须将光标放到该行行号下面的边线处,待光标变成双向光标后双击边线即可。若要将工作表中的所有行设置为“最合适的行高”,只须其全部选中。然后将光标放到任意一行行号下面的边线处,待双向光标出现后双击鼠标即可。
格式设置技巧
要想将某一单元格(或区域)的格式(字体、字号、行高、列宽等)应用于其他区域,可将上述单元格(或区域)选中。单击“格式”工具栏中的“格式刷”按钮,然后拖过要设置格式的单元格(或区域)。
如果要将所选单元格(或区域)的格式应用到多个地方,可双击“格式刷”按钮,然后按上面介绍的方法操作,完成后再次单击“格式刷”退出操作。
“最合适列宽”设置技巧
如果要将工作表的列设置为“最合适的列宽”,只须将鼠标放到该列列标右侧的边线处,待光标变成双向光标后双击边线即可。要想将工作表中的所有列设置为“最合适的列宽”,只须其全部选中。然后将鼠标移到任意一列列标右侧的边线处,待鼠标变成双向光标后双击鼠标即可。
快速确认选项
Excel XP对话框中有很多选项,通常都是先将其选中,然后单击“确定”按钮使它生效。利用鼠标双击可以简化这个操作步骤,使选择和确认选项同时进行。例如,双击Excel XP的“打印”对话框“范围”下的“全部”项,系统就会直接开始打印当前工作表,免去了用户单击“确定”按钮的步骤。在“选择性粘贴”对话框中双击其中的某个选项,无须单击“确定”按钮就可以直接执行操作。
快速拆分窗口
鼠标指向Excel XP垂直滚动条顶端的拆分块,等到双向光标出现后双击,就可以将当前窗口拆分为上下两个。双击窗口分隔线,可将其清除。同理,双击水平滚动条右端的拆分块,可将当前工作窗口拆分为左右两个,分隔线清除方法同上。
快速编辑
如果想对Excel XP单元格中的内容进行编辑,只需用鼠标双击要编辑的位置,光标就会插入十字光标的双击点。需要说明的是:按F2键光标也会插入当前单元格,但只能插入其内容的末尾。同样,用鼠标双击Excel XP工作表的标签,直接输入文字后回车,可以快速修改标签的名称。
窗口快速拆分技巧
光标指向Excel 2000垂直滚动条顶端,看到双向光标后双击鼠标,即可将当前窗口拆分为上下两个。双击窗口分隔线,可将其清除恢复原状。同理,双击水平滚动条右端的拆分块,可将当前工作窗口拆分为左右两个,分隔线的清除方法同上。
在Excel中快速选定数据
在Excel中遇到大的数据文档,选定数据会显得异常麻烦,可用以下快捷键进行选定:Ctrl+*(小键盘):选定当前单元格周围的区域;Ctrl+Shift+箭头键:将选定区域扩展到与活动单元格同一行或同一列的最后一个非空白单元格;Shift+Home:将选定区域扩展到行首;Ctrl+Shift+Home/End:将选定区域扩展到工作表的开始/最后一个单元格;Shift+PageDown/PageUp:将选定区域向下/向上扩展一屏。
选择多个工作表
在按住Ctrl键的同时,用鼠标左击工作表名称(Sheet1等),可以选中不连续的多个工作表,进而一次性完成选中工作表的“页面设置”和“打印”等操作。
快速打开“删除”对话框
按下Ctrl+-组合键,快速打开“删除”对话框。
快速显示/隐藏常用工具栏
按Ctrl+7组合键,可以显示或隐藏常用工具栏。
选中整个工作表区域
按下Ctrl+A或Ctrl+Shift+Spacebar(空格键)组合键,则选中整个工作表区域。
快速打开查找/替换对话框。
按下Ctrl+F组合键,可快速打开“查找”对话框。按下Ctrl+H组合键,则可快速打开“替换”对话框。
快速打开“定位”对话框
按下Ctrl+G组合键,则可快速打开“定位”对话框。
快速打开“插入超级链接”对话框
按下Ctrl+K组合键,则快速打开“插入超级链接”对话框。
快速打开文件
按下Ctrl+O或Ctrl+F12组合键,则快速打开“打开”对话框。
快速联机打印
按下Ctrl+P或Ctrl+Shift+F12组合键,实现快速联机打印。
快速撤销前一操作
按下Ctrl+Z组合键,则可快速依次撤销前面的操作。
快速确认技巧
Excel对话框中有很多选项设置,通常都是先选中某个选项,然后再单击“确定”按钮加以确认。其实,利用鼠标双击可以简化这一操作步骤,实现选项的选择和确认同时进行:如,双击Excel的“打印”对话框“范围”下的“全部”项,系统就会直接开始打印当前工作表,免去了用户单击“确定”按钮的步骤。在“选择性粘贴”对话框中双击其中的某个选项,无须单击“确定”按钮就可以直接进行操作。
快速创建Excel图表
在Excel中,要创建一个图表非常方便,只要先在工作表中选择数据,然后按下F11键,Excel即会快速创建图表。
增加Excel的还原数次
在Excel中,撤消功能可以帮助轻松恢复操作,下面教大家一个方法增加Excel的还原次数。打开“注册表编辑器”,找到HKEY_CURRENT_USER/Software/Microsoft/Office/9.0/Excel/Options,查看其中是否有UndoHistory键,如果没有可以新键一个双字节值,然后将数值修改成自己想要的数值,接下来Excel就可以拥有更多的还原次数了。
在Excel中查找和替换通配符
Excel中可用来查找文字或数字的通配符如下:
通配符 用途
? (问号) 以问号代表的位于相同位置上的单个字符。
例如,“sm?th”将会查找到“smith”和“smyth”。
* (星号) 以星号代表的位于相同位置上的多个字符。
例如,“*east”将会查找到“Northeast”和“Southeast”等。
~ (波浪线)后跟 ?、* 或 ~ 问号、星号或波浪线。
例如,“fy91~?”将会查找“fy91?”、“fy91~*” 则会找到“fy91*”。
实现表格行列转置
当编辑好一张表格后,却发现该表格列数太多,而行数太少,这时或许希望该表格的行列互换,以便打印出来:启动Excel ,打开工作簿,并在当前工作表中选中需要进行行列转换的单元格区域。接着,按下Ctrl+C键复制它,再单击要存放转置表区域的左上角单元格,选择“编辑”→“选择性粘贴”,在弹出的“选择性粘贴”对话框中选中“转置”复选框,再单击“确定”钮即可将行列转置后的表格出现在指定单元格区域了。
快速链接网上的数据
随着互联网的盛行,现在的数据不仅仅局限于存放在本地硬盘上了,使用Web上的数据也不为奇了,利用“选择性粘贴”能在Excel中快速建立与网上工作簿中数据的链接:上网,打开IE,然后复制网上相应的内容,再打开工作簿,选择“编辑”→“选择性粘贴”,再在“选择性粘贴”对话框中,选择“粘贴链接”按钮即可将网上的数据链接到Excel中即可。
在Excel中快速复制粘贴图片
通过选择性粘贴,可以把某些单元格区域快速转换成图片:在Excel中,按住Shift键,选择“编辑”→“复制图片”,在弹出的“复制图片”对话框中,可以选择按“如屏幕所示”和“如打印效果”两种显示方式。接下来,按住Shift键,单击“编辑”→“粘贴链接图片”可以把选中的内容作为一个图片链接插入到Excel中,其用法跟上面的粘贴图片命令的用法差不多。只不过粘贴链接图片命令不能把记事本、WPS Office等程序的内容以图片链接的形式插入到Excel中,该功能只对Office的其他组件如Word等程序有效。
快速转换数字
Excel有一个Bug,当把数字当作字符型来输入时,然后再将字符型转换为数值时是不能参与其他数值型的数据排序,但通过下面的技巧可以解决:新建一列,将其全部填充为1,然后选中要排序的那一列,执行“复制”,再选中新建的数值为1的那一列,选择“编辑”→“选择性粘贴”,在打开的选择性粘贴对话框的运算中选择为“乘”,这样数值为1的那一列就被填充为真正的数据,也就是对原来的单元格里的数值又重新编辑执行了乘以1的操作。这样字符就全变成数值型的,这时就可以自由地排序了。
粘贴数值进行运算
在使用Excel电子表格过程中,通常会遇到这样的情况:本单元格的数值也要参与计算,那么在定义公式时就要引用自己所在的单元格。对于这种情况,无论是直接的还是间接的,都称为循环引用。一旦出现,将弹出一个警告窗口,如果不理睬它,强行确认,也无法得到正确结果。有些用户通过编写宏来解决,其实不用那么复杂,利用“选择性粘贴”就可以解决:先选中并复制单元格,再选择“编辑”→“复制”,再选中一单元格(如C2),选择“编辑”→“选择性粘贴”,并在打开的对话框中“粘贴”下的“数值”,在“运算”项目中选择“加”,然后单击“确定”按钮即可。
对一批数据进行相同运算
如果希望将Excel电子表格中的一批数值进行同样的计算操作,如想将B2~B5都乘以10,那么也可以通过“选择性粘贴”来完成:首先在一个空单元格中输入“10”,选中该单元格,按下Ctrl+C键,再选中目标单元格B2~B5,选择“编辑”→“选择性粘贴”,在对话框的“粘贴”项目中选择“数值”,在“运算”项目中选择“乘”,单击“确定”按钮,那么所选中区域内的数值都将与10相乘。
快速求相反数
如果某Excel工作表中有大量数字格式的数据,并且你希望将所有数字取负,也可以使用“选择性粘贴”:先在一个空单元格中输入“-1”,选中该单元格,按下Ctrl+C键,再选择目标单元格,选择“编辑”→“选择性粘贴”,再选中“粘贴”栏下的数值和运算栏下的“乘”即可。这样,就将所有的数据和-1相乘了,从而快速求得它们的相反数。你也可以使用该方法将单元格中的数值扩大或缩小1,000或更大倍数。
避免键入重复数据
假设是在进行某项考试学生成绩的统计,需要在A列输入准考证号码,显然准考证的号码和学生是一一对应的,不可能有重复。这时可选中A列所有单元格,并选择“数据”→“数据有效性”,打开“数据有效性”设置对话框中,单击“设置”标签下“允许”下拉列表框,选择“自定义”项,在“公式”中键入=COUNTIF(A:A,A1)=1(请注意使用半角符号,且函数的拼写和大小写不能出错。)。选择“出错警告”标签,选中“输入无效数据时显示出错警告”前复选框;选择“样式”为“中止”;在“标题”中输入“出错了!”作为警告窗口的标题;在“出错信息”中输入“你输入了重复的数据,请仔细核对后重新输入!”。按下“确认”按钮退出。
通过上述操作后,你如果在A列中输入了与上方单元格相同的“准考证号码”,系统将弹出“出错了!”警告对话框提示你输入错误,你按“重试”按钮即可重新输入新的数据。
在已有的数据中剔除重复数据
假如有一个仓库的每日入库登记记录表,许多相同商品可能在一个月内分几批入库。而需要的是所有入库商品的名称列表,这就需要剔除重复数据。如可以选中B列中所有入库记录的商品名称范围B2到B17,选择“数据”→“筛选”→“高级筛选”。再在对话框中将“方式”设为“将筛选结果复制到其他位置”,而“数据区域”中显示的是选中范围的绝对地址,不要去动它;“复制到”中的位置可以用鼠标选择G1单元格来进行输入,同时选中“选择不重复的记录”复选框,之后,你将会发现不重复的入库商品的名称列表出现在G列上。
在众多数据中挑出重复数据
假设A列是某一科学实验数据,需要挑选出重复的数据加以分析。在B2单元格中键入“=IF(COUNTIF($A:$A,A2)=1,"",A2)”,从上至下拉动复制柄加以复制即可。你可以看到在对应A列中重复数据的B列单元格中就是重复的数据。
