自主学习实验 个人简历制作
一、实验目的与要求
1.初步掌握Word的段落排版和字符的格式化的操作方法;
2.初步表格建立、表格编辑(选定、增/删、移动/复制、改变行/列高、合并/拆分),格式化表格(对齐、边框和底纹、计算、排序)。
二、实验学时
2学时
三、实验内容
(一)段落格式化
基本思想:文本编辑,确保其内容的完整、准确,以符合用户的制作一份界面清晰、内容完整、画面美观的“个人简历”的要求。文本编辑是文字处理的核心。
1.字符的格式化
(1) 使用“开始”功能区设置
(2) 使用字体命令
2.段落格式化
用户还可以根据自己所编辑的文档的需要,调整段间距和行间距。
(1) 设置行间距
(2) 设置段落间距
任务1 “个人简历”正文的编写
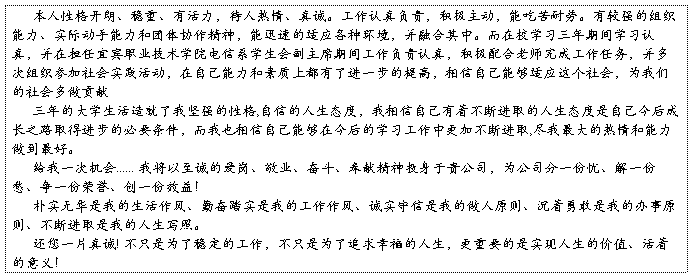
(1) 新建一个文档,并保存为“个人简历_姓名”,插入3行,并在第3行,“插入|表格”,插入1行1列的表格。
(2) 在表格中,输入标题文字“自我评价”,字体:黑体,字号:小初,对齐方式:居中,段前段后为1行,字体颜色为紫色。
(3) 输入下面虚线框中的文字,字体:宋体,字号:小四,首行左缩进两个字符,行间距1.5倍。
(二) 表格操作
任务2 页面的初始化设置
(1) 执行菜单栏上的【页面布局】【页面设置】【页边距】命令,打开【页边距】对话框。
(2)在【页边距】选项区域中将上、下边距设为2厘米,左、右边距设为边2.5厘米,单击【确定】。
任务3 添加表格标题
(1) 在任务2基础上的正文前插入三个空行,并在第三“【页面布局】【分隔符】【分页符】”,在第一页的第二行输入标题文字“个人简历”。
(2) 在标题下一行29字符处双击鼠标,输入内容“填表日期:”。这是Word的即点即输功能,它能从我们指定的位置按我们指定的对齐方式输入文本。 (在视图里选择标尺)
(3) 选中标题,设置标题的字体为宋体、小二、加粗、加下划线,且居中对齐。
(4) 选中标题,执行菜单栏上的【开始】【字体】 按钮,打开【字体】对话框【高级】【间距】。设置新文字宽度为:12磅,如图3.1所示。
按钮,打开【字体】对话框【高级】【间距】。设置新文字宽度为:12磅,如图3.1所示。

图3.1 调速宽度
任务4表格的插入
(1) 单击菜单栏上的【插入】【表格】命令,打开【插入表格】对话框,在【列数】和【行数】文本框中分别输入2列和14行,如图3.2左图所示,然后单击【自动套用格式…】按钮。
(2) 打开【表格自动套用格式】对话框。在【表格样式】下拉列表框中选择典雅型样式,如下图所示。单击【确定】按钮返回【插入表格】对话框,如图4.2右图中所示。
(3) 单击【确定】按钮,此时表格以所选择的样式插入到页面中。
也可以在插入表格后,单击菜单栏的【表格】【表格自动套用格式】来选择表格的样式。
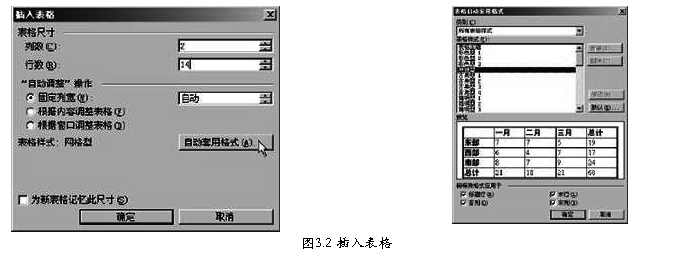
任务5 表格的编辑
(1) 将指针停留在两列间的边框上,指针变为 ,向左拖动边框到合适的宽度。可以事先在第一列中输入文本“应聘职务”四个字,拖动边框时以能容纳完此文本的宽度为准。如图4.3所示。
,向左拖动边框到合适的宽度。可以事先在第一列中输入文本“应聘职务”四个字,拖动边框时以能容纳完此文本的宽度为准。如图4.3所示。
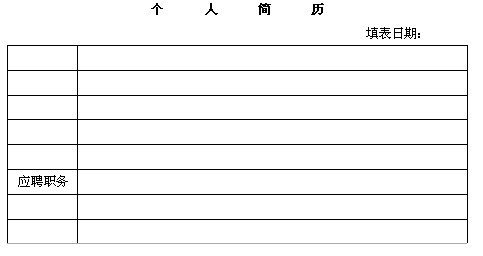
图3.3“应聘职务”输入
(2) 单元格拆分、合并单元格等操作。
① 单元操作
绘制单元格:单击【插入】功能区【表格】【绘制表格】按钮 ,指针变为
,指针变为 ,分别绘制表格的第1、3、4行第2列,最终结果如图3.4所示。绘制结束后单击【绘制表格】按钮取消绘制表格状态。
,分别绘制表格的第1、3、4行第2列,最终结果如图3.4所示。绘制结束后单击【绘制表格】按钮取消绘制表格状态。
合并单元格:选择要合并的单元格区域,“表格工具”的【布局】【合并单元格】如选择第1列第2、3、4单元格,单击【合并单元格】按钮 。 同理合并第1列7、8单元格。
。 同理合并第1列7、8单元格。
拆分单元格:选择要拆分的单元格区域,单击【拆分单元格】按钮 ,在弹出的【拆分单元格】对话框中设置要拆分的行数及列数,单击【确定】按钮完成。
,在弹出的【拆分单元格】对话框中设置要拆分的行数及列数,单击【确定】按钮完成。
注意:第一行的3-6这四个单元格的宽度是一样的,拆分为4列。
② 输入表格中各单元格内容。

图3.4表格的拆分与合并
③ 设置1-14行的高度
单击表格左上角的标记 ,选定整个表格。
,选定整个表格。
单击“表格工具”的【布局】【属性】命令,打开【表格属性】对话框,单击〖行〗选项卡,勾选指定高度,设置第1-14行的行高为0.8厘米,行高值是“最小值”。如下图3.5图所示,单击【确定】按钮完成设置。
选择“主修课程”单元格的第7行右击,则打开【表格属性】对话框,单击〖行〗选项卡,设置行高为3厘米,如图3.5所示,单击【确定】按钮完成设置。
④ 参照上步,依次设置“奖励”“工作经历”“获得证书”所在的行高为3厘米,“技能”所在的行高为2厘米。
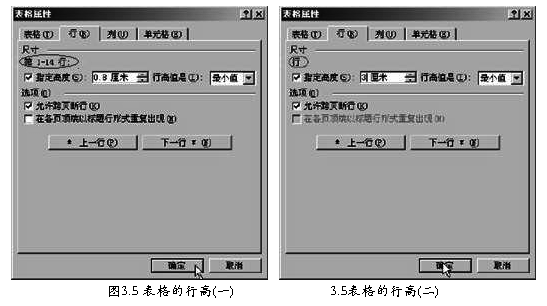
任务6 表格属性设置
(1) 单击表格左上角的标记 ,选定整个表格。设置字体为宋体小四号字。
,选定整个表格。设置字体为宋体小四号字。
(2) 移动指针到表格第1列的顶端,指针变为 ,单击选定整列。
,单击选定整列。
(3) 单击右键,选择快捷菜单中的【单元格对齐方式】【中部居中】样式。如图3.6所示。

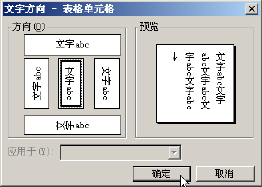
图3.6 单元格对齐 图3.7文字方向
(4) 单击“主修课程”所在的单元格,并单击右键,选择快捷菜单中的【文字方向…】,打开【文字方向】对话框,设置单元格文字方向,如图3.7所示。
(5) 同样依次设置“地址”“奖励”“工作经历”“技能”“获得证书”。
依次调整 “电话”、“传真”为4字符(建议采用格式)。 最终效果如图3.8所示。
(6) 选定整个表格,并单击右键,选取【边框和底纹】【自定义】,设置外框线为1.5磅,内框线为0.75磅。
提示:根据自己实际情况,为突出自身的优势或特点,对图4.9中的项目内容可进行有效的增删。

图3.8 个人简历
(三)文本框的使用
1.使用“插图”功能区
使用“插图”绘图时,必须切换到页面视图显示方式:图片、剪贴画、形状、文本框、艺术字等。
2.文本框
文本框具有图形的属性,在“插入”功能区中选择“文本”区的“文本框” 可进行颜色和线条、大小、位置、环绕等设置。
可进行颜色和线条、大小、位置、环绕等设置。
任务7 制作个人简历的封面
(1) 基于任务6的基础上,在文字“个人简历”前插入三行,并在第三行插入“分页符”
(2) 在第一页中设置两条线条
点击插入功能区【形状】“线条”中 按钮,在边距为0、上边距为1处画一条长度22.6厘米的垂直细线;上边距为1、左边距-2处画一条长度16.6厘米的水平细线。如图3.9所示。
按钮,在边距为0、上边距为1处画一条长度22.6厘米的垂直细线;上边距为1、左边距-2处画一条长度16.6厘米的水平细线。如图3.9所示。
(3) 添加学校名称
在距上边距为4厘米处,输入“湖北工业大学”,并居中。在下一行左缩进30厘米输入文字“20##届毕业生”,如图3.9所示。
湖北工业大学
图3.9 学校名称
(4) 添加文字“个人简历”
在连续四行中各输入“个人简历”中的一个文字 ,大小为68号。选定该四个字右击,在快捷菜单中选“段落”,段前距设置为6磅,左缩进6厘米。
(5) 添加封面主要内容
(1) 点击在“插入”功能区中选择“文本”区的“文本框” 下的“绘制文本框”按钮。如图3.10所示,并选定该文本框右击,在快捷下拉菜单中,选取“文本框格式”,一个高度为5.3厘米,长度为8.3厘米的文本框,如图3.11所示。
下的“绘制文本框”按钮。如图3.10所示,并选定该文本框右击,在快捷下拉菜单中,选取“文本框格式”,一个高度为5.3厘米,长度为8.3厘米的文本框,如图3.11所示。
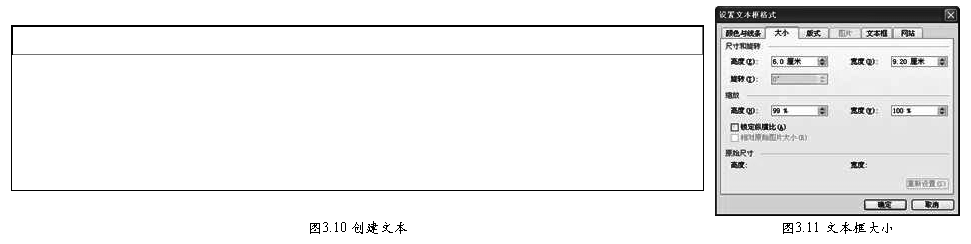
(2) 文本框内容的输入
在文本框中输入图3.12所示的内容,并在每项内容后面增加一定空格并加下划线。

选定图3.12中的文本框右击,在快捷下拉菜单中,选取“设置文本框格式”,点击“颜色与线条”选项卡,设置“线条”|“颜色”为白色,如图3.14所示,然后点击“确定”,生成如图3.13所示,使其文本框的边框线消失。
再次选定文本框中的全部文字右击行间距设为2倍,如图3.15所示。
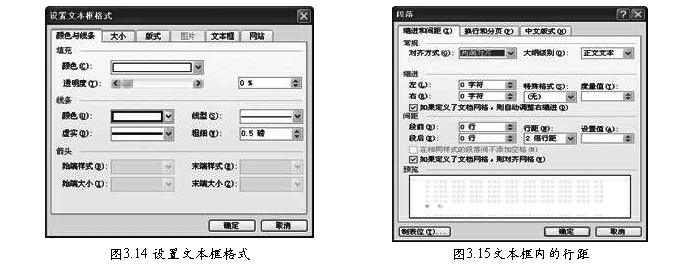
调文本框的位置:水平方向以“人”“简”两字中间为水平起,垂直方向以“职”字右则为垂直起点,以让文本框在整个页面适当位置,以达到如图3.16的最终效果图。

图3.16 封面效果图
(四)打印预览
1.页面设置
在创建文档时,或者打印文档之前首先需要设置纸张大小、纸张使用的方向。经常使用的纸张大小有A4、A3、16开等。纸张使用的方向是指纵向打印或横向打印。Word默认的纸张大小是A4,纸张使用的方向是纵向,纸张来源依据打印机的不同而有所不同。
2.打印及打印预览
用于显示文档的打印效果。在“打印”命令执行前,应先执行“打印预览”观察效果,查看文本、图形、多个分栏、图文框、页码、页眉、页脚等以确保设置效果达到所需的要求。
任务8 个人简历的打印预览及打印
通过“快速访问工具栏”|“打印预览”按钮或“文件|打印”命令查看,包括文本、图形、多个分栏、图文框、页码、页眉、页脚等。通过“文件|打印”命令进行打印设置,“打印”对话框。
u “页面范围”框提供了打印的范围,可选择打印范围;
u “打印机”框显示了当前打印机的类型、打印驱动程序、连接的端口等信息;
u “副本”框表示打印的份数;
一般在“打印”命令执行前,应先执行“打印预览”观察效果。
19 “公式”对话框
第二篇:窗体实验报告
南昌航空大学实验报告
二00 年 月 日
课程名称: c#程序设计 实验名称: 创建windows窗体个人简历应用程序 班级: 姓名: 同组人:
指导教师评定: 签名:
一、 实验目的
1.了解窗体的建立;
2.熟练窗体控件的使用
二、 实验要求
? 建立个人简历的Windows应用程序。
Windows窗体是Visual Studio .NET提供的集成开发环境(IDE),可用于Windows应用程序开发。它带有可用于创建GUI(Graphical UInterface,图形用户界面)的所有现成界面组件
三、 实验步骤
1.创建项目;
2.进行窗体设计;
3.拖拉控件进行窗体设计;
4.编写代码;
5.运行程序,进行分析,进行操作。
四、 参考源代码
using System;
using System.Collections.Generic;
using System.ComponentModel;
using System.Data;
using System.Drawing;
using System.Linq;
using System.Text;
using System.Windows.Forms;
namespace 窗体
{
public partial class Form1 : Form
{
public Form1()
{
InitializeComponent();
}
private void textBox1_TextChanged(object sender, EventArgs e)
{
textBox1.Enabled = true;
}
private void Form1_Load(object sender, EventArgs e)
{
}
private void textBox2_TextChanged(object sender, EventArgs e)
{
}
private void label1_Click(object sender, EventArgs e)
{
}
private void radioButton1_CheckedChanged(object sender, EventArgs e)
{
button1.TextAlign = ContentAlignment.MiddleCenter;
button1.ImageAlign = ContentAlignment.MiddleCenter;
}
private void linkLabel1_LinkClicked(object sender, LinkLabelLinkClickedEventArgs e) {
}
private void radioButton2_CheckedChanged(object sender, EventArgs e)
{
button2.TextAlign = ContentAlignment.MiddleCenter;
button2.ImageAlign = ContentAlignment.MiddleCenter;
}
private void comboBox1_SelectedIndexChanged(object sender, EventArgs e)
{
}
private void label5_Click(object sender, EventArgs e)
{
}
private void pictureBox1_Click(object sender, EventArgs e)
{
}
private void textBox2_TextChanged_1(object sender, EventArgs e)
{
}
private void maskedTextBox2_MaskInputRejected(object sender, MaskInputRejectedEventArgs e) {
}
private void label4_Click(object sender, EventArgs e)
{
}
private void listBox1_SelectedIndexChanged(object sender, EventArgs e)
{
string t =(string)comboBox1.SelectedItem;
if (t == "江西省")
{
string[] kk = { "南昌市", "九江市", "赣州市", "抚州市","吉安市", };
for (int i = 0; i < kk.Length; i++)
listBox1.Items.Add(kk[i]);
}
else if (t == "浙江省")
{
string[] kk = { "杭州", "湖州", "宁波", "义乌","台州","温州”};
for (int i = 0; i < kk.Length; i++)
listBox1.Items.Add(kk[i]);
}
else if (t == "江苏省")
{
string[] kk = { "南京", "扬州", "苏州", "无锡","盐城","徐州" };
for (int i = 0; i < kk.Length; i++)
listBox1.Items.Add(kk[i]);
}
}
private void vScrollBar1_Scroll(object sender, ScrollEventArgs e) {
}
private void textBox3_TextChanged(object sender, EventArgs e) {
}
private void textBox3_TextChanged_1(object sender, EventArgs e) {
textBox3.Enabled = true;
}
private void button1_Click(object sender, EventArgs e)
{
}
private void label2_Click(object sender, EventArgs e)
{
}
private void button2_Click(object sender, EventArgs e)
{
}
}
}
五、 实验结果

六、 实验体会
这次试验是学习窗体的第一次试验,内容是一些基础的知识,但是发现自己还有很多没有掌握!我觉得自己在试验后应该加强学习,多多实践,为后面的学习奠定基础!
