计算机拆装实验 实验报告
班级:计算机01班
实验题目:计算机的拆装实验
一、 实验目的:
通过实验熟悉计算机的拆卸和组装的过程,知道计算机的内部结构以及了解各部分的功能。并掌握计算机拆卸和组装基础技能。
二、 试验环境
硬件环境:硬件部件完备的计算机一台,维修工具若干。
3、实验过程
第一:用螺丝刀拧下机箱侧面板的螺丝拆开机箱。
第二:把主板上的各种数据线和电源线拔掉(注意记住它们的位置)。
第三:依次把主板上的内存、显卡、网卡、CPU风扇,CPU拆下。
第四:把主板上的螺钉卸了,把主板拆下。
第五:把硬盘,光驱,软驱拿下来。
四、实验结果及分析
实验时能够安全并有效的拆装计算机主机,能够迅速发现各个部件之间的联系,并能记清各个部件的位置及拆卸顺序,实验很顺利。
五、心得体会与建议
通过这次的计算机拆装实验,我基本对计算机硬件知识有了更进一步的了解与掌握,以前在家里只是把外壳打开吹一吹灰尘,而这次试验让我第一次真正的接触到电脑机箱的内部结构,了解了机箱内部CPU,网卡,插槽,CPU风扇,数据线的各个位置,通过这次自己动手拆卸电脑。也让我明白“实践出真知”、“没有实践就没有发言权”这两句话的深刻含义。
当然,在这次拆机中我也遇到了一些问题,比如在拆机时去没有注意到网卡与中央处理下面有卡子。当把这些拆下来后去不认识他是什么部件。最后才逐渐明白过来。
这次试验除了对于知识的掌握,更主要的是锻炼了我实际动手能力,也是我认识了电脑的硬件、软件等方面的知识,当然我也深刻明白我的不足之处,那就是在装机时,有点小麻烦,总是感觉装的位置不对,线路理的也不顺。这方面需要加强啊 。
第二篇:计算机拆装实验报告
微机维护技术实验报告
一、实训目标
1. 通过本次实验,掌握微机拆装、Bios设置、硬盘分区和格式化、操作系统的安装等方面的知识,进一步加深对微机硬件系统的认识,具备微机硬件维护的基本功能;掌握BIOS的设置,学会通过设置BIOS优化机器性能,分析由于BIOS设置不当引起的微机故障,并能通过调整BIOS设置解决这些问题;熟悉硬盘分区、完成硬盘分区的建立与删除和完成逻辑盘的格式化;掌握正常安装和Ghost安装单一操作系统Windows XP的技术。
二、 实验内容
1. 分组练习微机硬件拆装
2. BIOS的设置
3. 硬盘分区和格式化
4. 安装操作系统
三、实验要点
拆、装是两个相反的操作。拆、装操作没有特定的顺序,要因时制宜,随机应变。一般原则为:先装靠里边的、固定的,如电源、主板等,再装靠外边的、浮动的、不影响其他硬件安装的小配件,如板卡、数据线等。
计算机机箱主要是由CPU,主板,硬盘,内存,光驱,软驱,声卡,显卡构成。这些构件相互作用,相互影响,共同决定着计算机机箱的性能。

CPU:即中央处理器。从美国的Inetl公司在1971年推出了世界上第一个4位微处理器4004后开始了基于Intel技术的CPU发展历程。经历了8008、i8086、i8087、8088及以后的80286、386、486、586和现在的Pentium 4系列。 CPU主要的性能指标有以下几点:
第一:主频,也就是CPU的时钟频率,简单地说也就是CPU的工作频率。一般说来,一个时钟周期完成的指令数是固定的,所以主频越高,CPU的速度也就越快了。倍频是指CPU外频与主频相差的倍数。用公式表示就是:
主频=外频×倍频 (一)
第二:内存总线速度或者叫系统总路线速度,一般等同于CPU的外频。由于内存速度的发展滞后于CPU的发展速度,为了缓解内存带来的瓶颈,所以出现了二级缓存,来协调两者之间的差异,而内存总线速度就是指CPU与二级(L2)高速缓存和内存之间的工作频率。
第三:工作电压。工作电压指的也就是CPU正常工作所需的电压。早期CPU(386、486)由于工艺落后,它们的工作电压一般为5V(奔腾等是3.5V/3.3V/2.8V等),随着CPU的制造工艺与主频的提高,CPU的工作电压有逐步下降的趋势。低电压能解决耗电过大和发热过高的问题。

内存是CPU与外部数据存储设备之间交换的一个桥梁。CPU工作时,先把部分常用数据读入内存,使用的时候直接从内存中读取。由于内存的数据存取速度比硬盘快,这样就提高了计算机的响应速度。所以,内存越大,预读的数据就越多,当然,计算机处理数据的速度也就越快了。但是在断电的时候数据都会消失。
主板: 是电脑中最大的一块电路板,是电脑系统中的核心部件,它的上面布满了各种插槽(可连接声卡/显卡/MODEM/等)、接口(可连接鼠标/键盘等)、电子元件,它们都有自己的职责,并把各种周边设备紧紧连接在一起。
大致说来,主板由以下几个部分组成:插槽、缓存、总线、接口、BIOS、CMOS和控制芯片。
BIOS(Basic-Input-&-Output-System基本输入/输出系统):是只读存储器基本输入输出系统。其实,它是一组固化到计算机内主板上一个ROM芯片上的程序,它保存着计算机最重要的基本输入输出的程序、系统设置信息、开机上电自检程序和系统启动自检程序。
CMOS:是电脑主板上的一块可读写的RAM芯片,用它来保护当前系统的硬件配置和用户对某些参数的设定。
芯片组(Chipset):是构成主板电路的核心。一定意义上讲,它决定了主板的级别和档次。它就是“南桥”和“北桥”的统称,就是把以前复杂的电路和元件最大限度地集成在几颗芯片内的芯片组。
北桥:就是主板上离CPU最近的一块芯片,负责与CPU的联系并控制内存、AGP、PCI数据在北桥内部传输。
南桥:主板上的一块芯片,主要负责I/O接口以及IDE设备的控制等。
I/O芯片:在486以上档次的主板,板上都有I/O控制电路。它负责提供串行、并行接口及软盘驱动器控制接口。
PCI总线(Peripheral Component Interconnect:外部设备互连):属于局部总线是由PCI集团推出的总线结构。它具有133MB/S的数据传输率及很强的带负载能力,可支持10台外设,同时兼容ISA、EISA总线。
AGP插槽(Accelerated-Graphics-Port:加速图形端口):它是为提高视频带宽而设计的总线结构。它将显示卡与主板的芯片组直接相连,进行点对点传输。只能和AGP显卡相连,故不具通用和扩展性。
USB(Universal Serial Bus通用串行总线):它不是一种新的总线标准,而是电脑系统接驳外围设备(如键盘、鼠标、打印机等)的输入/输出接口标准。它采用Daisy Chain方式进行连接。由两根数据线,一根5V电源线及一根地线组成。数据传输率为12MB/s。
并口:就是平常所说的打印口,其实它并不是只能接打印机和鼠标,它还可以接MODEM,扫描仪等设备。
串口:用于以前的扁口鼠标、MODEM以及其它串口通信设备,数据传输速率低。
COM端口:一块主板一般带有两个COM串行端口。通常用于连接鼠标及通讯设备(如连接外置式MODEM进行数据通讯)等。
PS/2口:是一种鼠标/键盘接口,一般说的圆口鼠标就接在PS/2口上。
四、实验准备
1、常用组装工具
样例:十字螺丝刀、尖嘴钳
2、组装操作技巧
3、操作中的注意事项
拆卸前,一定要关机,然后放掉身上的静电或者戴上防静电手套后才能进行如下操作
五、操作步骤
(1)拆装过程
A:拆开过程及所准备的工具:皮老虎、十字解刀
B:打开主机箱,先用皮老虎把灰尘吹了,再把相应的数据线和电源线小心的从各个接口处拔下来整齐的放在工作台上。
C:用十字解刀分别把显卡、网卡、硬盘、内存条、电源、光驱分别取下来轻放在工作台上。
D:先把CPU上面的散热器取下来放到一边,然后再把CPU从主板上取下来单独放在一边,此时不要让灰尘弄到CPU上面也不要用手触摸CPU的下面部分。
E:最后用十字解刀把主板上的螺丝旋转下来随后把主板取下来放到一边在整个过程中最主要的一点是从各个地方取下来的螺丝要分别放开
(2)组装过程
1.安装主板:首先打开机箱,去掉侧盖。将主板的I/O端口朝机箱后部,主板的定位孔对准机箱上的主板之撑,用螺栓固定主板。
2.安装cpu:首先将主板Socket插座旁的把手轻轻向外拨一点,再向上拉起把手到垂直位置,将cpu的第一脚(缺孔引脚),插入cpu。应注意圆角对准后插入,以防损坏,并压回把守,卡入把手定位卡固定。
3.安装内存条:内存条上的缺口对齐主板内存插槽缺口,垂直向下压入插槽中,插槽两侧的白色固定夹“咔”的一声向上自动卡在内存条两侧的缺口上锁牢内存条。
4. 安装电源:将电源放在机箱上,电源的风扇朝机箱后步并对准风扇孔。用螺栓将电源固定。连接点源于主板(主板电源接口一般在cpu附近)
5. 安装硬盘:首先把硬盘固定在主机支架内(标签面向上,接线部分朝机箱内部),用螺栓固定。然后,将电源D型大四孔插头和硬盘的电源插座连接。用IDE数据线的一端接在硬盘上, (注意设置好光驱、硬盘的主从盘,并弄清它们的关系。如何设置主、从盘,可参照IDE设备上的参数表。)
6. 安装软驱:安装方法同硬盘。数据线的尾部端口和主板的软驱接口连接,数据线的1线对准接口的第一脚。将电源的小四孔插头插入软驱的电源插头。
7. 安装光驱:安装方法同硬盘。数据线的尾部端口和主板的光驱接口连接,数据线的1线对准接口的第一脚。将电源的小四孔插头插入光驱的电源插头。
8. 连接AT主板串并口线 普通的AT主板还要把串口线和并口线也接到主板上,ATX结构的主板把它们直接做在主板上了,可以省去这一步。
9. 安装显卡:找到一个孔德PCI插槽,将显卡的接口朝机箱后部,插入插槽,将显卡固定在机箱上。
10. 安装声卡:找到一个孔德PCI插槽,将声卡的接口朝机箱后部,插入插槽,将声卡固定在机箱上。
11. 安装网卡:找到一个孔德PCI插槽,将网卡的接口朝机箱后部,插入插槽,将网卡固定在机箱上。
12.要把剩余的槽口用挡片封好。然后要仔细检查一下各部分的连接情况,确保无误后,接通电源,观察计算机运行情况。运行ok,把机箱盖盖好,安装好螺丝,这样,主机的安装过程就基本完成了。
13. 插好鼠标键盘
跳线的设置:
master(主盘)、slave(从盘)、cable select(根据在数据线上的位置决定主从)
主板上面有两个IDE接口,用来连接硬盘或光驱
一个IDE接口最多可以接两个IDE设备,这就是说,一般的PC你要想接的硬盘数最多也只能是4个;一个IDE接口能够通过一根数据线同时挂上两个硬盘,这就有了跳线问题,为了区分这两个硬盘,必须要给他们做上“标记”,我们能够直接操作的那就是跳线;
一般在硬盘体上面都有说明,跳线要如何设置才能够让系统正常启动;如果是系统硬盘的话当然要把它设置成Master模式,即把它当作主硬盘,一般也把它接到第一个IDE接口上,当然接到第二个IDE接口上也不会出现什么严重问题,只是可能每次系统会弹出选择框要你选择从哪个盘启动;所以这个习惯上一般是先把第一个IDE接口的位置占满之后再挂到第二个IDE接口上,另外一个习惯就是光驱一般接到第二个IDE接口上。 所以现在我们假设第一个IDE接口上已经接了一个跳线设为Master模式的硬盘,你现在还想在这个接口上通过同一根数据线再接一个硬盘的话,那么你必须要把这个后来挂上去的硬盘的跳线设为Slave模式,即从盘模式。如果你把两个都设为Master的话,系统肯定不能启动!
那么第二个IDE接口你也要挂两个硬盘的话,不管其中一个硬盘是不是系统盘,你都要把他们的主从分开,依照上面的设置行事;
另外还有一点就是,现在的主板一般都有主从硬盘自动选择功能(98年以前的主板可能没有这种功能),所以你只要把你所要挂到机器上所有的硬盘的跳线设置为cable select(根据在数据线上的位置决定主从)就可以了!
硬盘跳线
硬盘上的跳线是比较简单的,其跳线位置多在硬盘后面,如硬盘后面跳线图所示。其跳线在数据线接口和电源线接口之间,白色的键帽清晰可见。而硬盘表面和这个“之间”的位置对应的电路板的一面,都有关于跳线设置的说明,如硬盘电路板上跳线说明图。
虽然不同的品牌的硬盘跳线有所不同,但因为硬盘属于IDE接口设备,所以一般都分为三种跳线设置,它们分别是“Master”、“Slave”、“Cable Select”(简称CS)。“Master”(主)表示主盘,是一个IDE通道上第一个被系统检测的设备,一个主板通常有两个IDE设备通道,而一个通道上最多能连接两个IDE设备,它们有主从之分。“Slave”(从)表示从盘,是一个IDE通道上第二个被系统检测的设备。“Cable Select”(线缆选择)表示使用特殊的硬盘数据线连接主板,跳线就决定了硬盘的主从位置。真正支持这种功能的数据线市场很少见到。80针数据线实际上已经不理睬硬盘上的任何跳线设置,其黑色一端必须接主板IDE接口,蓝色端连接主设备,灰色的一端连接从设备,你的硬盘使用什么样的跳线都不起作用。这样的线适合今天的支持DMA66/100/133接口的硬盘。
小提示:如果硬盘跳线设置错误,会导致一个IDE通道上的两个设备冲突,多不能使电脑正常引导,但不会导致硬件损伤。一般只有在一个通道上的两个设备的设置相同时才会引起冲突,比如都设置成主盘或都设置成从盘了。同一个通道上两个设备设置没有冲突,一个为主,一个为从,但不兼容的事情发生的还是不多。
硬盘的分区和格式化
1)硬盘分区
是指对硬盘的物理存储空间进行逻辑划分,将一个较大容量的硬盘分成多个大小不等的逻辑区间。
2)硬盘初始化
是指硬盘在使用前必须经过低级格式化、分区和高级格式化的三个处理环节。硬盘的低级格式化通常由厂家完成,在计算机初次使用准备安装操作系统前,需通过专用磁盘工具对磁盘进行划分,而在使用过程中,我们只需使用操作系统所提供的磁盘工具进行硬盘的“分区”和“格式化”处理,分区和格式化处理为计算机在硬盘上存储数据起到标记定位的作用。
3)格式化
磁盘经过分区之后,必须要对磁盘进行格式化才能使用。格式化是指按照操作系统的要求把磁盘划分成磁道或扇区,然后将文件按规定存放到其中,以便操作系统发现和标识磁盘上存放的文件。通常对新分区的磁盘和其中的文件被严重破坏或被病毒感染的磁盘进行格式化。
(1)低级格式化:是指将空白的磁盘划分出柱面和磁道,再将磁道划分为若干个扇区,每个扇区又划分出标识部分ID、间隔区GAP和数据区DATA等。可见,低级格式化是高级格式化之前的一件工作,它只能够在DOS环境来完成。而且低级格式化只能针对一块硬盘而不能支持单独的某一个分区。每块硬盘在出厂时,已由硬盘生产商进行低级格式化,因此通常使用者无需再进行低级格式化操作。
(2)高级格式化:是指清除硬盘上的数据、生成引导区信息、初始化文件分配表、标注逻辑坏道等。通常我们所指的格式化即是高级格式化。
4)分区种类
硬盘分区包括主分区、扩展分区和逻辑分区。
(1)主分区: 也就是包含操作系统启动所必需的文件和数据的硬盘分区,要在硬盘上安装操作系统,必需得有一个主分区。一个硬盘可以划分最多四个主分区,通常一个主分区就够了,盘符默认为C。
(2)扩展分区: 是主分区之外的硬盘空间,它是逻辑分区的集合,自身不能直接使用,必需再将其划分为若干个逻辑分区才行。
(3)逻辑分区: 是对扩展分区再行划分得到的,也就是我们平常在操作系统中所看到的D、E、F……等盘。通常使用中建立3到4个逻辑盘就可以了。
(4)分区顺序: 对硬盘建立分区须遵循“主分区→扩展分区→逻辑分区”的次序原则。对已经分过区的硬盘,必须先删除分区,删除分区则与建立分区相反,必须先删除逻辑分区,然后删除扩展分区,最后是主分区。
5)硬盘分区方法
创建硬盘分区,一般可选择系统安装前分区、系统安装过程中分区和系统安装后分区三种分区方法。
(1)系统安装前分区须使用磁盘分区专用工具如Fdisk或Partition Magic进行分区。
(2)系统安装过程中分区,是指使用系统安装盘在安装操作系统的过程中,按照安装提示完成对磁盘的划分操作。
(3)系统安装后分区是指对已创建过主分区并安装了Windows XP操作系统的计算机上,通过该系统的磁盘管理工具进行主分区以外其余分区的划分。
6)使用Fdisk分区硬盘
1. 启动Fdisk硬盘分区程序
(1)用软盘或光盘启动计算机,在DOS状态下键入Fdisk,启动Fdisk硬盘分区程序。在程序刚启动时,系统会询问你是否要支持大容量硬盘(即是否使用FAT32文件格式),回答“Y”将会建立FAT32分区,如果回答“N”硬盘则会使用FAT16文件格式。如图3.1所示。
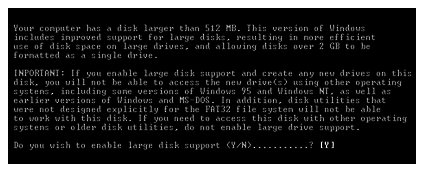
图3.1选择使用大硬盘界面
(2)选择“Y”回车后,弹出Fdisk主界面,如图3.2所示。该图中Fdisk具有如下5个选项:建立DOS分区或逻辑分区;激活硬盘分区;删除分区或者逻辑DOS分区;显示分区信息;改变当前驱动器。如果用户安装超过一块硬盘时,系统会出现第五个选项,改变当前驱动器。
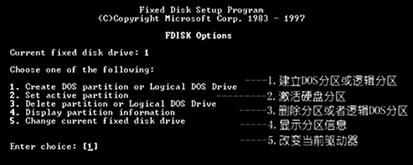
图3.2 Fdisk主界面
2.用Fdisk创建分区
在Fdisk主界面上选择第1项,按“Enter”键,即可进入创建主分区或逻辑分区界面,如图3.3所示。创建分区一共有3项功能:创建主分区、创建扩展分区及创建逻辑分区。对于一块尚未分区的硬盘,首先要创建的是硬盘主分区。
1) 创建主分区
这里举例用户的计算机只安装了一块硬盘。
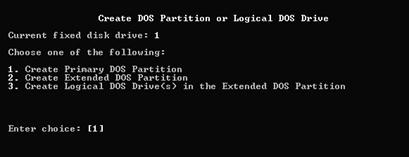
图3.3创建主分区或逻辑分区界面
选择数字键“1”,按“Enter”键,程序开始检测磁盘。检测完成后,进入创建主分区界面,如图3.4所示。

图3.4 创建主分区界面
此时,系统会询问是否使用最大可用空间作为主分区,缺省的回答是“Y”,如果只划分一个区,直接按下Enter键即可。但一般用户还需要对磁盘进行划分,必须选择回答“N”,按下Enter键,进入主分区容量大小设定界面,如图3.5所示。
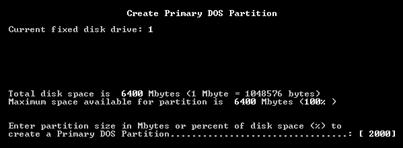
图3.5 主分区容量大小设定界面
在该界面中系统会要求输入主分区大小,以MB为基本单位,输入以后按回车键即可,此时系统会自动将主分区的逻辑盘符设为“C”。接着屏幕上将提示主分区已建立并显示主分区容量和所占硬盘全部空间的比例。最后按“ESC”键返回Fdisk主界面。
2) 创建扩展分区
进入创建主分区或逻辑分区界面(图3.3),选择第2项即可创建扩展分区,屏幕将提示当前硬盘可建为扩展分区的全部容量。如图3.6表示扩展分区信息显示界面。
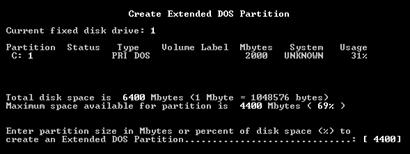
图3.6扩展分区信息显示界面
如果用户不需要为其他操作系统(例如Linux)预留分区的话,建议使用系统给出的全部硬盘空间,直接回车即可建立扩展分区。
3) 建立逻辑分区
扩展分区建立后,系统提示用户还没有建立逻辑分区,此时按“Esc”键,程序将直接进入创建逻辑分区界面,如图3.7所示。系统提示用户可以创建逻辑盘的全部硬盘空间,用户可以根据硬盘容量和自己的需要来设定逻辑分区数量和各逻辑分区大小。
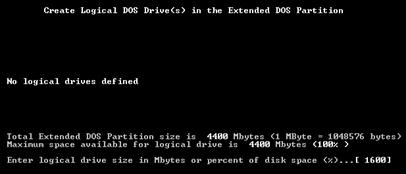
图3.7创建逻辑分区界面
重复设置并分配完所有的扩展分区后,屏幕会显示用户所创建的逻辑盘数量和容量,然后返回Fdisk主界面。
4) 激活主分区
当以上分区操作全部完成后,还必须激活主分区,否则硬盘将无法引导系统。激活主分区的方法很简单,用户只需返回Fdisk主界面,选择第2项,在弹出的激活主分区界面中,选择数字键“1”,接着将主分区设置为激活即可,如图3.8所示。激活完成后,主分区的状态(Status)将被标识为“A”(即Activate)。最后退回Fdisk主界面。

图3.8激活主分区界面
总之,使用Fdisk创建分区时,必须按照如下顺序完成:建立主分区→建立扩展分区→定义逻辑盘→激活主分区。
3.用Fdisk删除分区
对已经分区过的硬盘进行重新分区,必须先将原有分区删除,然后再重新创建分区。删除分区的方法是:
(1)在Fdisk主界面选择第3项,删除分区或者逻辑DOS分区,进入Fdisk删除分区界面,如图3.9所示。从图中可以看出,分区删除一共有4个选项:删除主DOS分区、删除扩展DOS分区、删除扩展分区中的逻辑盘及删除非DOS分区。选择其中的选项即可完成相应的操作。不过,在删除分区时,也需要遵循相应的顺序:删除逻辑盘→删除扩展分区→删除主分区。如果硬盘原来有非DOS分区(例如Linux EXT2分区等),用户需要最先删除Non-DOS分区。
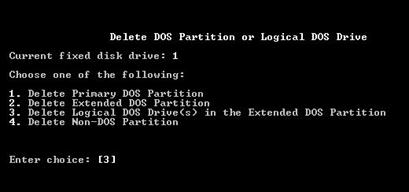
图3.9 Fdisk删除分区界面
(2)如果没有Non-DOS分区,那么在删除分区中需要最先删除逻辑分区。在删除分区界面中选择“3”删除逻辑分区,进入删除逻辑盘界面,如图3.10所示。

图3.10 删除逻辑盘界面
(3)在该图中选择要删除的盘符,系统给出确认提示,回答“Y”后直接按下“Enter”键,系统即可将该盘删除。如图3.11 确认删除逻辑盘界面所示。
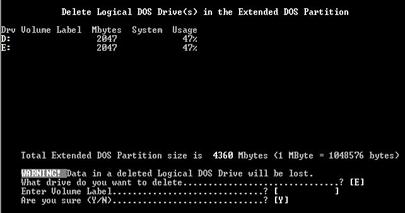
图3.11 确认删除逻辑盘界面
(4)重复同样的步骤,可以将全部逻辑盘删除。将全部逻辑分区删除后,接着选择删除扩展分区,在删除分区界面(图3.9)中选择第2项即可将硬盘扩展分区删除。
(5)最后需要删除的是硬盘主分区,删除方法与前两个过程相同。全部硬盘分区删除完成后,Fdisk将显示未定义任何分区界面(No Partition Defined),如图3.12所示。此时的硬盘跟刚买回来的新硬盘一样,没有任何分区,用户可以根据自己的需要,按前面介绍的创建分区方法创建硬盘分区。

图3.12 未定义任何分区界面
4. 查看硬盘分区信息
在Fdisk主界面中选择第4项(Display Partition Information),显示硬盘分区信息,可以查看硬盘主分区、扩展分区及逻辑盘的相关信息。
Windows XP安装
1. 准备好一张Windows XP光盘,在纸上记下光盘的安装序列号,然后就可以准备开始安装系统了。
2. 使用光盘安装就先要在BIOS里设置电脑从光盘启动,就是在电脑启动时候在自检就不断按Delete键,自检好以后,就显示BIOS界面。在出现的界面上选择第二项,BIOS的高级选项。
3. 选择好这个选项后就按回车,进入这个选项的具体选择,
4. 在界面上选择第5个选项,从CDROM(光盘)第一启动,回车,
回到前面一个界面,HDD-0再按回车,
回到具体选项界面,选择第7项,HDD-0(硬盘第二启动),回车
5. 按Esc回到原来BIOS界面,选择保存启动设置,回车
当界面出现选择是否保存,显示Y,回车保存
6. 在保存BIOS启动设置后电脑自己就会重新启动,所以在敲回车前把光盘放入光驱,在电脑自检的的时候按键盘上任何键,让电脑进入光盘启动(内存扫描完后4秒内不按,电脑进入第二启动-硬盘启动,这样就需要重新启动电脑了,在内存数字跳的时候就按任何键。)光盘启动就进入WindowsXP的安装界面。
7. 提示安装按回车键,退出按F3,当按回车后出现如下界面,许可协议,这里没有选择的余地,按“F8”后,这里用“向下或向上”方向键选择安装系统所用的分区,如果你已格式化C盘请选择C分区,选择好分区后按“Enter”键回车,在存在原来的系统情况下,会提示C盘里有一个操作系统,是不是把系统安装到其他盘,选择还是安装在C盘,假如告诉你现在C盘没有安装新系统的空间,还是选择安装在C盘,
8. 在这里选“用FAT文件系统格式化磁盘分区(快),按“Enter”键回车,按F键,对C盘进行格式化
9. 在提示警告以后的界面上提示格式化按回车,这样格式化就开始
显示格式化进程在把Windows Xp文件复制到硬盘电脑在开始进行系统安装
10. 看系统文字设置,基本上是以中文为定义在对话框里输入电脑使用者的字母,单位可以省缺在对话框里输入安装序列号,注意字母的大小写不设置管理员密码就是大家都可以使用这个电脑,假如输入了密码,在开机时候就需要输入密码来启动电脑,在一般情况下还是不设置密码比较方便使用。
11. 设置时间,一般默认就可以,电脑主板的时间还是比较正确的
12. 电脑开始进行系统安装,选择使用典型安装
13. 电脑自己安装,系统和一些驱动程序自动安装,安装好以后,自己启动,进入Windows
六、实验结论
通过本次试验,我充分了解了计算机的组成,在拆和装的过程中对计算机有了一个明确的认识。 在这次拆装实验中学到了一些平常书本上所没有的东西,能够解决一些实际中遇到的问题。也让我了解到我们的实际动手能力还很差,在学习书本知识的同时也要加强自己的实际动手能力。这次的拆装实验让我学到了很多!
七、回答问题:
1. 本次实验主板中有哪些插槽,这些插槽有什么用途?
1. 显卡插槽、网卡插槽、内存条插槽
2. PWR-LED 是电源灯插口 机箱上的PWR-LED插头插上 开机才会亮绿灯
3. COMB 应该是COMBO 结合了DVD-ROM和CD-RW功能的光驱叫COMBO
4. SPDIF-IO 是前置音频接口 插上机箱前面的耳机插口才能用
5. CD-IN 是光驱的声音插口 你想用光驱听声音就插这个
6. IR 是红外接口 接个设备出来可以和手机进行红外传输
2. 主板和设备连接共有几条数据线,分别和哪些设备连接?
三条,光驱、硬盘、软驱
3. 面板和主板有几对连接线,分别是什么?
面板连接线
机箱面板的连接线插针一般都在主板左下端靠近边缘的位团置,一般是双行插针,一共有10组左右,主要有电源开关,复位开关,电源指示灯,硬盘指示灯,扬声器等插针。
1电源开关连接线
连接电源开关连接线时,先从机箱面板连线上找到标有“power sw”的两针插头,分别是白棕两种颜色,然后插在主板上标有“ pwr sw”或是“RWR”字样的插针上就可以了。
2复位开关连接线
用来热启动计算机用的。连接时,先找到标有“RESET SW”的两针插头,分别是白蓝两种颜色,然后插在主板上标有“Reset sw”或是“RSR”字样的插针上就可以了。
3电源指示灯连接线
先找到标有“Power LED”的三针插头,中间一根线空两缺,两端分别是白绿两种颜色,然后将它插在主板上标有“PWR LED”或是“P LED”字样的插针上。
提醒:电源开关连接线和复位开关连接线两处在插入时可以不用注意插接的正反问题,怎么插都可以。但由于电源指示灯边接线是采用发光二级管来显示作息的,所以连接是有方向性的。有些主板上会标示“P LED+”和“P LED-”字样,我们只要将绿色的一端对应连接在P LED+插针上,白线连接在P LED-插针上。
4硬盘指示灯连接线
先找到标有“H.D.D.LED”的两头插头,连线分别是白红两种颜色,将它插在主板上标有“HDD LED”或“IED LED”字样的插针上。插时要注意方向性。一般主板会标有“HDD LED+”、“HDD LED-”,将红色一端对应连接在HDD LED+插针上,白色插在标有“HDD LED-”插针上。
5扬声器连接线
先找到“SPEAKER”的四针插头,中间两根线空缺,两端分别是红黑两种颜色,将它插在主板上标有“PEAKER”或是“SPK”字样的插针上。红色插正极,黑色插负极。
实际
电源开关:白色+正极,棕色—负极正反插均可
复位开关:白蓝两种颜色,正反插可随便。
电源开关:绿色的插在P LED+插针上,白色的插在P LED插针上。
硬盘指示灯:绿色插在“PLED+”,白色插在“HDD LED-”插针上。
扬声器:红色插正极,黑色插负极。
4 . 音频线是连接哪几个设备?没有行不行?
麦克风,耳机,音箱.可以没有,其中有控制左声道右声道输出,还有麦克供电电源必须得要的!
5. 一条数据线如何连接硬盘和光盘?
按硬盘与光盘上的跳线说明对它们进行跳线,硬盘为主盘,光驱为副盘,然后进行连接
八、小结
在装机过程中移动电脑部件时要轻拿轻放,切勿失手将电脑部件掉落在地板上,特别是对于CPU、硬盘等性质较脆且价格昂贵的部件,在开机测试时禁止移动电脑,以防止损坏硬盘的贵重部件。
插接数据线时,要认清1号线标识(红边),对准插入,如果需要拔取时,要注意用力方向,切勿生拉硬扯,以免将接口插针拔弯,造成再次安装时的困难。
装机前还要仔细阅读各种部件的说明书,特别是主板说明书,根据CPU的类型正确设置好跳线。
