第3章 文字处理软件Word

3.1 Word 2003概述
实验3-1 Word的启动、退出和界面介绍
1. 实验目的
① 掌握Word应用程序快捷方式的建立。
② 通过快捷方式掌握Word的启动和退出。
③ 熟悉Word的工作界面和视图显示方式。
2. 实验内容
建立Word的快捷方式,并利用该快捷方式启动Word,观察word用户界面,并把文档窗口的显示方式设为普通视图。
3. 实验步骤
① 执行“开始”|“搜索”|“文件或文件夹”命令,打开“搜索结果”窗口,搜索的Word应用程序文件名为“Winword.exe”。
② 在搜索结果中选定Word应用程序文件,在桌面为其创建快捷方式。
③ 双击“Word快捷方式”图标,打开Word应用程序,认识Word工作界面:标题栏、菜单栏、工具栏、状态栏、文档窗口和任务窗格等,如图3-1所示。
④ 单击“普通视图”切换按钮或执行“视图”|“普通”命令,把视图模式切换为普通视图,接着采用同样的方法把视图方式切换为页面视图。比较两种视图方式的区别。 ⑤ 单击标题栏上的“关闭”按钮或执行“文件”|“关闭”命令,退出Word应用程序。
【小技巧】普通视图和页面视图的区别:
普通视图是Word最基本的视图方式,其显示速度相对较快,非常适合于文字的录入阶段。用户可在该视图方式下进行文字的录入及编辑工作。在普通视图下不显示页边距、页眉和页脚、背景、图形对象。
页面视图方式即直接按照用户设置的页面大小显示,此时的显示效果与打印效果一致,用户可从中看到各种对象(包括页眉、页脚、水印和图形等),这对于编辑页眉和页脚,调整页边距,以及处理边框、图形对象及分栏都是很有用的。
菜单栏 工具栏

文档窗口标题栏 Word程序关闭按钮

文档窗口 关闭按钮 水平标尺 垂直滚动条 任务窗格
视图切 换按钮
文档编辑区 垂直标尺 水平滚动条 状态栏 图3-1 Word的工作窗口 实验3-2 Word工具栏定制和系统设置
1. 实验目的
① 掌握工具栏的定制。
② 掌握Word系统设置。
2. 实验内容
在Word应用程序窗口,打开“图片”工具栏;设置列出最近使用文件的个数为“5”个,设置Word的度量单位为“厘米”。
3. 实验步骤
① 选择“视图”|“工具栏”|“图片”选项,“图片”工具栏就会出现在Word窗口上。 ② 选择“工具”|“选项”命令,打开“选项”对话框,在该对话框中设置列出最近使用文件的个数为“5”个,设置Word的度量单位为“厘米”。
3.2 文档的操作
实验3-3 新建文档、保存文档、打开文档和保护文档
1. 实验目的
① 掌握文档的创建和保存。
② 掌握文档的打开和保护。
2. 实验内容
在磁盘上建立一个“受人欢迎的四句话”文档。
3. 实验步骤
① 启动Word 2003程序。
② 录入文档“受人欢迎的四句话”的以下内容: 星云大师
自古就有“一言兴邦,一言丧帮”的明训,讲话确实是一门艺术。如何说话才能受人欢迎?以下是我的四点建议:
③ 将以上所录入内容保存到“D:\练习”文件夹中(如果该文件夹不存在,请自建),文件名为“受人欢迎的四句话”。
④ 执行“文件”|“另存为”命令,把该文档保存在同一个目录下,文件名为“受人欢迎的四句话备份”。
⑤ 关闭Word程序。
⑥ 重新启动Word程序,执行“文件”|“打开”命令,打开“D:\练习”文件夹中的“受人欢迎的四句话备份”文档。
⑦ 执行“文件”|“另存为”命令,打开“另存为”对话框,单击“工具”按钮,选择“安全选项措施”命令,在“安全性”对话框中设置打开文档密码为“1234”,关闭文档。
⑧ 双击“受人欢迎的四句话备份”文档,键入密码打开该文档。
3.3 文档的输入与编辑
实验3-4 文档的输入和编辑
1. 实验目的
① 掌握文档的录入方法。
② 掌握特殊字符的录入方法。
③ 掌握文本的选定、删除、插入与改写、查找与替换、移动、复制方法。
2. 实验内容
录入文档“受人欢迎的四句话”的全部内容,然后利用该文档进行编辑操作。
3. 实验步骤
① 打开实验3-3所创建的文档“受人欢迎的四句话”。
② 接着录入“受人欢迎的四句话”的以下内容:
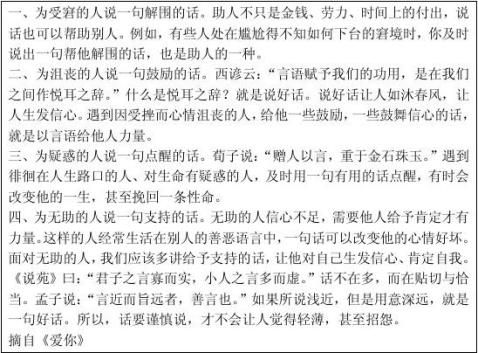
④ 在文中第一行插入标题“受人欢迎的四句话”。
⑤ 执行“插入”|“符号”命令,在文档第二行“星云大师”前后各插入四个符号“?”, 在文中的最后一行前插入一个符号“?”。
⑥ 将正文的第一段和第二段合为一段。
⑦ 将文中所有的“生发”替换为“产生”。
⑧ 在该文档中练习文本选定、删除、插入与改写、查找与替换、移动、复制等操作。
⑨ 编辑完成后,以原文件名原位置保存文档。
【小技巧】录入正文时应注意:
① 不要每行回车。Word 2003有自动换行的功能,只有在一个段落结束时才使用回车键换行。
② 不用插入空格来产生缩进和对齐。通过后面所学的段落格式设置很容易达到指定的效果,如标题居中、首行缩进。
③ 要经常存盘。Word 2003默认10分钟自动存盘一次,建议用户几分钟存一次盘,以避免意外死机导致录入内容丢失。
④ 使用?撤消?功能。如果在录入过程中,无意操作使文档格式发生很大变化,这时不需要重新操作一次,只要执行?编辑?|?撤消?命令或单击?撤消?工具按钮就可以恢复原来状态。
⑤ 注意保留备份。计算机硬盘的突然失效,或者别人无意删除了文件,都会带来重大损失。如果重要文档在别处做了备份,那么损失将会降到最低。
3.4 文档的格式化
实验3-5 字符格式设置、段落设置设置
1. 实验目的
① 掌握Word字体、字形、字号等字符格式设置。
② 掌握格式刷的使用。
③ 掌握Word段落间距、行距、对齐方式,边框和底纹、首字下沉等设置。
2. 实验内容
对编辑完成后的文档“受人欢迎的四句话”进行字符和段落格式设置。
3. 实验步骤
① 打开实验3-4所创建的文档“受人欢迎的四句话”。
② 设置文档的标题“受人欢迎的四句话”为黑体,三号,加灰色底纹,居中对齐,设置“受人欢迎”四个字为中文加圈格式。
③ 将正文所有段落首行缩进2字符,行距设为1.5倍行距,字符设为楷体_GB2312,四号。
④ 设置“星云大师”该段,文字加粗,居中对齐,段前间距0.5行,段后间距1行。 ⑤ 设置正文第一段首字下沉,字符下称行数为两行,段后间距为1行。
⑥ 借助格式刷设置正文第2~5自然段的第一句话为加粗,倾斜,蓝色。并对该四个自然段落设置分栏效果。
⑦ 设置“说苑”该段段前间距为1.5行,段落左右各缩进2个字符,并给该段加上黑色阴影边框,宽度为3磅,并添加灰色-5%底纹。
⑧ 设置“摘自”最后一段右对齐。
⑨ 排版完毕,以原文件名原位置保存文档。
4. 实验结果样式
实验结果图见3-2。
【小技巧】格式刷的使用:
格式刷位于?格式?工具栏上,可以快速将指定文本或段落的格式复制到其他文本或段落上,格式越复杂,效率越高。
? 复制文字格式
(1)选中要引用格式的文本。
(2)单击?格式?工具栏上的?格式刷?按钮,此时鼠标指针显示为一个刷子图案。
(3)移动鼠标,使小刷子从欲排版的文本头尾拖过,然后松开鼠标,完成复制格式
工作。
? 复制段落格式
(1)选定要引用格式的整个段落(可以不包括最后的段落标记),或将插入点定位
到此段落内,也可以仅选中此段落末尾的段落标记。
(2)单击?格式?工具栏上的?格式刷?按钮。
(3)在应用该段落格式的段落中单击,如果同时要复制段落格式和文本格式,则需
拖选整个段落。
注意:如果要把格式复制到多个文本或段落上,则要双击“格式刷”按钮,复制格式结束后,只需单击“格式刷”按钮或者按Esc键即可取消格式刷。
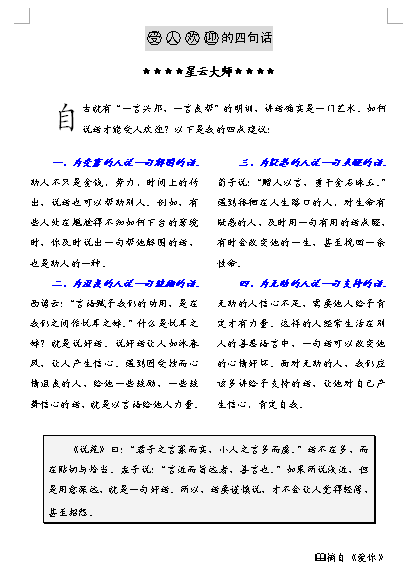
图3-2 实验3-5的排版结果 实验3-6 页面格式设置
1. 实验目的
① 掌握文档纸张选择,页边距设置。 ② 掌握文档背景设置。
③ 掌握文档页眉和页脚的设置。
2. 实验内容
对文档“受人欢迎的四句话”进行页面格式设置。
1. 实验步骤
① 打开实验3-5所创建的文档“受人欢迎的四句话”。 ② 设置整篇文档的纸张大小为B5。
③ 设置整篇文档的上下左右页边距为2厘米。
④ 执行“格式”|“背景”|“水印”命令,为文档设置文字水印“美文赏析”。 ⑤ 为文档添加页眉“美文赏析”,页脚部分插入“自动图文集”中“第X页 共Y页”,居中显示。
⑥ 排版完毕,以原文件名原位置保存文档。
3. 实验结果样式
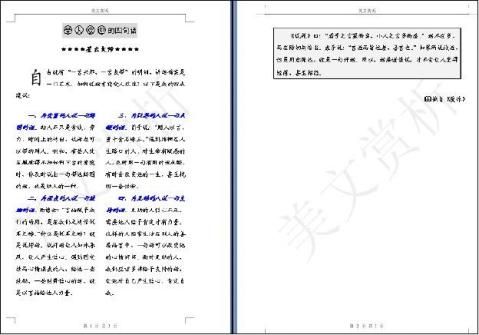
图3-3 实验3-6的排版结果
实验3-7 为标题为“IT俱乐部邀请书”的文本排版
1. 文档内容
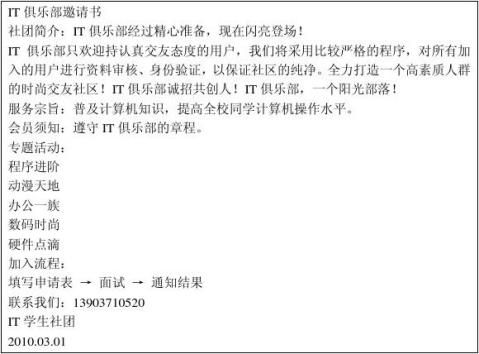
2. 实验步骤
① 在“D:\练习”文件夹中新建文档“IT俱乐部邀请书”,录入以上内容。
② 标题“IT俱乐部邀请书”设置为隶书,小二,居中对齐,英文字体设置为Lucida Console,段前和段后间距各为0.5行。
③ 借助于格式刷,设置“社团简介”、“服务宗旨”、“会员须知”、“专题活动”、“加入流程”、“联系我们”小标题为黑体,四号,字符加灰色底纹;“社团简介”、“服务宗旨”、“会员须知”、“联系我们”后面的文字设置为黑体,小四,小标题所在段落行距设置为1.5倍行距。
④ 设置“IT俱乐部只欢迎?”和“填写申请表”两段文本为宋体,小四,段落行距为
1.25倍行距,设置“填写申请表”该段左缩进5字符。
⑤ 设置“专题活动”后的五个段落的字体为宋体,小四,段落行距为1.25倍行距,左缩进5字符,并插入如图3-4样文所示的项目符号。
⑥ 设置“IT学生社团”段落段前间距为2行,选定最后两段,设置其字体为楷体_GB2312,小四,段落行距为1.25倍行距,右对齐。
⑦ 在页眉处输入“信息时代任我行”,设置为宋体,五号,右对齐,并对每个字设置为如图3-4样文所示的中文加圈格式。在页脚处输入“诚邀加盟 共享快乐”,设置为五号,宋体,左对齐,同时为文字添加蓝色、3磅、带阴影边框,为页脚添加黑色,双线页脚线,粗细为2.5磅。
⑧ 执行“格式”|“背景”|“填充效果”命令,在“填充效果”对话框的“纹理”选
项卡中选择设置文档的背景为“羊皮纸”。
⑨ 设置文档的纸张大小为B5,上下左右页边距为2厘米。 ⑩ 保存排版后的文档。
3. 实验结果样式
图3-4 实验3-7的排版结果
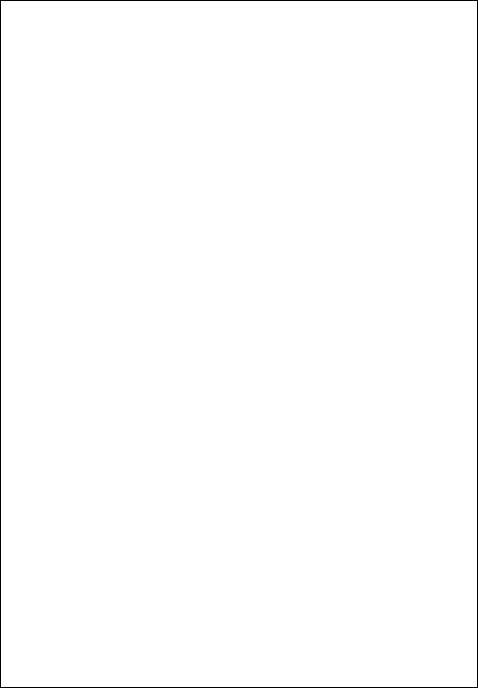
3.5 文档的打印
实验3-8 打印文档“IT俱乐部邀请书”
1. 实验目的
① 掌握文档的打印预览。
② 掌握“打印”对话框的使用。
2. 实验内容
打印五份“IT俱乐部申请书”。
3. 实验步骤
① 打开文档“IT俱乐部申请书”。
② 执行“文件”|“打印预览”命令或单击“打印预览”工具按钮,进入“预览”窗口,此时鼠标在文档区变成“放大镜”形状,单击鼠标可以放大比例显示文档,再单击一次则返回原来的显示比例。放大显示文档可以检查文档局部内容编排是否合适,还原显示比例可以观察文档整体布局是否合理。
③ 如果“打印预览”过程中发现问题,关闭预览窗口,重新回到编辑状态进行修改,直到满意为止。
④ 在打印机上安装好B5纸,打开打印机,执行“文件”|“打印”命令,在“打印”对话框中设置打印份数为5,单击“确定”按钮,即可完成打印。
3.6 表格处理
实验3-9 制作“个人简历”表
1. 实验目的
① 掌握表格的创建与绘制方法,掌握表格的选定与编辑方法。
② 掌握表格中字体和段落的设置,掌握表格的边框设置。
2. 实验内容
制作一张不规则的个人简历表格。
3. 实验步骤
① 创建规则表格
单击“常用”工具栏中的“插入表格”按钮或执行“表格”|“插入”|“表格命令”,在文档开始处插入一个9行2列的规则表格。
② 修改表格
在规则表格的基础上,修改成所需要的人才档案表。修改之前首先打开“表格和边框”工具栏。
拖动中间的表格线到图3-5所示位置,把表格分成宽窄不同的两列。选定表格1~5行,执行“表格”|“表格属性”命令,在“表格属性”对话框的“行”选项卡的“行”区域,设置“指定高度”为“0.8厘米”,“行高度值”为“最小值”。拖动表格最后一行边框线到页面下边界附近,然后选择表格的最后四行,单击“表格和边框”工具栏上的“平均分布各行”
按钮。
利用“表格和边框”工具栏上的铅笔在1~5行绘制如图3-5所示的竖线,把表格分成若干个单元格。选定照片所在的五个单元格,单击“表格和边框”工具栏上的“合并单元格”按钮,把五个单元格合并成一个单元格存放照片。这样一张个人简历空表已经制作完毕。
③ 编排文字
按样表所示内容在单元格中输入文字,设置表格中所有文字为宋体,五号字,加粗,水平居左,垂直居中。选定需竖排文字的单元格,执行“格式”|“文字方向”命令,在“文字方向”对话框的“方向”区域,选择第2排第2列方向(输入竖排文字时文字间可插入适当空格)。
把光标移到左上角单元格内,按Enter键,此时在表格上面将产生一空行,在此输入表格标题“个人简历”,设置为黑体,小二,居中对齐。
④ 修饰表格
选定整个表格,设置表格外框线的线型为实线,粗细为3磅,颜色为黑色。
4. 实验结果样式
图
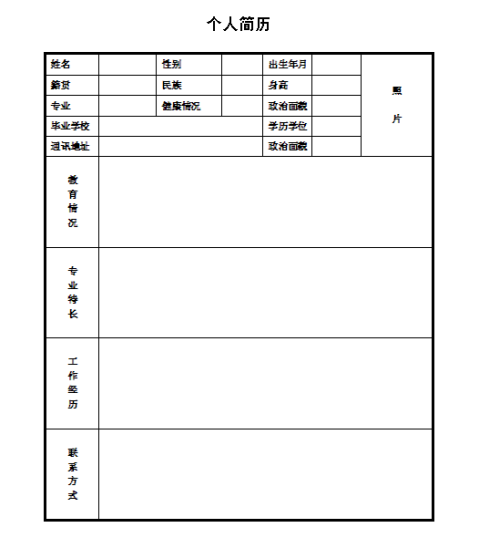
3-5 实验3-9的个人简历表
【小技巧】表格的制作方法:
如果创建的是规则表格,可以采用?表格?|?插入?|?命令?或单击工具栏上?插入表格?按钮拖动创建指定行数和列数的表格。手工绘制表格方法多用来绘制不规则小表格。如果表格较大,且为不规则表格,一般情况下先建立规则表格,然后在规则表格的基础上加以修改,这样可以提高制表效率。
实验3-10 制作“蓝光电脑公司三月份工资表”
1. 实验目的
① 掌握表格制作。
② 掌握表格中公式的插入。
2. 实验内容
制作如图3-6所示的“蓝光电脑公司三月份工资表”。
要求:应发合计=基本工资+职务津贴,实发工资=应发合计-扣除合计。通过公式插入的方法计算并且填写应发合计、实发工资和单项合计。
图3-6 蓝光电脑公司三月份工资表
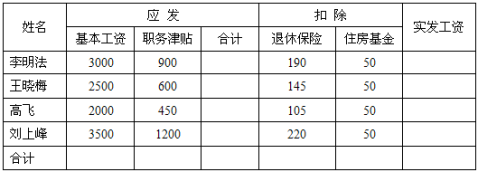
3. 实验步骤
① 创建规则表格
单击“常用”工具栏中的“插入表格”按钮或执行“表格”|“插入”|“表格命令”,在文档开始处插入一个7行7列的规则表格。
② 修改表格
选定第1行第1列和第2行第1列两个单元格,在快捷菜单中选择“合并单元格”命令,把这两个单元格合并成一个。按同样的方法合并第1行第2、3、4列三个单元格、第1行第5、6列两个单元格和第1行第7列和第2行第7列两个单元格。 拖动表格右下角的缩放手柄“”,按下左键拖动表格如图3-6所示大小。
③ 编排文字
按样表所示内容在单元格中输入文字,选定整个表格,设置其字体为宋体,五号字,加
粗,水平居中,垂直居中。然后选择第一列(除第一行)所有单元格,设置其对齐方式为水平居左,垂直居中。
输入表格标题“个人简历”,设置为黑体,小三,居中对齐。
④ 表格中数据的计算
? 计算每个人的应发工资
(1)将插入点定位到李明法的应发合计单元格中。
(2)执行“表格”|“公式”命令,在“公式”栏中显示计算公式“=SUM(LEFT)”。
其中“SUM”表示求和,“LEFT”表格是对当前单元格左面(同一行)的数据求
和。也可以在“公示”栏中输入“=B3+D3”。
(3)单击“确定”按钮,计算结果3900就自动填到单元格内。
按以上步骤,可以求出其他三人的应发合计。
? 计算每个人的实发工资
将插入点定位到李明法的实发工资单元格中,打开“公式”对话框,在“公示”栏中输入“=D3-E3-F3”,单击“确定”按钮,计算结果3660就自动填到单元格内。
按同样的方法可以求出其他三人的实发工资。
? 计算单项合计
将插入点定位到基本工资合计单元格中,打开“公式”对话框,在“公示”栏中输入“SUM(ABOVE)”或“=B3+B4+B5+B6”,单击“确定”按钮,计算结果11000就自动填到单元格内。
按同样的方法可以求出其他单项合计。
⑤ 修饰表格
设置表格外框线的线型为实线,粗细为2.5磅,颜色为黑色。选定表格第1行和第2行,设置底纹颜色为灰色-10%。
4. 实验结果样式
图3-7 修饰后的蓝光电脑公司三月份工资表
3.7 图文处理
实验3-11 图片、艺术字、自选图形的应用
1. 实验目的

① 掌握图片的插入及图片格式设置。
② 掌握艺术字的插入和设置。
③ 掌握自选图形的插入和设置。
2. 实验内容
在实验3-7所建的文档“IT俱乐部申请书”中插入艺术字、自选图形、图片、文本框并设置。
3. 实验步骤
① 打开实验3-7创建的文档“IT俱乐部邀请书”。
② 删除原标题,把原标题换成艺术字,艺术字字体为方正舒体,32号,形状为桥型,设置艺术字文字环绕方式为上下型,放置到图3-8所示样文位置。
③ 单击“自选图形”|“星与旗帜”|“爆炸型1”,在文档中添加自选图形,并添加文字“快来报名!”,设置文字为宋体,蓝色,四号。为自选图形填充颜色“橙色”,填充效果为“小纸屑”,三维效果样式为第二行第四个。放置到图3-8所示样文位置。
④ 在文档中插入剪贴画,设置图片大小高为5厘米,选中“锁定纵横比”选项,图片版式为四周型。放置到图3-8所示样文位置。
4. 实验结果样式
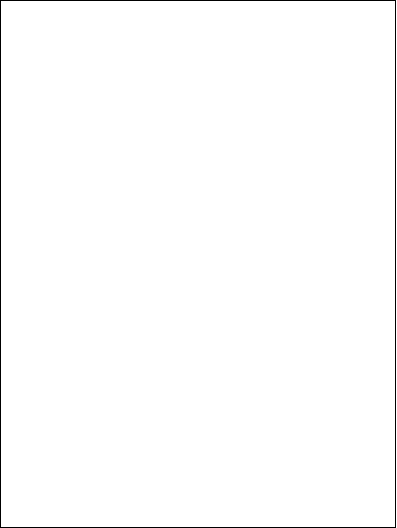
图3-8 实验3-11插入图形对象
【小技巧】如何去掉画布?
在Word 2003中插入一个图形对象时,系统会自动打开一块画布,并显示?在此创建图形?。如果不需要用画布,按Esc建可以取消。当图形对象包括几个自选图形时,绘图画布有助于将这些图形组合在一起。如果绘图时不希望弹出画布,需改变设置。选择?工具?|?选项?,在弹出的?选项?对话框中选择?常规?选项卡,取消选中?插入‘自选图形’时自动创建绘图画布?复选框,单击?确定?按钮。这样在插入图形对象时就不会打开画布了。
实验3-12 文本框、公式的应用
1. 实验目的
① 掌握在文档中插入文本框及文本框的设置方法。
② 掌握公式的输入和编辑。
2. 实验内容
新建一文档,在其中输入反正弦导数公式。
3. 实验步骤
① 新建一个名称为“文本框和公式应用”的文档。
② 插入一个横排文本框,在其中输入文字“反正弦导数公式:”,设置其字体为楷体_GB2312,四号,加粗。设置文本框的线条颜色为无线条颜色,填充颜色为浅黄色,填充效果为双色,颜色1为浅黄色,颜色2为白色,底纹样色为水平。设置文本框的阴影样式为第4行第2个。
设置文本框的上下左右内边距为0厘米,同时选中“重新调整自选图形以适应文本”复选框。
③ 执行“插入”|“对象”命令,在“新建”选项卡中选择“Microsoft 公式3.0”,文档中会出现“公式”工具栏和输入框。
在输入框中输入反正弦倒数公式,设置该公式的文字环绕方式为上下型,缩放该公式为合适尺寸,移动到图3-9样文所示位置。
④ 保存文档。
4. 实验结果样式
图3-9 实验3-12的制作结果
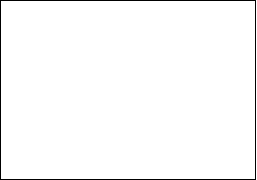
3.8 高效排版
实验3-13 毕业论文的编排
1. 实验目的
① 掌握样式的使用。
② 掌握自动生成目录。
③ 掌握页眉页脚的高级使用。
2. 实验内容
录入一篇论文“浅谈数码相机中的图像放大算法”,要求对其进行编排,分成封面、目录和正文三部分。
3. 实验步骤
① 新建一个名称为“毕业论文”的文档。录入以下内容:
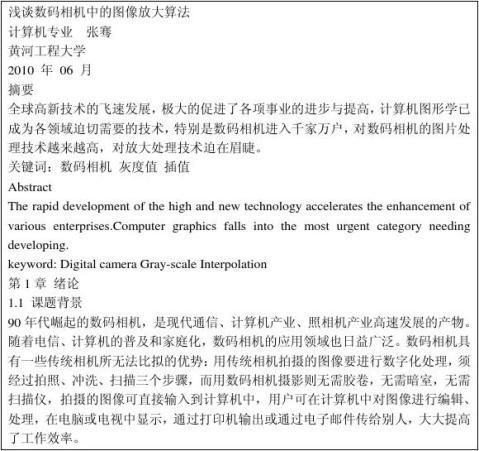

② 新建标题和正文的的样式并应用
新建名称为“一级标题”的样式,该样式的字体设置为黑体、加粗、二号;段前段后间距设置为20磅,行距设置为最小值20磅,对齐方式为居中,选中段前分页。
新建名称为“二级标题”的样式,该样式的字体设置为黑体、加粗、三号;设置段前段后间距为15磅,行距设置为最小值15磅,对齐方式为两端对齐。
新建名称为“论文正文”的样式,该样式的字体设置为宋体、小四;设置行距为多倍行距1.25倍,首行缩进2字符,两端对齐。
“摘要”、“Abtract”、“第1章 绪论”、“第2章 图像放大技术”等标题应用“一级标题”样式;“1.1”、“1.2”、“2.1”、“2.2”、“2.3”等小标题应用“二级标题”样式;正文应用“论文正文”样式。
② 把论文按封面、目录、正文分成三节
不同的节可以有不同的页眉和页脚。
把光标定位到封面文字“20xx年06月”后,执行“插入”|“分隔符”命令,选择“分界符类型”中的“下一页”,接着再执行“插入”|“分隔符”命令,选择“分界符类型”中的“连续”,此时文档被分为三节,第1、2、3节分别对应为封面、目录和正文。
③ 设置论文封面
设置论文标题为黑体,加粗,二号,居中;设置专业和作者为隶书、三号,居中;设置学校和时间为宋体,三号,居中。文字的位置参看图3-10所示样文。
④ 为目录和正文设置不同的页眉、页脚
把光标定位到第2节的页眉处,选择“页眉和页脚”工具栏中的“链接到前一个”按钮,输入“黄河工程大学本科学位论文目录”,设置页眉文本为宋体,五号。接着把光标定位到
第2节的页脚处,同样选择“页眉和页脚”工具栏中的“链接到前一个”按钮,插入页码,设置为五号,居中,数字格式为罗马字符,起始页码为1。
执行“文件”|“页面设置”,在“版式”选项卡中的“页眉和页脚”区域选中“奇偶页不同”。按照第2节页眉页脚的设置方法,在第3节奇数页眉处输入“黄河工程大学本科学位论文”,设置页眉文本为五号,居中,在奇数页脚处插入页码,设置为宋体,五号,居中,数字格式为“-1-”,起始页码为1;偶数页眉处输入“浅谈数码相机中的图像放大算法”,设置页眉文本为宋体,五号,居中。
⑤ 自动生成目录
把光标定位在第2节开始处,输入“目录”,设置为隶书,三号,居中;执行“插入”|“引用”|“索引和目录”命令,设置显示级别为“2”,单击“确定”按钮,自动生成目录。
如果文字内容在编制目录后有改动,Word 2003可以很方便地对目录进行更新,方法是:在目录上单击右键,从快捷菜单中执行“更新域”命令,打开“更新目录对话框”,选中“更新整个目录”单选按钮,单击“确定”按钮,完成对目录的更新工作。
⑥ 保存文档。
4. 实验结果样式
图3-10 论文的封面和目录制作结果
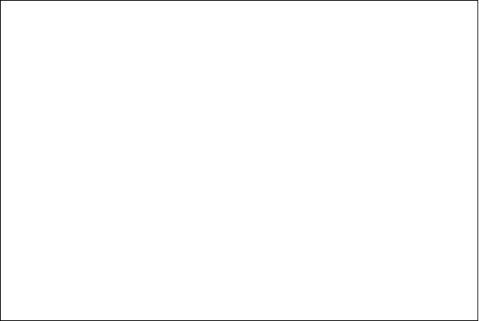
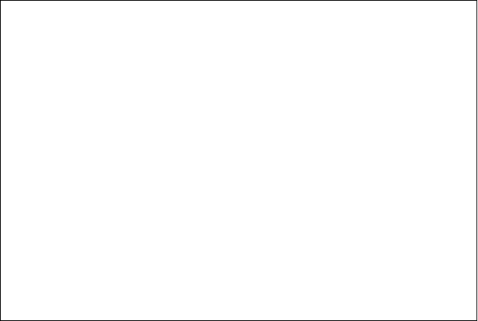
图3-11 论文的正文制作结果
3.9 综合应用实例
实验3-14 简报的制作
1. 实验目的
① 熟练掌握字符和段落格式的设置。
② 熟练掌握文本框、艺术字、自选图形的应用。
③ 熟练掌握在文档中插入图片和图片格式设置。
2. 实验内容
制作一份介绍著名音乐家贝多芬的简报。
3. 实验步骤
① 新建一个名称为“音乐家贝多芬”的文档。
② 设置简报的版面,将简报大致分成8块,如右图所示。
③ 设置文档的纸张大小为B5,上下左右页边距为2.5
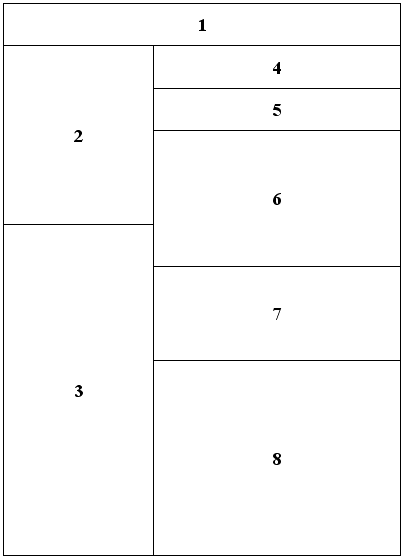
厘米。 图 简报的布局 ④ 编排各板块的内容
版块1:输入标题文字,设置为黑体,三号,白色,居中,为标题段落填充浅蓝色底纹。 版块2:在版块2 位置插入一张贝多芬图片,设置图片高度为6厘米,选定“锁定纵横比”复选框,环绕方式为四周型。插入一个文本框,设置边框为无线条颜色;在其中输入图片标注“贝多芬”,设置为宋体,小五号;放置在图片正下方。
版块3:在板块3位置插入一个文本框,设置边框为无线条颜色,填充颜色为浅蓝色;在其中输入图3-13样文所示文字,设置为楷体-GB2312,五号,首行缩进2字符。
版块4:在板块4位置插入艺术字“著名音乐家”,设置为宋体,20号,选择其样式为“艺术字库”第2行第1列的样式。
版块5:在板块5位置插入一个文本框,设置边框为无线条颜色,在其中输入图3-13样文所示文字,设置为宋体,五号,首行缩进2字符。
版块6:在板块6位置插入一个自选图形中的圆角矩形,设置边框为无线条颜色,填充颜色为浅蓝色,在其中输入图3-13样文所示文字,设置为楷体-GB2312,五号,首行缩进2字符。
版块7:在板块7位置插入一个文本框,设置边框为无线条颜色,填充颜色为浅黄色,阴影样式为第4行第2个;在其中输入图3-13样文所示文字,汉字设置为隶书,小四,英文字体设置为Dotum,五号,段落首行缩进2字符。
版块7:在板块7位置插入一个文本框,设置边框为无线条颜色,在其中输入图3-13样文所示文字,设置为宋体,五号,首行缩进2字符。接着插入一张贝多芬故居图片,设置图片高度为6.5厘米,选定“锁定纵横比”复选框,环绕方式为四周型。最后插入一个文本
框,设置边框为无线条颜色;在其中输入图片标注“贝多芬故居”,设置为宋体,小五号,放置在图片正下方。
⑤ 保存文档。
4. 实验结果样式
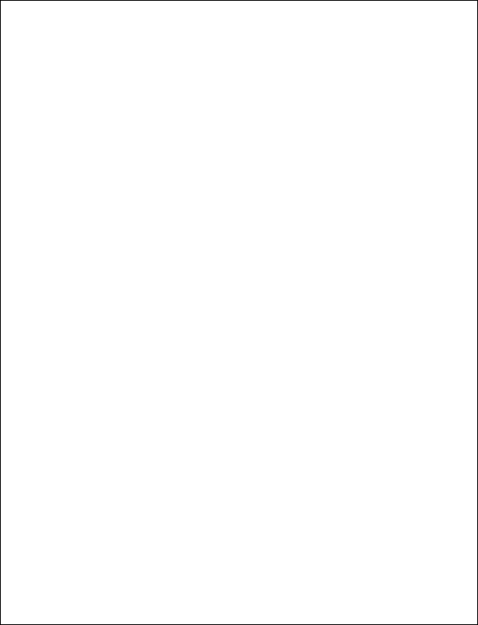
图3-13 简报制作结果
