
“计算机技术实践”课程
调研(研究)报告
题目: 计算机技术实践

姓 名: 王小博(18)
学 号: 2014080331089
专 业: 通信工程
编制时间: 2015.4.22
指导教师: 郑举
北京联合大学-信息学院编制
计算机拆装实习报告
摘要
本课程以培养学生实际动手能力为主,通过计算机的拆装与组装,认识计算机的硬件和结构,了解计算机的整个组装过程和注意事项。
本实践课程要求学生了解:微机硬件的发展过程和基础知识以及计算机现在的发展趋势,掌握BIOS的设置、FDISK和PQ的使用,各种操作系统和应用软件的安装,掌握系统的备份与恢复,能够对机器出现的异常情况作出准确的判断,并且对简单的相应部件进行维修或者更换,需维修的部件包括光驱、软驱电源、鼠标、键盘等。
关键字:“拆装”,“组装”,“操作系统”,“计算机”。
第一章 技术背景介绍
1. 微机硬件组装与维护
通过对微机硬件的介绍,是学生了解和掌握微机硬件系统的组成及其相关主要功能部件的工作原理,自主完成微机硬件的拆装和安装。
1.1 组装微机前的准备
(1) 掌握CPU、内存、显卡、硬盘、光驱等部件的安装方法;
(2) 掌握各种数据线和电源线的连接方式;
(3) 了解各种开关和指示灯的连接方式。
1.2 微机硬件组装师范教学
(1) 微机各硬件组装示范;
(2) 所有连接线的连接和跳线师范;
(3) 安装测试师范;
(4) 微机硬件故障判断及简单维修案例示范。
1.3 BIOS的设置方式
(1)进入BIOS的方法及示范;
(2) 为本机配置开机密码方法及示范;
(3) 设置系统启动盘方法及示范。
1.4 硬盘分区
(1) 大容量硬盘的分区;
(2) NTFS和FAT32的分区特点和不同;
(3) 硬盘格式化,包括高级格式化和低级格式化。
2.目标
计算机拆装操作实习是培养计算机专业学生的应用技能,通过实习强化学生实际动手能力,使学生对计算机的应用能力得到提高,掌握计算机拆装的基本技能;能够熟练进行计算机各部件的正确安装、主要技术参数的掌握与应用;对计算机硬、软件故障的分析判断与排除。
3.基本原理
计算机几个主要部件通过计算机主板上的插槽连接构成一台完整的计算机。
4.实施环境(使用的材料、设备)
计算机完整部件一套、螺丝刀。
第二章相关技术的介绍和发展
1.计算机的简介和档次
1.1计算机简介
微型计算机(Micro Computer)简称微机,也称为个人计算机(Personal Computer)、PC或电脑。最早的微型计算机诞生于20世纪70年代,在我国风靡一时的APPLE II(苹果2)机(如图)和中华学习机都是其中的典型代表。但目前国内市场上的主流产品是所谓PC系列微型计算机,它起源于IBM公司于1980年推出的IBM PC以及随后相继推出的IBM PC/XT和IBM PC/AT,如图所示。
1.2微型计算机的档次
从第1代微机问世到今天,CPU芯片已经发展到第7代产品,对应地产生了7个档次的微机系列。
1.2.1第1代微机
第1代PC以IBM公司的IBM PC/XT机为代表,CPU是8088,诞生于1981年。
1.2.2第2代微机
IBM公司于1985年推出的IBM PC/AT机标志着第2代PC的诞生。它采用80286芯片作为CPU。
1.2.3第3代微机
1987年,Intel公司推出了80386微处理器。386又进一步分为SX和DX两档,档次由低到高依次为386SX、386DX。用各档CPU组装的计算机,称为该档次的微机,如386DX微机。
1.2.4第4代微机
1989年,Intel公司推出了80486微处理器。486微机也分为SX和DX两档,即486SX和486DX。
1.2.5第5代微机
1993年,Intel公司推出了第5代微处理器Pentium(奔腾)。其他公司推出的第5代CPU还有AMD(超微)公司的K5、Cyrix(西瑞可斯)公司的6x86等。1997年Intel公司推出了多功能Pentium MMX。
1.2.6第6代微机
1998年,Intel公司推出了Pentium Ⅱ、Celeron(赛扬),后来推出了Pentium Ⅲ和Pentium 4。其他公司也推出了相同档次的CPU,如K6、Athlon(速龙)XP、VIA C3等。
1.2.7第7代微机
20##年9月,AMD公司发布了面向台式机的64位处理器:Athlon 64和Athlon 64 FX,标志着64位微机的到来。20##年2月,Intel公司也发布了64位处理器。20##年5月,Intel发布了该公司的第一款双内核CPU Pentium D,AMD发布了x86双核CPU Athlon 64 X2。20##年11月,Intel和AMD都发布了四核CPU,标志着四核微机时代的到来。
2.微型计算机系统的组成和结构
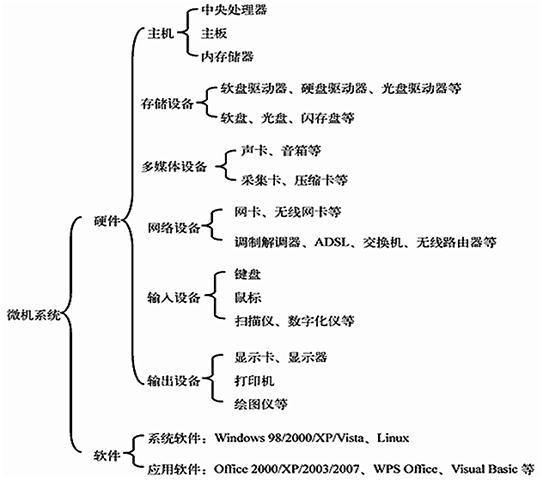 第三章课程设计要求和内容
第三章课程设计要求和内容
1、认识电脑硬件设备
熟悉主板基本构成, 选择主板的基本指标
熟悉CPU选择及基本指标
熟悉硬盘. 内存的基本参数及选择的依据
熟悉显卡\声卡\网卡的基本参数及选择依据
了解机箱\电源选择
2、熟悉安装电脑硬件设备的过程
牢记安装过程中的注意事项
保管好所有卸下的螺丝钉
注意静电问题
注意安装的基本顺序,并做好记录
第四章课程设计的实施过程
(一)准备工具
一台电脑主机、一把十字螺丝刀、
(二)电脑主机的拆卸
注意事项:将拆下的螺丝放在一个容器中,以免丢失;拆电脑主机硬件时不需用太大力,如果拆不下来,不能用蛮力,要仔细看看是否还有螺丝未拆下或有卡扣。
步骤1:用螺丝刀拧下机箱后侧的两颗螺丝,水平拉开并取下机箱盖。
步骤2:仔细观察机箱中各种电线的连接方式,将主机卧放,将主板、CPU风扇、硬盘、光驱、软盘的电源线拔出。
步骤3:拔掉硬盘WD800、光驱、软盘与主板间的连线;拔掉主板上其余连线并记下。
步骤4:拧下机箱后与电源的四个螺丝,取下电源ATX-300SD。
步骤5:拧下硬盘、光驱、软盘的固定螺丝,并取下(硬盘与机箱间有卡口,轻轻向外掰,便可取下)。
步骤6:按下内存条两边的塑胶卡脚,使内存弹出,并取下。
步骤7:拧下显卡的固定螺丝,并按下显卡一端的塑料卡脚,稍用力取下显卡。
步骤8:拧下网卡、声卡、的固定螺丝,稍用力取下。
步骤9:用力按下CPU风扇一端的弹片,取下CPU风扇;稍向外/向上用力拉开CPU插座上的锁杆与插座呈90度角,取下CPU。
步骤10:拧下主板与机箱固定的螺丝,将主板从机箱中取出(主板与机箱间有卡扣,稍用力即可取下)。
(三)电脑主机的组装
注意事项:
1.防止静电:由于衣物相互摩擦,很容易产生静电,而这些静电则可能将集成电路内部击穿造成设备损坏,这是非常危险的。因此,用手触摸一下接地的导电体或洗手以释放掉身上携带的静电荷。
2.防止液体进入计算机内部:在安装计算机元器件时,也要严禁液体进入计算机内部的板卡上。
3.使用正常的安装方法,不可粗暴安装:在安装的过程中一定要注意正确的安装方法,不要强行安装,稍微用力不当就可能使引脚折断或变形。
4.以主板为中心,把所有东西排好。在主板装进机箱前,先装上处理器与内存,散热片与风扇、硬盘、一台光驱、以及显卡。
步骤1:安装CPU
1.稍向外/向上用力拉开CPU插座上的锁杆与插座呈90度角,以便让CPU能够插入处理器插座。
2.然后将CPU上针脚有缺针的部位对准插座上的缺口。
3.CPU只能够在方向正确时才能够被插入插座中,然后按下锁杆。
4.在CPU的核心上均匀涂上足够的散热膏(硅脂),只要均匀的涂上薄薄一层即可。
5.将散热风扇安装在散热片的顶部,再将两个压杆压下以固定风扇。
6.最后将CPU风扇的电源线接到主板上3针的CPU风扇电源接头上即可。
步骤2:安装内存
1.安装内存前先要将内存插槽两端的白色卡子向两边扳动,将其打开,这样才能将内存插入。然后再插入内存条,内存条的1个凹槽必须直线对准内存插槽上的1个凸点(隔断)。
2.再向下按入内存,在按的时候需要稍稍用力。
3.以使紧压内存的两个白色的固定杆确保内存条被固定住,即完成内存的安装.
步骤3:安装电源
只需将电源安放在机箱上的对应位置,然后拧紧四个固定螺丝即可。
步骤4:安装主板
1.将机箱或主板附带的固定主板用的镙丝柱和塑料钉旋入主板和机箱的对应位置。
2.然后将主板对准螺丝孔接口放入机箱,然后用螺丝将主板固定好。
3.将电源插头插入主板上的相应插口中。
4.安装显卡、声卡、网卡等,并用螺丝固定好。
步骤5:安装硬盘、光驱、软盘
将硬盘、光驱、软盘分别安放在对应的地方,并用螺丝固定好
步骤6:装上机箱盖
第五章总结
都说实践出真知,平常看起来不算什么的计算机拆装在我的手上似乎变成了一件很难的事情,一开始练习的时候就出了很多小问题,拔了插头却忘记了本来是插在那里的,或者是卸掉了光驱却安不上去了等等诸如此类的事情,虽然最后考核的时候成绩还算是不错,但是我知道,这只是侥幸罢了,在这方面我还有许多的问题,不过经历了这次的实训,我有了新的努力方向,我会在日后的学习生活中努力的,加油加油再加油,这样人生才会变得更有意义,为自己的明天做好准备,走向巅峰。
计算机调研报告
一.攒机目的
主要应用范围:随着科技的不断发展,生活水平不断提高,人对信息需求也越来越大,对娱乐的要求也不断提升,因此在一个家庭里配一台配置不错的电脑也显得很有必要。下面是我的配置单,其在办公,游戏等方面都很出色。
二、攒机方案:
设备名称 品牌及型号 报价(元)
主板 技嘉 GA-P61-USB3-B3 719
优点:大品牌,做工好,材料足,可扩展性好,可连接老式打印机信号线,有3.0USB接口,性能出色 采用全固态电容,板卡的每一个细节都非常完美,运行非常稳定
缺点:性价比一般,扩展少,不支持并口(老接口)光驱,不支持集成显卡输出,SATA接口才四个,内存条才2根
CPU Inter 酷睿 i3 2100 650
优点:上网,聊天,听歌,看电视时:主频就是100x16=1.6G(功耗35W 温度39),玩游戏时:主频就是100x31=3.1G(功耗50W 温度51)CPU满载时:(功耗65W 温度57) 办公使用省电一流I3 2100 的性能跟上代I5 760(四核)不相上下,性价比非常高,大品牌值得信赖
缺点:没有动态加速,显卡是集成的
显卡 蓝宝 HD6790 1GB GDDR5 白金版 700
优点:性能超强,外形很酷,玩大型3D游戏没问题,超静音,各项指标都不错,同价位里性价比很高的卡
缺点:温度有点高,卡有点长。体积太大,横跨主板,挡住了电源的蓝头线,挡住了风道,占用两个插槽的宽度
内存 金士顿骇客神条8GB DDR3 1600 200
优点:速度快,兼容性好,自动超频,工作稳定性好,发热量不大。
缺点:有时玩大型游戏要手动设定频率
硬盘 1TB/7200转/64M/串口(WD10EARS) 200
优点: 大容量,无噪音,速度还好 质量好 非常稳定 速度快性能很好,很不错的一个硬盘
缺点:速度一般。
显示器 Lenovo 380
优点:屏幕大, 联想老品牌,完美屏.价格便宜
缺点:没有hdmi接口.分辨率低,高质画面模糊。背光刺眼。
电源: 游戏悍将红警x4 RPO 400X 150
优点:主电容采用了日系电容,电源接口多,
缺点:采用非模组设计,被动PFC,输出线缆短。
光驱,机箱,鼠标,键盘 200
总结:此方案共花费了3199元,1G显卡和酷睿i3处理器可以畅玩大型的3D网络和单机游戏,也可以用于影音播放,图片处理,办公学习,是一款功能比较强大的电脑,很适合一般的游戏用户,虽然这款配置不是最好,但是其性价比还是很不错的。
第二篇:计算机组装实训报告
辽源职业技术学院实习报告用纸
目录
一、设计性质、目的和任务 ............................................. - 1 -
二、实习内容 ......................................................... - 1 -
三、实验要求 ......................................................... - 1 -
四、实验过程 ......................................................... - 1 -
(一)、硬件组装 ..................................................- 1 -
(二)、软件安装 ..................................................- 3 -
1、硬盘分区 ..................................................- 3 -
2、系统安装 ..................................................- 4 -
3、常用安装 ..................................................- 5 -
(三)、系统备份还原 ..............................................- 6 -
1、系统备份 ..................................................- 6 -
2、还原系统 ..................................................- 7 -
(四)、病毒防治 ..................................................- 7 -
1、病毒防治理论 ..............................................- 7 -
2、常用防病毒软件使用与安装 ..................................- 8 -
五、主机故障维修及维护 ............................................... - 9 -
1.电源 ..........................................................- 9 -
2.硬盘 .........................................................- 10 -
3.光驱 .........................................................- 11 -
4.主板 .........................................................- 12 -
5.内存 .........................................................- 13 -
6.BIOS提示音 ...................................................- 14 -
7.显卡 .........................................................- 14 -
六、外设故障维修及维护 .............................................. - 15 -
1.显示器 .......................................................- 15 -
2.键盘、鼠标 ...................................................- 16 -
3.打印机 .......................................................- 17 -
七、思考题 .......................................................... - 18 -
八、实习总结 ........................................................ - 19 -
辽源职业技术学院实习报告用纸 一、设计性质、目的和任务
学生通过《计算机组装与故障维护》课程的基础理论学习后,安排一定时间实习,是理论知识应用于实践的第一步,是理论联系实际的重要环节。
二、实习内容
1、计算机的运行环境及维护方法
2、实践微型计算机整机的安装
3、实践操作系统的安装
4、病毒的防治
5、主机故障维修及维护
6、外设故障维修及维护
三、实验要求
1、实地观察机房环境布局和体会环境要求。
2、计算机的日常维护。
3、观察整套完整计算机,识别各部件的型号、性能及配置。
4、实际组装一台计算机。
四、实验过程
(一)、硬件组装
1、硬件配置
CPU: Intel 赛扬 400MHZ , CPU风扇一个。
内存:SDRAM 128MB 数量:两根。
主板:Micro ATX FIC(大众) CE31-A。
硬盘:希捷 U4 4.5G,IDE接口。
电源:ATX电源 功率250W。
显卡:主板集成。
网卡:Realtek RTL 8139 10/100MB自适应网卡。
光驱:CD光驱40X,IDE接口。
软驱:三星3.5软驱一个。
显示器:CRT显示器一台,方正14.1英寸。
连接线:IDE连接线2根,软驱连接线1根,电源线两根。 螺丝:若干。
- 1 -
辽源职业技术学院实习报告用纸 海绵垫:2层以上。
2、组装前的准备
洗净双手,并释放身上的静电,将计算机机箱平放在工作台上,将螺丝放置在机箱的左手侧。
3、组装注意事项
对各个部件轻拿轻放,根据CPU的类型正确设置好跳线,严禁带电插拔,固定部件事先不要拧紧螺丝,等到螺丝全部正确安装后在拧紧螺丝。
4、组装过程
步骤1:将机箱平放在工作台上,先将电源放入机箱,对准机箱的螺丝孔,把电源的四个螺丝安装并拧紧。
步骤2:将主板平放置在海绵垫上,打开CPU拉杆,将CPU按照正确方向放入,等到CPU自由滑落到CPU插槽中后将CPU拉杆放回。在CPU盖上均匀涂抹硅胶,将CPU风扇正确固定到CPU上,并检查CPU风扇是否安装牢固,最后将CPU风扇连接线真确插入CPU旁边的CPU电源插座中。将内存按照防插错孔的方向正确插入内存插槽中,当听到内存恰卡“咔”的一声后表明内存已经被正确插入。
步骤3:将主板放入机箱中,把主板接口真确对准机箱上的接口,将主板正确放入,将四个螺丝拧入,将主板固定,最后将主板上的四个螺丝全部拧紧。
步骤4:将光驱插入机箱中,安装并拧紧四个螺丝。
步骤5:将硬盘也正确放到硬盘固定位置上,并将硬盘用四个螺丝固定好。
步骤6:将软驱放入软驱位置,用四个螺丝固定好。
步骤7:将网卡插入PCI插槽中,用螺丝将网卡固定好。
步骤8:将连接线插入光驱和后侧,并将另一头插入主板IDE2和IDE1接口中。
步骤9:将软驱连接线没有交叉线的那头插入软驱后侧连接口上,将软驱线有交叉线的那侧插入主板软驱接口上。
步骤10:将电源的插头插入主板插头接口上,将其他插头分别插入光
- 2 -
辽源职业技术学院实习报告用纸 驱、主板、软驱的电源接口上。
步骤11:将机箱上的电源、指示灯、复位、扬声器等连接线按照主板上的提示信息正确插好。
步骤12:合上机盖。
步骤13:将网线插入网卡接口上。
步骤14:将显示器连接线插入机箱后侧的的显卡D型接口上。 步骤15:键盘和鼠标正确插入机箱后侧的接口上。
步骤16:将音箱的音频线插入机箱后侧的音频输出接口处,将麦克风连接线插入音频输入接口上。
步骤17:将电源插入机箱后侧的电源接口处。
至此,硬件安装完毕,下一步骤我们进行通电测试:
将机箱电源线和显示器电源线插入电源插座,并按下一下开机键,当听到滴的一声时表明所有硬件已经正确安装,并且通过了安装测试。
(二)、软件安装
1、硬盘分区 将带有PE系统的GHOST盘放入光驱,在BIOS中设置光驱启动,重新启动计算机后,在出现Press any key to boot from CD...字样的时候按下回车键,出现光盘中带的启动菜单,在这个菜单中选择第二项“启动PE系统”,按下回车后,系统将启动到PE系统模式。进入PE系统模式后,选择PE系统的开始菜单,在开始菜单中找到“磁盘维护”中的“PM磁盘维护”,启动PM磁盘分区软件。在PM启动后我会看到我们当前磁盘上的所有分区,由于我们的硬盘是上一个同学做过的系统,但是为了实训我们老师将磁盘上的分区信息全部删除掉了,我们只好重新对硬盘进行分区操作,右击PM软件中间的墨绿色条,在弹出的快捷菜单中选择建立分区后在弹出的选项卡中调整分区的参数,将分区调整成主分区,分区大小为3068MB单击确定这样主分区就建立好了,我们接下来创建扩展分区,右击除了主分区的那一部分,在弹出的快捷菜单中选择建立分区,在弹出的建立分区选项卡中调整参数为:扩展分区,分区大小为剩下的磁盘的所有空间,单击确定后会看到在剩余分区外边有着一个绿色的外边框,这说明我们的扩展分区已经建立完毕。再次单击扩展分区中间的部分,在弹出的菜单中我们依然选择建立分区,在
- 3 -
辽源职业技术学院实习报告用纸 弹出的选项卡中,我们将剩余的空间全部分给逻辑分区里,点击确定后,我们接下来选中主分区,在弹出的菜单中选择设置-设置为作用,这样就把主分区建立成活动的分区,只有建立了活动的分区,系统装上以后才能顺利的启动。设置好活动分区后我们单击PM软件左侧的应用按钮后就将我们刚才所做的分区操作写入到磁盘中了,重启系统后我们进入系统的安装就可以了。
2、系统安装
(1)准备知识:
系统分区格式:
FAT32格式:这种格式采用32位的文件分配表,使其对磁盘的管理能力大大增强,突破了FAT16对每一个分区的容量只有2 GB的限制。由于现在的硬盘生产成本下降,其容量越来越大,运用FAT32的分区格式后,我们可以将一个大硬盘定义成一个分区而不必分为几个分区使用,大大方便了对磁盘的管理。
NTFS格式:NTFS是Windows NT以及之后的Windows 2000、Windows XP、Windows Server 2003、Windows Server 2008、Windows Vista和Windows 7的标准文件系统。NTFS取代了文件分配表(FAT)文件系统,为Microsoft的Windows系列操作系统提供文件系统。NTFS对FAT和HPFS(高性能文件系统)作了若干改进,例如,支持元数据,并且使用了高级数据结构,以便于改善性能、可靠性和磁盘空间利用率,并提供了若干附加扩展功能,如访问控制列表(ACL)和文件系统日志。
(2)、系统安装
在如今windows XP系统已经是每台计算机必备的系统了,它的高效和易用性赢得了计算机用户的喜爱,同样的我们日常生活也离不开它。 在系统分好区后,我们将Windows XP Professional 简体中文版安装光盘放入到光驱中,重新启动计算机,在计算机屏幕上方出现Press any key to boot from CD...字样后,敲一下回车键进入XP安装系统检测界面,经过3分钟的漫长检测后系统出现了选择页面,上有全中文提示,“要现在安装Windows XP,请按ENTER”,按下回车键后,出现了微软公司的使用协议,按F8键同意使用协议,进入到系统分区界面,在这个界面中可以看到我们刚才分好的系统分区C区、D区,按光标调整选择到C区,按下回车键,进入到系
- 4 -
辽源职业技术学院实习报告用纸 统分区格式页面,我们选择NTFS系统格式,再次敲击回车键后,系统开始了文件复制的过程,当系统文件复制完毕后,计算机自动重新启动,当屏幕在次出现Press any key to boot from CD...字样时,我么不要按键盘的任何一个键,等待1秒后,系统自动引导刚才复制的文件启动windows XP系统,由与刚才复制的文件只是系统的前引导部分,所以系统安装程序自动进入到安装系统界面,首先是进行着安装准备,这期间会检测系统的一些信息,等待10分钟后,会弹出一个安装向导,在第一个页面中让我们选择输入法,我们直接点下一步,在第二页中让我们填写个人信息,输入我们的名字和单位名称后点击一下步,在第三页中让我们输入产品序列号,我们将光盘弹出,安装光盘上的序列号输入计算机,在将光盘放回光驱,点击下一步后,在第四页面上让我们输入计算机名称和管理员密码,等我们输入完毕后在点击下一步,系统让我们设置时区和日期,直接点击下一步,系统开始进行文件的复制,等待1分钟后系统又弹出一个网络信息收集页面,在这里我们选择“典型设置”,然后点击下一步,在点击下一步系统就开始正式的复制文件,等待20分钟左右后系统完成了文件的复制和系统的配置,重新启动了计算机,这时我们的系统就安装完毕了,再次引导系统后,系统弹出一个欢迎进入WINXP 的动画界面,按ESC跳过之后进入一个欢迎界面,点击下一步,出现设置上网连接画面,点击右下角的跳过按钮后,进入到添加计算机用户的页面,填写一个用户名然后点击下一步,系统就以新用户的身份进入系统了,到这里我们系统就安装完毕了,接下来就是系统驱动和常用的软件安装了。
3、常用安装
(1)系统驱动安装
安装好系统后,我们第一件事就是要把计算机相应的驱动装上,将装有主板的驱动的安装盘放入光驱,执行里面的XP目录中的“SETUP.EXE”程序,安装程序开始自动运行,我们点击2次下一步后驱动程序开始自动安装,等待安装完毕后,安装程序提示我们要重启计算机,我们选择不重新启动。将光盘弹出,放入显卡驱动程序光盘,运行安装程序中的“WIN2K/XP.Exe”程序,同样的点击2次下一步后显卡程序就开使自动安装了,等到系统提示我们重新启动计算机的时候我们只要选择重新启动计算机就可以了,系统重新引导后,重新进入系统,我们会发现计算机的驱动已经全部安装完毕了。
- 5 -
辽源职业技术学院实习报告用纸 (2)、常用软件安装
安装QQ:到IM.QQ.COM网站上下载QQ2010最新版本并将其下载到计算机硬盘中,启动QQ2010安装程序,选中“我接受使用许可协议”,点击下一步,选择程序安装目录,点击下一步,选择QQ聊天记录存放位置为“我的文档”,点击下一步,安装程序开始进行文件复制,等到文件全部复制完毕后,将除了“立即启动QQ2010”外的选项勾选下去,然后点击完成按钮,就完成了QQ2010程序的安装。
安装OFFICE2003:将装有OFFICE2003的安装光盘放入到光驱中,点击光盘中的SETUP.EXE,启动OFFICE2003的安装程序,OFFICE2003安装程序检查完系统配置后,弹出输入信息的界面,我们直接点击下一步就,在弹出的第二个界面中选择我们要安装的OFFICE2003套件,然后再选择安装目录,最后点击下一步,OFFICE2003安装程序就开始了自动安装的过程,等待OFFICE2003安装完毕后,点击完成按钮就可以退出安装程序,然后点击桌面上的OFFICE2003所带的软件图标就可以正常使用OFFICE2003的软件了。
(三)、系统备份还原
1、系统备份
将装有GHOST的光盘放入计算机的光驱中,重新启动计算机,引导计算机进入光盘里的DOS系统,在DOS界面下敲入GHOST.exe运行GHOST程序,在程序运行后我们在这里不能使用鼠标,只能用键盘进行操作。选择Loacl→Partition→To Image 在弹出的窗口中选择我们要进行备份分区所在的驱动器我们这里只有一个硬盘所以选择第一个就可以,敲击回车后在弹出的选择分区中我们选择要备份的C区,在这里我们选择第一个分区就是,敲击回车后,GHOST程序让我们选择备份文件存放到的地方我们用TAB键进行选择1:2这个分区中的GHSOT目录,并将文件命名为WINXP20100622,再次敲击回车后GHOST软件让我们选择压缩模式,我们直接选择第二个压缩模式FAST就行这样压缩完毕后会有70%的压缩比率足够我们的使用了。敲击回车后系统会再次提示我们十分开始,我们选择YES后GHOST软件就开始备份了,等到进度条走到100%后,GHSOT软件会弹出一个对话框,让我们选择是重启计算机还是返回程序,我们选择重启计算机就可以了。
- 6 -
辽源职业技术学院实习报告用纸 2、还原系统
当系统中毒无法启动的时候我们就要对系统进行修补,但是重新安装一次WINXP系统所耗费的时间我们承受不起,由于前面我们对系统进行过备份,我们只要对系统进行一下还原就可以了,这样能节省了我们大量的时间来做其他的事情。
将装有GHOST的光盘放入计算机的光驱中,重新启动计算机,引导计算机进入光盘里的DOS系统,在DOS界面下敲入GHOST.exe运行GHOST程序,选择Local→Partition→From Image,敲击回车后,GHOST软件让我们选择以前备份好的程序,我们选择1:2区的GHOST目录下的WINXP20100622.GHO文件,敲击回车后GHOST让我们选择要恢复的区,在这里能看到2个区,底下的存放系统备份的那个区是红色的,表示不能恢复,我们直接选择第一个区敲击回车后,GHOST软件提示是否开始进行恢复,选择YES敲击回车后GHOST软件就开始进行系统恢复了,等到恢复的进度条100%时敲击回车重新引导计算机就会成功的进入到系统中。
(四)、病毒防治
1、病毒防治理论
计算机病毒的清除过程是病毒感染程序的一种逆过程。从原理上讲,只要病毒不进行破坏性的覆盖式写盘操作,就可以被清除出计算机系统。计算机病毒的清除技术是计算机病毒检测技术发展的必然结果,它是计算机病毒检测的延伸,病毒清除是在监测发现特定的计算机病毒的基础上,根据具体病毒的消除方法,从感染的过程中溢出计算机病毒代码并恢复文件的原有的结构信息。
常见病毒清除方法有:
(1).引导型病毒的清除。引导型病毒可感染硬盘的引导扇区和主引导扇区,只要重写引导扇区,即可清除病毒,最彻底的方法是硬盘重新分区和高级格式化。
(2).稳健型病毒的清除。除了翻盖性的文件型病毒之外,其他的COM型和EXE型的文件型病毒都可以被清除干净。
(3).宏病毒的清除。由于宏病毒的产生和传染原理比较简单,在了解了其他编制原理后,即使是普通的计算机用户也可以对其进行手工清除。
- 7 -
辽源职业技术学院实习报告用纸 (4).网络病毒的清除。网络病毒的清除是最困难的,它牵涉到各种安全因素。一方面要利用网络的特点实现网络病毒的整体清楚;另一方面要结合各种病毒清除工具和清除手段实现对“千变万化”的网络病毒的清除。
对于计算机来说预防比治疗更为重要,了解病毒,针对病毒养成一个良好的计算机应用管理习惯,对保障计算机不受病毒侵扰尤为重要。为了减少病毒的侵扰,应该做到“三打三防”。
既然计算机病毒是一种认为编制的程序,人们一定能够编制出识别它并处理它的程序,这就是杀毒软件。常见的病毒预防与杀毒软件有瑞星、江民和NotonAntivirus等.
2、常用防病毒软件使用与安装
(1)、360安全卫士
打开IE浏览器输入网址进入到360安全卫士的官方网站,下载360安全卫士程序最新版。安装好360安全卫士后,打开360安全卫士软件进行系统扫描,然后根据提示,点击系统漏洞修补,开始对计算机进行漏洞修补,等到系统漏洞修补完毕后系统会进行重新启动。
(2)、360杀毒软件的安装
在当今的杀毒软件市场上,充斥了太多的杀毒软件,但是大多数上都是收费,而360杀毒软件则是中国国人自主研发的一款免费的杀毒软件,它有着强大的云查杀作为病毒库,使用了双杀毒引擎的技术能更快的、更准确的、更高效的对系统中存在的病毒进行查杀。
打开打开IE浏览器输入网址进入到360杀毒软件的官方网站,下载360杀毒软件最新版到系统中,并安装好后,重新启动计算机使杀毒软件生效。
打开360杀毒软件,我们看到有快速扫描、全盘扫描和指定位置扫描三个扫描选项还有病毒查杀、实是防护、产品升级三个选项卡,在第一个选项卡中我们可以对硬盘上的病毒进行查杀,单击全盘扫描,即可开始病毒的查杀由360杀毒软件使用的是双引擎扫描,所以查杀的速度很快,整块硬盘用了20分钟就全部扫描完毕。单击第二个选项卡,这里是设置实时防护信息的地方,在这里我们可以设置实时系统保护方案,一般的情况下我们选择“中度防护”就可以了,这种防护规则在一般的时候就完全足够系统的使用了,并
- 8 -
辽源职业技术学院实习报告用纸 且不能太占用系统的资源,还起到了良好的防护效果。
五、主机故障维修及维护
1.电源
(1)、电源常见的故障
1)主机无电源反应,电源指示灯未亮。而通常,打开计算机电源后,电源供应器开始工作,可听到散热风扇转动的声音,并看到计算机机箱上的电源指示灯亮起。
? 故障原因:
(1)主机电源线掉了或没插好。
(2)计算机专用分插座开关未切换到ON。
(3)接入了太多的磁盘驱动器。
(4)主机的电源(Power Supply)烧坏了。
(5)计算机遭雷击了。
(6)你家的入户电线出现故障,与计算机无关。
? 解决方法:
(1)重新插好主机电源线。
(2)检查计算机专用分插座开关,并确认已切到ON。
(3)将主机板上的所有接口卡和排线全部拔出,只留下P8、P9连接主板,然后打开计算机电源,看看电源供应器是否还能正常工作,或用万用表来测试电源输出的电压是否正常。
(4)如果电源供应器工作正常,表明接入了太多台的磁盘驱动器了,电源供应器负荷不了,请考虑换一个更高功率的电源供应器。
(5)如果电源供应器不能正常工作或输出正常的电压,表明电源坏了,请考虑更换。
(6)检查你家的其他电器供电是否正常,如不正常尽快与电工联系。
2)开机时硬盘运行的声音不正常,计算机不定时的重复自检,装上双硬盘后计算机黑屏。
? 故障原因:可能是硬盘或电源有故障。
? 解决方法:更换一个硬盘后,如果故障消失,说明是硬盘的问题,请考虑换一个硬盘。
- 9 -
辽源职业技术学院实习报告用纸 (2)、电源的维护:
电源盒是最容易集结灰尘的地方,如果电源风扇发出的声音较大,一般每隔半年把风扇拆下来,清洗一下积尘和加点润滑油,进行简单维护。由于电源风扇是封在电源盒内,拆卸不太方便,所以一定要注意操作方法。拆风扇→清洗积尘→加润滑油→加垫片。
2.硬盘
(1)、硬盘故障
1、更换硬盘导致无法启动
? 故障现象:升级硬盘时为硬盘分好区后,再将原硬盘的数据复制到新硬盘中,这个过程一直正常,但是取下原硬盘后,新硬盘无法启动电脑,系统提示:“PRESS A KEY RESTART。”
? 故障分析与处理:估计是分区是没有激活新硬盘的主分区,造成的硬盘无法引导的故障。只需要再利用Windows 98启动盘启动到DOS操作系统,重新运行FDISK,激活硬盘的主分区即可。
2、解决大容量硬盘的分区问题
? 故障现象:将新购买的120G硬盘连接到电脑上时,BIOS能够检测到硬盘并正确识别硬盘的容量,但在使用FDISK分区时FDISK检测到的硬盘容量不对。
? 故障分析与处理:对于FDISK不能进行的分区,可使用DM软件或DISKGEN等软件来对硬盘进行分区。因为FDISK不支持大容量硬盘,而DM软件或DISKGEN等软件则没有这种容量限制。
(2)、硬盘的维护:
1)、为电脑提供不间断电源(UPS)
2)、为硬盘降温
3)、定期整理硬盘碎片
4)、拿硬盘时要小心
5)、在工作中最好不要移动主机
- 10 -
辽源职业技术学院实习报告用纸 3.光驱
(1)、光驱常见的故障及维修
1.光驱不能读盘并有“嚓嚓”声
? 故障现象:光驱不能读取碟片信息,并在每一次读盘前能听到“嚓嚓”的摩擦声,然后是指示灯熄灭。
? 解决方法:出现光驱不能读取信息的原因有可能是光头有问题。当读取时有机械声音,说明有可能是由机械故障引起,首先清洗光头。在清洗光头后光驱仍然不能读盘,则检验是否因光头老化造成的。把光头的功率调大一点,装好光驱后试机,若故障依旧,再查看是否是压力不够导致碟片在高速运行时产生了打滑现象,从而影响光头正常读取信息。若是如此,则只需将取下的弹力钢片的弯度加大,增加压在磁力片的弹力即可解决。
2.光驱读盘时嗡嗡作响
? 故障现象:一台光驱在光盘进入后旋转时颤抖很明显,且嗡嗡作响,读盘不稳定。
? 解决方法:发生这种现象可能是光盘质量差、片基薄、光碟厚薄不均所至,或者是由于光驱的压碟转动机制松动造成的。如果是第一种情况,可在光盘背面贴一层胶布。如果是第二种情况,首先打开盖板,取下压碟机制的上压转动片,由于上压碟转轮是塑料的且有少许的磨损,加之光碟也是塑料的,所以上下压碟时碟片夹不稳,在高速旋转时会发生抖动。解决方法是找来一块麂皮或薄的绒布将其剪成小圆环,大小与上压碟轮一致,再用万能胶将其与压碟轮粘在一起即可。
(2)、光驱的维护:
(一)用单独数据线连接
(二)使用数据缓冲技术
(三)避免光盘久置光驱
(四)少用光驱观看VCD
(五)降低光驱读取速度
- 11 -
辽源职业技术学院实习报告用纸 4.主板
(1)、常见的故障与维修
1.开机无显示
? 故障:主板不启动,开机无显示,有内存报警声("嘀嘀"地叫个不停)
? 故障原因:内存报警的故障较为常见,主要是内存接触不良引起的。例如内存条不规范,内存条有点薄,当内存插入内存插槽时,留有一定的缝隙;内存条的金手指工艺差,金手指的表面镀金不良,时间一长,金手指表面的氧化层逐渐增厚,导致内存接触不良;内存插槽质量低劣,簧片与内存条的金手指接触不实在等等。 ? 处理办法:打开机箱,用橡皮仔细地把内存条的金手指擦干净,把内存条取下来重新插一下,用热熔胶把内存插槽两边的缝隙填平,防止在使用过程中继续氧化。注意:在拔插内存条时一定要拔掉主机折电源线,防止意外烧毁内存。
2.CMOS类故障
? 故障现象:电脑频繁死机,在进行CMOS设置时也会出现死机现象
? 故障原因:一般是主板设计散热不良或者主板Cache有问题引起的。
? 处理办法:如果因主板散热不够好而导致该故障,可以在死机后触摸CPU周围主板元件,你会发现其温度非常烫手,在更换大功率风扇之后,死机故障即可解决。如果是Cache有问题造成的,你可以进入CMOS设置,将Cache禁止后即可。当然,Cache禁止后,机器速度肯定会受到有影响。如果按上法仍不能解决故障,那就是主板或CPU有问题,只有更换主板或CPU了。
(2)、主板的维护:
对于主板损坏的故障,有的可能是因为主板用久后电池漏液导致电路板发霉(针对以前的老主板而言),使得主板无法正常工作,对此我们可以对
- 12 -
辽源职业技术学院实习报告用纸 其进行彻底清洗看能否解决问题,此方法还对主板各插槽的接触不良有治根之妙。
5.内存
(1)、内存常见故障
1.内存质量欠佳导致Windows安装出错
? 故障现象:因劣质内存产生的windows安装错误。
? 故障分析:Windows安装过程需要从光盘复制文件到硬盘,而内存作为系统数据交换的中转站,在这个过程中起了极其重要的作用。此例就是内存质量不佳,不能稳定工作而导致系统文件复制出错。因为内存具有十分重要的地位,其质量不容忽视,使用劣质内存甚至无法完成操作系统的安装,更不要说,在使用时还会出现各种各样的疑难杂症,所以建议尽量选购优质的品牌内存。
2.注册表频频出错祸起内存
? 故障现象:一台电脑配置为Pentium Ⅲ 550(超频到731MHz)、SiS630主板、杂牌HY 192MB(128MB+64MB) SDRAM内存。使用一年多后系统变得不稳定,经常在开机进入Windows后出现注册表错误,需要恢复注册表。刚开始时以为是操作系统不稳定,格式化硬盘重装后问题也没有得到彻底解决,甚至变得更严重,有时甚至出现“Windows Protection Error”。由于CPU一直在超频状态下运行,初步怀疑故障源于CPU,CPU降频后注册表出错的频率明显降低,更加怀疑故障由CPU导致,特意更换了CPU,然而故障并没有消失,依然不时出现。为彻底排除故障,使用替换法进行测试,最终发现罪魁祸首是那条64MB的内存。
? 故障分析:该机长期在超频状态下运行,CPU和内存的时钟频率均为133MHz。那条64MB的内存采用的是HY -7K的芯片,做工也较差,长期在133MHz下运行终于不堪重荷,导致注册表频频出错。一些做工较差、参数较低的内存也许可以在一段时
- 13 -
辽源职业技术学院实习报告用纸 间内超频工作,但长期下去往往会出现问题,引起系统故障,这是用户应该主意的问题。
(2)、内存的维护:由于内存距离处理器非常近,受处理器风扇的影响,在很短时间内,内存上就会聚集大量的灰尘。内存的防尘问题有两个焦点,内存本身的防尘和内存插槽的防尘。
6.BIOS提示音
Award BIOS;
1短:系统正常启动。
2短:常规错误。解决方法:重设BIOS。
1长1短:RAM或主板出错。
1长2短:显示器或显示卡错误。
1长3短:键盘控制器错误。
1长9短:主板Flash RAM或EPROM错误,BIOS损坏。 不断地响(长声):内存条未插紧或损坏。
不停地响:电源、显示器未和显卡连接好。
重复短响:电源有问题。
无声音无显示:电源有问题。
7.显卡
(1)、常见显卡故障
1.故障:显示颜色不正常。
? 故障现象:在Windows中,显示器所显示的颜色不正常。 ? 解决方法:出现该故障一般有以下原因:一是显卡与显示器信号线接触不良。对于这种情况,则只需重新将信号线插头插好即可;二是显示器自身故障。如果出现故障的电脑所用的显示器是一台已经使用多年的机器,而当将该电脑连接其它显示器后,故障解决的话,则可以肯定是显示器的问题;三是显示器被磁化。此类现象一般是由于显示器与有磁性的物体过分接近所致,显示器磁化后可能会引起显示画面出现偏转。要解决该问题比较简单,只需利用显示器自身的消磁功能进行消磁即可;四是显卡损坏,用
- 14 -
辽源职业技术学院实习报告用纸 户可以通过“替换法”来查看是不是显卡的问题,如果是的话,则需要更换显卡。
2.故障:显卡风扇引起的故障。
? 故障现象:电脑经常性的出现“非法操作”,通过查病毒、重装系统都不能解决问题。
? 解决方法:从故障的表现来看,该故障表现很多样,且在电脑长时间工作后更加严重,因此怀疑是温度过高引起的故障。经打开机箱查看,发现显卡风扇已经停止转动!找到原因后,重新安装了一个散热风扇,故障解除。
(2)、显卡的维护:
1、显卡BIOS的更新。
2、及时升级显卡的驱动程序。
3、显示器的“充电”和“加油”。
六、外设故障维修及维护
1.显示器
(1)、显示器常见的故障维修
1.老化,带来的模糊效果
? 故障现象:打开显示器时屏幕上的字符比较模糊,过一段时间后才渐渐清楚。
? 故障分析:由显示器工作原理我们知道,显像管内的阴极射线管必须由灯丝加热后才可以发出电子束。如果阴极射线管开始老化了,那么灯丝加热过程就会变慢。所以在打开显示器时,阴极射线管没有达到标准温度,所以无法射出足够电子束,造成显示屏上字符因没有足够电子束轰击荧光屏而变得模糊。对于这样服务多年“退休”级显示器来说,建议更换新的显示器。当然如果显示器购买时间不长,很可能是显像管质量不佳或以次充好,应该要求供应商退货。
2.磁化,显示器色斑的根源
? 故障现象:显示器屏幕上出现了一块块色斑。
- 15 -
辽源职业技术学院实习报告用纸 ? 故障分析:显示器被磁化产生的主要症状表现有一些区域出现水波纹路和色偏,通常在白色背景下可以让你很容易发现屏幕局部颜色发生细微的变化,这就可能是被磁化的结果。显示器被磁化产生的原因大部分是由于显示器周围可以产生磁场的设备对显像管产生了磁化作用,如音箱、磁化杯、音响等。当显像管被磁化后,首先要让显示器远离强磁场,然后看一看显示器屏幕菜单中有无消磁功能。以三星753DFX 显示器为例,消磁步骤如下:按下“设定/菜单键”,激活OSD 主菜单,通过左方向键和右方向键选择到“消磁”图标,再按下“设定/ 菜单键”,即可发现显示器出现短暂的抖动。大家尽可放心,这属于正常消磁过程。对于不具备消磁功能的老显示器,可利用每次开机自动消磁。因为全部显示器都包含消磁线圈,每次打开显示器,显示器就会自动进行短暂的消磁。如果上面的方法都不能彻底解决问题,那你可以拿到厂家维修中心那里采用消磁线圈或消磁棒消磁。
(2)、显示屏维护:
要注意以下几种问题:防高温、防潮、防强光、防尘、防磁等问题。
2.键盘、鼠标
(1)、键盘按键不灵的故障处理
1)键盘没有任何反应
? 故障现象:一台计算机启动自检时键盘的“Num Lock”灯亮,“Caps Lock”灯闪了一下,正常启动后键盘不起任何作用。 ? 解决方法:拿一个好的键盘换上,故障依旧,说明不是键盘的故障。于是怀疑主板有问题,拔掉所有的板卡和连线,将主板从机箱上卸下,仔细观察,未发现烧毁、损坏的地方,只是灰尘较多,用电吹风将主板上的灰尘吹干净。插上显卡、键盘,接通电源,开机后键盘恢复正常。
2)键盘自检出错
? 故障现象:在计算机开机自检时,屏幕提示:Keyboard error。 ? 解决方法:当出现自检错误时,可关机后拔插键盘与主机接口的
- 16 -
辽源职业技术学院实习报告用纸 插头,检查是否接触良好后再重新启动系统。如果故障仍然存在,可用替换法换用一个正常的键盘与主机相连,再开机试验。若故障消失,则说明键盘自身存在硬件问题,可对其进行检修;若故障依旧,则说明是主板接口问题,必须检修或更换主板。
(2)、键盘的维护:
1、注意保持键盘的清洁。
2、切忌将液体洒到键盘上。
3、操作键盘时,切勿用力过大,以防按键的机械部件受损而失效。
(3)、鼠标常见的故障处理
1)断线故障
断线故障经常发生在插头或鼠标连接线的弯头处,表现为光标不动或时好时坏,用手推动连线,光标抖动。这样的故障只要不是断在PS/2口插头处,一般就不难处理,只要用相应工具剪断后重新焊接即可。
2)按键故障
按键故障表现为光标移动正常,但按键不工作。原装鼠标可脱焊、拆开微动开关,仔细清洁一下触点,上些润滑油脂,归位后便可以修复。杂牌劣质鼠标的按键失灵多为簧片断裂,因为有些是塑料簧片,处理方法就只能更换了。
(4)、鼠标的维护:
一般的来说光电鼠标没有太大的故障,在正常使用中只要不强烈撞击鼠标就可以了。
3.打印机
(1)、打印机常见的故障
? 故障现象1:打印字迹偏淡
? 解决方法:对于针式打印机,引起该类故障的原因大多是色带油墨干涸、打印头断针、推杆位置调得过远,可以用更换色带和调节推杆的方法来解决;对于喷墨打印机,喷嘴堵塞、墨水过干、墨水型号不正确、输墨管内进空气、打印机工作温度过高都会引起本故障,应对喷头、墨水盒等进行检测维修;对于激光打印机,当墨粉盒内
- 17 -
辽源职业技术学院实习报告用纸 的墨粉较少,显影辊的显影电压偏低和墨粉感光效果差时,也会造成打印字迹偏淡现象。此时,取出墨粉盒轻轻摇动,如果打印效果无改善,则应更换墨粉盒或调节打印机墨粉盒下方的一组感光开关,使之与墨粉的感光灵敏度匹配。
? 故障现象2:打印时字迹一边清晰而另一边不清晰
? 解决方法:此现象一般出现在针式打印机上,喷墨打印机也可能出现,不过概率较小,主要是打印头导轨与打印辊不平行,导致两者距离有远有近所致。解决方法是可以调节打印头导轨与打印辊的间距,使其平行。具体做法是:分?拧松打印头导轨两边的调节片,逆时针?动调节片减小间隙,最後把打印头导轨与打印辊调节到平行就可解决问题。不过要注意调节时调对方向,可以逐渐调节,多打印几次。
(2)、打印机维护:
1.打印机必须在干净、无尘的环境中使用。
2.不要用手指触摸打印针表面。
3.定期用小刷和吸尘器清理机内的灰尘和纸屑,再用酒精擦洗干净。
4.打印头的位置要根据纸张的厚薄进行调整,不要离得太近。
5.如果发现色带有破损,一定要立即更换新的色带。
6.若发现走纸和针头小车运行困难时,不要用手强行移动,要及时查出原因并处理。
七、思考题
在实习中你遇到了哪些问题,你又是怎样解决的?
? 遇到的问题:实习过程中让我最为头痛的是在拆卸计算机的零部件时和又重新组装组件的时候,在连接机箱连接线和主板的时候,最容易错方向。
? 解决方法:我先将PSW的连接头插入主板,不连接别的线路,接上机箱电源,开始测试十分插线正确,若插线正确,则将机箱断电,然后在一次按照PSW的插入方向进行连接其他线路的连接线。 ? 遇到的问题:刚组装好的计算机开机不到1分钟就自动关机 ? 解决办法:一开始我还以为是电源故障,但仔细一想不对啊,既然
- 18 -
辽源职业技术学院实习报告用纸 能开机,就表明电源已经正常工作了,不能是电源的故障,用排除法进行了一下检查发现各大部件均没有问题,当机箱内部只剩下CPU和主板的时候,我还认为是主板的开机引导电路出了问题,不过我在拆除主板的时候,手无意中碰到了CPU的风扇,感觉到CPU风扇晃了一下,我心中一动,把CPU风扇拆开仔细看了一下,原来是CPU散热风扇和散热片没有很好的和CPU进行契合,导致CPU过热,激活了CPU内部的自动保护,才断电的。于是,我取出硅胶均匀的涂抹在CPU的顶盖上,然后在把CPU的散热片牢牢的固定在CPU上部,通过散热硅胶,将两者很好的契合在一起,最后再把CPU散热风扇固定到CPU散热片上,连接电源,等待了大约5分钟,系统也没有出现无辜关机的现象。
八、实习总结
“实践出真知”这句话说明了一个很简单的道理,没有实践怎么才能理解咱们学过的知识呢,经过这一周来的实训活动,我深刻的理解了这句话的含义,通过我认真的执行计算机组装实训的每一个步骤,在这短暂的实习过程中,我深深的感觉到自己所学知识的肤浅和在实际运用中的专业知识的匮乏,刚开始的一段时间里,对一些工作感到无从下手,茫然不知所措,这让我感到非常的难过。在学校学习的时候总以为自己学的不错,一旦接触到实际,才发现自己知道的是多么少,这时才真正领悟到“学无止境”的含义。
报告人:宫百迪
- 19 -
