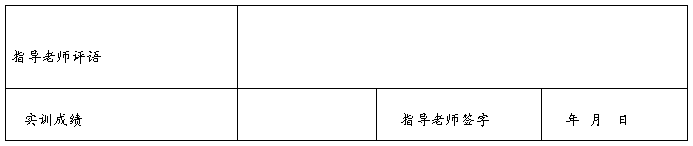设计题目: 局域网组建与管理
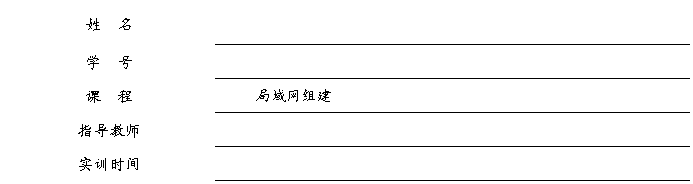
电子计算机系
实验内容
实验一: 双绞线的制作... 3
实验二:第一台服务器的典型配制... 4
实验三:Windows XP共享文件和共享打印机的设置... 6
实验四:DNS服务器与DHCP服务器的安装与配置... 8
实验五:利用IIS6.0配置企业Web服务器与FTP服务器... 10
实验六:网络拓扑结构设计... 15
实验要求:
通过对该课程的学习,使学生掌握局域网组建与配置的基本知识,能够看懂网络拓扑图,设计简单的网络拓扑;能够对局域网中的服务器做基本的配置;能够完成客户端作为局域网成员的接入,实现对网络资源的共享。
实验目的:
1.掌握基本网络拓扑结构、网络结构中主要设备的作用。
2.掌握程网络拓扑结构设计与网络方案选择思想。
3.掌握常用的服务器基本安装与配置。
4.掌握工作站的网络连接配置。
5.掌握网络拓扑结构的选择与设计。
实验一: 双绞线的制作
【项目实训】: 制作双绞线
【实训目的】:学会制作双绞线,掌握直通线和交叉线的制作。
【实训环境】:压线钳、剥线钳、水晶头、测试仪。
【实训内容】:双绞线制作方法有两种标准:TIA /EIA-568-A和TIA/EIA-568-B,而双绞线的连接方法有直通和交叉。直通线缆的水晶头两端都遵循TIA/EIA-568-A或TIA/EIA-568-B标准。交叉线缆的水晶头一端遵循TIA/EIA-568-A标准,另一端则采用TIA/EIA-568-B标准。
【实训过程】:
1.直通网线的制作:
剪断--剥皮--排序--剪齐--插入--压制--用网线测试仪进行测试。
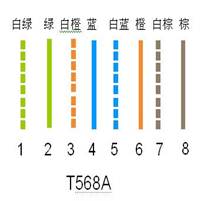
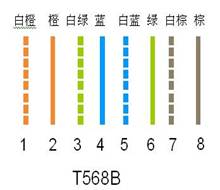
2.制作交叉线
(1) 按照制作直连线中的步骤制作线缆的一端。
(2) 用剥线工具在线缆的另一端剥出一定长度的线缆。
(3) 用手将4对绞在一起的线缆按白绿、绿、白橙、橙、白蓝、蓝、白棕、棕的顺序拆分开来并小心地拉直。注意:切不可用力过大,以免拉断线缆。
(4) 端2的顺序调整线缆的颜色顺序,也就是交换橙线与蓝线的位置。
(5) 将线缆整平直并剪齐,确保平直线缆的最大长度不超过1.2 cm。
(6) 将线缆放入RJ45插头,在放置过程中注意RJ45插头的把子朝下,并保持线缆的颜色顺序不变。
(7) 检查已放入RJ45插头的线缆颜色顺序,并确保线缆的末端已位于RJ45插头的顶端。
(8) 确认无误后,用压线工具用力压制RJ45插头,以使RJ45插头内部的金属薄片能穿破线缆的绝缘层,直至完成交叉线的制作。
(9) 用网线测试仪检查自己所制作完成的网线,确认其达到交叉线线缆的合
格要求,否则按测试仪提示重新制作交叉线。
实验二 :第一台服务器的典型配制
一、实验目的
1.熟悉Windows Server 2003服务器角色的添加
2.掌握域控制器的安装与配置。
3.掌握域控制器的作用。
二、实验环境
1、一台装windows server 2003的server
2、一台装windows xp的client
3、用交叉线连起来,并如图分配好ip地址
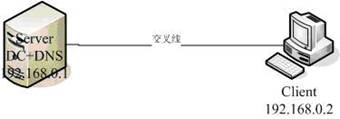
三、实验内容
1、第一台服务器的典型配置
2、客户机加入域
四、实验步骤、过程
1、以本地服务器管理员身份登录Windows server 2003;
2、将服务器的IP地址设置为192.168.0.1,子网掩码为255.255.255.0,默认网关不填,首选DNS设置为127.0.0.1。因为服务器在进行第一台服务器的典型配置时会附带配置成DHCP和DNS服务器角色,所以首选DNS设置为127.0.0.1这个回环地址指向自己,把解析任务交给自己来完成;
3、将客户端的IP地址设置为192.168.0.2,子网掩码为255.255.255.0,默认网关不填,首选DNS设置为服务器的IP地址192.168.0.1,服务器在第一台服务器的典型配置完成后就成了网络上的DNS服务器了,所以网络上的计算机就要通过这台DNS服务器完成域名解析;
4、在服务器上执行“开始”→“管理工具”→“配置您的服务器向导”菜单操作;
5、单击“下一步”按钮,打开“预备步骤”对话框,按照列表一一确认预备步骤是否已经准备好,特别是要确保至少一个网络连接处于连通状态;
6、确认一切准备好后,单击“下一步”按钮,打开“配置选项” 对话框,在这里选择“第一台服务器的典型配置”单选项;
7、单击“下一步”按钮,打开“Active Directory域名”对话框,输入第一台服务器的Active Directory域名(建议格式为:×××.local,不设置为:×××.com),此处输入:grfwgz.local;
8、单击“下一步”按钮,打开“NetBIOS名”对话框,要求在这里配置一个Windows 2000以前系统进行识别的NetBIOS域名,在此一般是DNS全名×××.local的前一部分,如这里默认的是GRFWGZ,并保持不变进入下一步;
9、单击“下一步”按钮,系统自动安装、设置,并且安装DHCP、DNS服务器组件,等提示插入Windows server 2003系统光盘,从光盘里复制文件后,系统开始安装、配置Active Directory。安装结束后系统自动重新启动系统;
10、重新启动系统后,显示“服务器配置过程”对话框,当所有选项均已配置完成后,“下一步”按钮被激活,并在对话框底部显示“服务器配置完成”提示。
11、单击“下一步”按钮,打开“此服务器现在已配置好”对话框,单击“完成”即可完成第一台服务器的典型配置全过程。
12、在客户机上右击“我的电脑”选择“属性”打开“系统属性”,选择“计算机名”选项卡,点击“更改”按钮,打开“计算机名更改”对话框,点击“域”单选框,输入域名“grfwgz.local”后点击确定;
13、输入域控制器管理员用户名和密码,直到完成,并重启即可
14、 重启后可以登陆到域

实验三:Windows XP共享文件和共享打印机的设置
一、实验目的
1.掌握在Windows XP下共享文件的设置
2.掌握在Windows XP下共享打印机的设置
二、实验环境
1、一台HP LaserJet 1000打印机
2、两台装windows XP的计算机
3、用交叉线连起来
三、实验内容
1、Windows XP下共享文件的设置
2、Windows XP下共享打印机的设置
3、共享打印机客户端安装
四、实验步骤、过程
一、文件夹共享
1、在用于局域网连接的网卡本地连接上右击,在弹出的菜单中选择“属性”选项,在此确认已选择的“Microsoft网络的文件和打印机共享”复选框。
2、在“资源管理器”中执行工具→文件夹选项菜单命令;在打开的对话框中单击“查看”标签,如果在“高级设置”列表中选择了“使用简单文件共享(推荐)”复选框,同时单击“应用到所有文件夹”按钮。此时,在资源管理器中要设置成共享的文件夹上右击,在弹出的快捷菜单中选择“共享和安全”选项,在“共享”选项卡中选择“在网络上共享这个文件夹”复选框,在“共享名”中输入共享名,这样网络上的用户只有“只读”的权限,若要允许用户更改文件则要选择“共享名”下面的“允许网络用户更改我的文件”复选框,单击“确定”完成共享设置。
3、如果取消了“使用简单文件共享(推荐)”复选框,同时单击了“应用到所有文件夹”按钮,则在要共享的文件夹右击后选择“共享和安全”选项后,打开的对话框与刚才打开的是不同的,在此可以设置允许共享的最多用户数和权限。
二、打印机共享
设置步骤:
1、在用于局域网连接的网卡本地连接上右击,在弹出的菜单中选择“属性”选项,在此确认已选择的“Microsoft网络的文件和打印机共享”复选框。
2、执行开始 打印机和传真菜单操作,打开“打印机和传真”窗口。
3、在“打印机和传真”窗口中选择要共享的打印机,并右击打印机图标,在弹出的快捷菜单中选择“共享”。
4、单击“共享这台打印机”单选按钮,然后在“共享名”文本框中输入共享名。
5、如果不采用“使用简单文件共享(推荐)”方式,则可以在“安全”选项卡中对不同用户和组设置不同的使用权限。
三、共享打印机的客户端安装
安装步骤:
1、执行开始 设置 打印机(XP系统下是“打印机和传真机”)菜单命令,打开“打印机”窗口。
2、双击“添加打印机”图标,打开“欢迎使用添加打印机向导”对话框。
3、单击“下一步”按钮,在其中选择“网络打印机”按钮。
4、单击“下一步”按钮,在其中选择“键入打印机名,或者单击‘下一步’,浏览打印机”选项,然后在“名称”后面的文本框中同样输入需要共享的打印机的路径;如果网络连接正常,可以不用输入,直接单击“下一步”按钮从网络上浏览查找即可。
5、单击“下一步”按钮,在这个对话框中要选择是否需要把这台打印机当作该计算机的默认打印机,如果需要,则单击“是”单选按钮。
6、单击“下一步”按钮,打开“正在完成添加打印机向导”对话框,直接按“完成”按钮完成共享打印机的安装。
实验四:DNS服务器与DHCP服务器的安装与配置
一、 实验目的
1.了解DNS的查询原理。
2.掌握DNS服务器的安装与配置。
3.了解DNS服务器的安全配置。
二、实验环境
1、一台完成了第一台服务器的典型配置的服务器
2、一台没有任何服务器角色的Windows server 2003服务器
3、用交叉线连起来,没有任何服务器角色的Windows server 2003服务器与完成了第一台服务器的典型配置的服务器IP地址在同一个网段内,且没有任何服务器角色的Windows server 2003服务器的首选DNS服务器设置为完成了第一台服务器的典型配置服务器的IP地址
三、实验内容
1、完成DNS的全新安装,并且具有正、反向查找功能
2、两DNS服务器协同工作,原有DNS做为新DNS服务器的根提示服务器
3、新DNS服务器以原有DNS服务器为转发器
l 配置DNS服务器:
1) 安装DNS服务开始→设置→控制面板→添加/删除程序→添加/删除Windows组件→“网络服务”→选择“域名服务系统(DNS)”→按确定进行安装。
2) 创建DNS正相解析区域开始→程序→管理工具→选择DNS,打开DNS控制台→右击“正相搜索区域”→选择“新建区域”→选择“标准主要区域”-→输入域名“hal.net”→输入要保存的区域的文件名“hal.net.dns”→按完成,完成创建。
3) 创建主机记录等:右击“hal.net”→“新建主机”→在名称处输入“www”,在“IP地址”处输入“192.168.1.30”,→按“添加主机”完成。
创建DNS反向解析区域开始→程序→管理工具→选择DNS,打开DNS控制台→右击“反向搜索区域”→选择“新建区域”→选择“标准主要区域”→输入用来标示区域的“网络ID”→输入要保存的区域的文件名“1.168.192.in-addr.arpa.dns” →按“添加主机”完成。
4) 创建DNS反向解析区域开始→程序→管理工具→选择DNS,打开DNS控制台→右击“反向搜索区域”→选择“新建区域”→选择“标准主要区域”→输入用来标示区域的“网络ID”→输入要保存的区域的文件名“1.168.192.in-addr.arpa.dns”→按完成,完成创建
5) 创建指针PTR:右击“192.168.1.x.subnet”→选择“新建指针”→在“主机IP号”中输入30→在“主机名”中选“浏览”找到www.hal.cn主机—按 “确定”完成添加。
6) 配置DNS客户端在客户端计算机上打开tcp/ip属性对话框,在dns服务器地址栏输入dns服务器的ip地址 “192.168.1.30”。
7) 测试,在配置DNS服务器的对话框中,单击服务器名从快捷菜单执行启动NSLOOKUP输入ip地址后要是显示域名就可以啦。通过客户机访问在IE浏览器中输入域名显示得到的网页即可。
三、实验内容
1、安装DHCP服务器
2、在client能获取到IP地址
l 配置DHCP:
1、执行“开始”→“管理工具” →“ 配置您的服务器向导”,弹出“配置您的服务器向导”对话框。
1) 通过“管理您的服务器”选择“DHCP服务器”来安装DHCP服务组件。
2) 根据向导提示来新建作用域,名称为“hal.net”ip地址范围为“192.168.1.1”—“192.168.1.50”起始ip为“192.168.1.2”,路由ip地址为 “192.168.1.1”,父域为“hal.net”,ip为本机ip地址“192.168.1.30”,然后激活该作用域即可。
3) 将客户机的ip设为动态获取ip。
4) 在客户机中点击“开始”—“运行”,输入cmd,再在对话框中输入ipconfig/release释放ip,再输入 ipconfig/renew重新获取ip。
实验五:利用IIS6.0配置企业Web服务器与FTP服务器
一、实验目的
1.掌握IIS6.0的安装方法。
2.掌握利用IIS6.0配置企业Web服务器与FTP服务器。
二、实验环境
1、一台没有任何服务器角色的Windows server 2003服务器
2、一台装有IE5.0以上版本浏览器的Windows XP客户端
3、两台机器通过交叉线组成对等网
三、实验内容
1、安装IIS6.0
2、利用IIS6.0配置企业Web服务器与FTP服务器
3、用浏览器访问Web服务器与FTP服务器的站点
l 配置web服务器:
1) 进入“控制面板”, 双击“添加或删除程序”,再单击“添加/删除 Windows组件”。
2) 在“组件”列表框中,双击“应用程序服务器”。
3) 双击“Internet信息服务(IIS)”。
4) 从中选择“万维网服务”及“文件传输协议(FTP)服务”。
5) 双击“万维网服务”,从中选择“Active Server Pages” 及“万维网服务”等。
安装好IIS后,接着设置Web服务器:
1) 在“开始”菜单中选择“管理工具→Internet信息服务(IIS)管理器”。
2) 在“Internet信息服务(IIS)管理器”中双击“本地计算机”。
3) 右击“网站”,在弹出菜单中选择“新建→网站”,打开“网站创建向导”。
4) 依次填写“网站描述(hal.net的网站)”、“IP地址(192.168.1.30)”、“端口号(80)”、“路径(d:\hal)”和“网站访问权限(读取、目录浏览、记录访问、索引资源)”等。最后,为了便于访问还应设置默认文档(Index.asp、Index.htm)。
5) 创建虚拟目录(d:\hal),别名为hal,虚拟目录访问权限为(读取、运行脚本)。
6) 在本地计算机上输入http://本机IP,测试成功后会在浏览器显示想要的网页。
7) 在客户机输入http://本机IP,测试成功就可以了。
l FTP的安装与配置:
Windows XP系统安装后,默认没有安装IIS组件的,需要手动添加,开始→设置→控制面板。在出现控制面板对话框中,双击添加/删除程序图标。
双击添加/删除Widdows(A)组件图标。
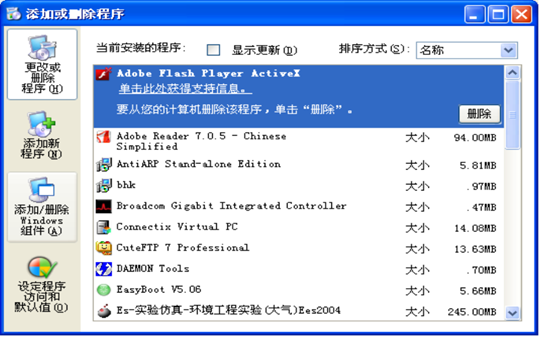
会弹出Windows组件向导,选中internet信息服务(IIS)再单击详细信息,会显示第三个对话框,然后选中一般是最下面的文件传输协议(FTP)服务再单击确定,下一步,系统会提示要你插入光盘,然后单击下一步,完成,这个FTP组件就安装完成.
(1)单击开始→程序→管理工具→internet信息服务(IIS)→internet信息服务控制台→展开目录→会看到一个FTP站点并且在这个FTP站下有一个默认FTP站点如下图:

(2)对着默认的FTP站点,右击选择属性。弹出如下对话框:

(3)、描述,填不填对服务器没有任何影响,只是方便你自己识别,方便管理。
(4)、IP地址默认情况下对话框中是显示全部未分配,也是就说默认情况是它绑定所有的IP地址,由于我们不是只有一个FTP站点,我们还要建虚拟站点,所以在这里要为此FTP站点指定一个IP地址。
(5)、FTP的端口,默认为21,一般便于客户端访问所以不改。
(6)、FTP站点连接,看服务器的处理能力来选连接限制为多少。
(7)其于的我们都采用默认的。
(8)点击上面导航中的主目录,弹出如下对话框:

(1)、连接到资源时的内容来源,如果要放到FTP站下的文件在你的服务器这台电脑上就选择此计算机上的目录。
(2)、FTP站点的目录。在本地路经后面点击浏览找到你要放到此站点下的文件,设置权限一般选择读取和记录访问两项,写入不选,除非要测试上传。
(4)、目录安全性(如下图):

默认情况下是授权访问,可以选择拒绝访问,一般情况下这里不选择。
(5)、消息:
标题,欢迎和退出的提示对话框里只是写入一些话,对服务器没配置没有影响,只是在你访问或者退出的时候弹出你写好的文本。消息里的最大连接数的作用只是在超过服务器最大连接数的时候用户访问的时候弹出一段消息。这里随便填什么话都可以。安全账户对话框里默认就是启用匿名访问,采用默认的就行。
创建虚拟站点:
在FTP上右击在快捷菜单中选择新建→FTP站点,单击下一步,弹出一个FTP描述对话框,随便输入一个就行,该名称只显示在【Internet信息服务】列表中,与游览器访问输入的URL无关。只是为了方便管理而以。然后下步,弹出一个IP地址和端口设置对话框,填好后单击下一步,弹出如下对话框:
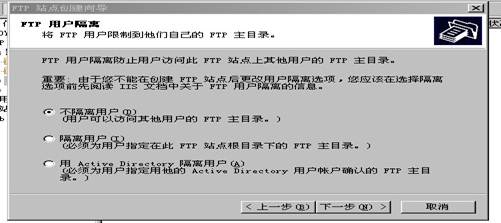
这里有三个选择项,第一个不隔离用户:该模式下可以访问整个FTP站点的内容,最适合于只提供共享内容下载功能的FTP站点,也不需要什么用户名和密码的,此时我这选中这一个。然后单击下一步,弹出一个FTP站点的主目录对话框中,配置与前面的相同,只是目录设在别的计算机后你单击下一步后,还会弹出一个FTP站点安全身份验对话框,在此填入用户名和密码,再单击下一步,弹出下FTP权限对话框,如果允许用户上传和更改文件,则选中读取和写入权限。然后下一步,完成。
建立虚拟目录:
选择FTP站点右击,在快捷菜单中选择新建→虚拟目录,单击下一步,弹出一个虚拟目录别名对话框,在此输入名称,命完名后单击下一步,出现FTP站点内容目录对话框,可以选择本目录上的文件夹也可以是异地的,下一步,弹出虚拟目录权限对话框,如果要给用户可以修改或上传文件的权限就把读取和写入两个都选中,不允则只选中读取。单击下一步,完成。
虚拟目录建立后,也将自动开始运行。虚拟目录的配置方式与默认FTP站点基本相同,也是在[Internet信息服务]窗口的树形目录中进行。
实验六:网络拓扑结构设计
一、有线局域网拓扑结构
局域网的拓扑结构主要有:星型、环型、总线型、树型、网状型和混合型等几种。
星型结构:星型拓扑结构也称“集中式拓扑结构”,是因集线器或交换机连接的各连接节点呈星状分布而得名。
1.基本星型结构单元
星型结构是目前应用最广、实用性最好的一种拓扑结构。无论在局域网中,还是在广域网中都可以见到它的身影。基本星型结构单元如下图所示。
2.多级星型结构
复杂的星型网络就是在基本星型结构的基础上通过多台交换机级联形成的,从而形成多级星型结构,满足更多、不同地理位置分布的用户连接和不同端口带宽需求。下图是一个包含两级交换机结构的星型网络。当然,在实际的大中型企业网络中,其网络结构可能要比下图所示的复杂得多,还可能有三级,甚至四级交换机的级联(通常最多部署四级),还可能有交换机的堆栈。
环型网络结构概述
环型网络拓扑结构主要应用于采用同轴电缆(也可以是光纤)作为传输介质的令牌网中,是由连接成封闭回路的网络节点组成的。下图是一个典型的环型网络。
总线型结构概述
总线型拓扑结构网络中所有设备通过连接器并行连接到一个传输电缆上,并在两端加装一个称之为“终接器”的组件,如下图所示。总线型网络所采用的传输介质一般也是同轴电缆(包括粗缆和细缆),不过现在也有采用光缆作为总线型传输介质的,如ATM网、Cable MODEM所采用的网络等都属于总线型网络结构。为了扩展计算机的台数,还可以在网络中添加其他的扩展设备,如中继器等。
树型结构概述
树型拓扑结构可以认为是多级星型结构组成的,只不过这种多级星型结构自上而下(从核心交换机(或骨干层)到会聚层,再到边缘层)是呈三角形分布的,也就是上层的终端和集中交换节点少,中层的终端和集中交换节点多些,而下层的终端和集中交换节点最多
混合型结构概述
混合型网络拓扑结构是指多种结构(如星型结构、环型结构、总线型结构)单元组成的结构,但常见的是由星型结构和总线型结构结合在一起组成的
小型星型网络结构设计示例
1、网络要求:
(1)所有网络设备都与同一台交换机连接。
(2)整个网络没有性能瓶颈。
(3)有一定的扩展余地。
2、小型星型网络的拓扑结构设计思路如下:
(1)确定网络设备总数;(2)确定交换机端口类型和端口数;(3)保留一定的网络扩展所需端口;(4)确定可连接工作站总数。
校园局域网网络拓扑结构图如下:
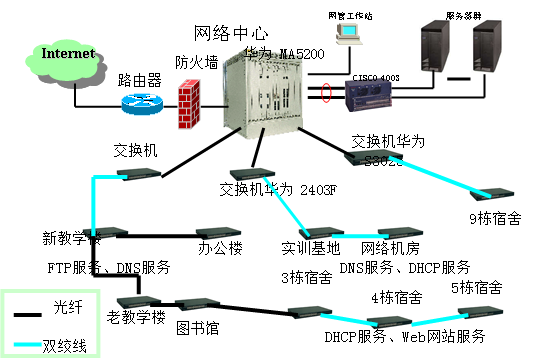
实训心得体会:
这次实训是基本上是按照平时老师所讲和书本上的知识来按部就班配置的,就算是这样也出现了很多不可预知的问题,这足以说明我们在实际动手能力上的不足,以及对一些服务器配置间所涉及到知识点,没有进行深入的了解,以至于在答辩的时候老师提的有些题目,支支吾吾的答不出来,也是这次实训,让我在专业技能知识以及动手能力上有了很大的提高,同时在实训过程中所出现的一些问题,也让我深深明白了自己平时所学不够认真不够努力,才在实训的时候手忙脚乱,不是这出问题,就是那里出问题,而且不知道是为什么会导致这样的问题,以及出现这样的问题应该如何解决,这次实训让自己收获了很多,也让自己警醒自己的不足,这次实训的几个项目相互之间都会有配合,相互之间配合起来就是一个完整的局域网服务器了,虽然配置服务器的中间出现过很多的问题,但通过一周的实训,通过配置这些服务器,也明白了他们之间相互的作用,更对其中所提到的知识点融会贯通,也让我对这些服务器了解的更加的透彻,今后我会更加的努力上进,争取获得更好的成绩。