一、课程感想
四周时间,说长不长,说短不短。眼看着旧同学们都放假回家了,我还留在学校上着万恶的小学期,说实话,心里一百个不情愿,好在我也没有浪费这一个月的时光。
作为财务管理专业的学生,我们必须要面对一个事实——每天面对各式各样的数据,因此,掌握对数据整理、归类、分析的技巧是非常必要的,而excel就是其中之一。
小学期选修了excel在经济管理中的应用,excel 是微软办公套装软件的一个重要的组成部分,它可以进行各种数据的处理、统计分析和辅助决策操作,广泛地应用于管理、统计财经、金融等众多领域。老师选了三个专题对excel之于数据的管理进行了讲解,分别是成绩统计和分析、工资的核定和整理、销售汇总。这三个专题涉及到excel应用的三个基本方面。
下面简单谈谈我从每个case中学到的东西。
Case 1:
制作基本信息的时候,有三个知识点。
首先是由身份证号生成个人的出生日期。使用了一个复合函数,即:=MID(C2,7,4)&"-"&MID(C2,11,2)&"-"&MID(C2,13,2)。它的意义是从C2的第7个数字开始取,取4个数字,形成“年份”,从C2的第11个数字开始取,取2个数字,形成“月份”,从C2的第13个数字开始取,取2个数字,形成“日期”。
此外还有由身份证信息生成性别信息。函数表示为=IF(MOD(MID(C2,17,1),2)=0,"女","男")。它的意义是:从C2的第17位开始取值,取1位,用这个数字除以2,若余数为0,则显示为“女”,否则显示为“男”。
最后是由身份证信息自动计算年龄。函数为=YEAR(TODAY())-MID(C2,7,4),它的意义是:今天日期代表的年份,减去身份证号码从第7位开始取4位(即出生年份)所得的差值。
以上三个看似简单的常识,要用计算机的语言表达出来并不是键容易的事,还有一些细节需要注意。而这些方法和函数可以广泛应用到人力资源(HR)管理中。键入身份证的基本资料就可以通过函数取得其他的基本资料,省去了认为换算和计量的麻烦和误差。
其后的成绩排名最基本的是rank函数,但要以文字信息“不及格”“及格”“良好”“优秀”来表述会更加直观,也更有实际意义。在书写评级时应用到Lookup函数,这是excel中最基本的函数类型,在小学期学到的各个case里面也得以体现。
成绩分析是case 1最精髓的部分,因为应用到了数理统计的部分。统计部分用了三种方法,分别是Lookup函数、Frequency函数、直方图,而在统计人数时用到了Countif函数,这也是人力资源(HR)中常常会用到的。
Case 2:
Case 2将在之后做详细叙述,在此不赘言。
Case 3:
Case 3是一个销售情况的统计,主要从记录、排序、数据筛选、分类汇总、数据透视几个方面介绍了excel在经济管理中的应用。
销售汇总表中主要的知识点是随机函数的生成,在case 2中广泛使用,在此不赘述。
记录单主要应用于数据的逐条输入和查找,具体操作是:数据——记录单,弹出如下选项卡。此时可以根据需要录入数据或是进行查找;既可以逐条查找,也可以按条件查找。

排序时需要注意的是排序区域的选择,具体操作详见case 2的分析报告。
数据筛选是这个case重点,主要分为自动筛选和高级筛选。自动筛选的具体操作同case 2,。高级筛选的前提是自定义建立一个筛选条件,该case中主要是以平均单价为筛选条件的,其条件书写的函数为:=C9>$J$2,得到的结果是“TRUE”&“FALSE”。根据条件就可以进行高级筛选,即:数据——筛选——高级筛选,弹出如下选项卡。
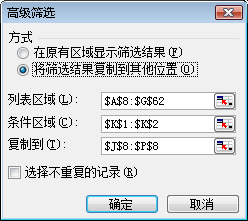
在列表区域选择整个数据区域,条件区域选择之前设置的条件,点击确定后就可以自动生成筛选结果,如图。
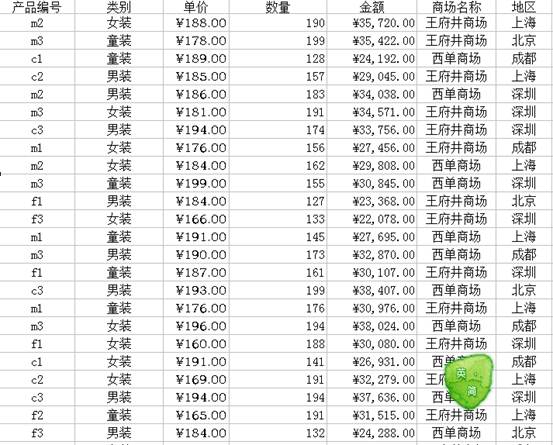
高级筛选的意义是可以自定义筛选条件,对于企业根据不同需求筛选数据有重要意义。
最后是数据透视。选中数据区域后,点击数据——数据透视表和数据透视图,生成以下界面,之后再根据系统提示操作即可。
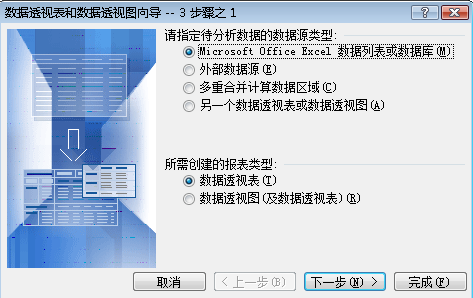
数据透视图的优点在于可以根据需要对不同指标之间建立关系,进行分析。
二、Case 2制作过程
1.sheet1——税率表
税率表根据税法规定编制
2.Sheet2——工资表
工资表由“职工编号”“单位”“类别”“姓名”“等级工资”“岗位工资”“应发合计”“公积金”“医疗保险”“应扣合计”“实发工资”“个调税1”“个调税2”13个科目组成,其中广泛应用到随机函数的生成和财务函数。下面将一一作出叙述。
(1)职工编号
在第一个单元格中打出“100001”,将鼠标移动到单元格的右下角,当鼠标呈现出黑色小十字时向下拖动。拖动100个单元格后,右下方会出现一个“自动填充选项”控件,选择其中的“以序列方式填充”,此时将会呈现100001至100100共100个职工编号。
(2)单位
单位是由0~9共10个数字作为代码,代表不同部门的不同岗位,其中涉及到应用随机函数由系统自动生成数字。我使用了取整函数int和随机函数rand。其中取整函数int是取得小于输入数值的最大整数,随机函数rand是取0~1中任意数值。因此,单位代码的输入函数为=int(rand()*10),其代表的意义是将0~1中任意数值扩大10倍,然后取得小于或等于所得值的最大整数。由于随机函数会随同操作不断变化,因此需要将随机函数值固定。具体操作是选中所有随机生成的函数区域,单击鼠标右键,选择“选择性粘贴”,弹出选项卡,选择“数值”,如图。这样就可以将随机函数值固定,并且在单击此单元格时只出现数值,而不会显示函数内容。

(3)类别
单位共由“行政”“科研”“教学”“后勤”四部分组成。因为文本内容无法由excel系统自动生成,因此我选择逐一随机设定。
(4)姓名
为了简便,我以张1~张100代表不同人名。在第一个单元格输入张1,将鼠标放在右下角,当出现黑色十字时向下拖动。单击右边“自动填充选项”控件,选择其中的“以序列方式填充”,此时将会出现张1~张100共100个人名。
(5)等级工资
等级工资也是应用excel随机函数由系统自动生成。我设定所有的等级工资都在1000元以上,因此将1000作为保底。具体的函数是=int(rand()*1000)+1000,其意义是将0~1中任意值扩大1000倍,取小于或等于生成的随机数的最大整数,这个数值介于0~1000之间,再加上1000,则最后等级工资介于1000~2000之间。同理,随机函数值应予以固定,即单击鼠标右键,选择“选择性粘贴”,选择“数值”选项。由于“等级工资”是货币形式,因此选中此列,单击鼠标右键,选择“设置单元格格式”,在“数字选项卡”中选择“货币”,小数位数选择“2”,如图。
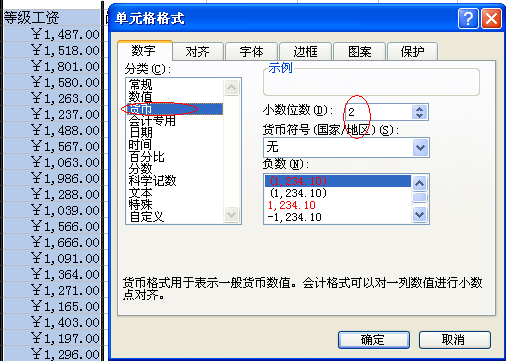
(6)岗位工资
岗位工资应用了excel随机函数。我设定所有岗位工资在3000元以上,因此将3000作为保底。具体的函数是=int(rand()*3000)+3000,其意义是将0~1中任意值扩大1000倍,取小于或等于生成的随机数的最大整数,这个数值介于0~1000之间,再加上3000,则最后等级工资介于3000~4000之间。同理,随机函数值应予以固定,即单击鼠标右键,选择“选择性粘贴”,选择“数值”选项;同样设置单元格格式。
(7)应发合计
“应发合计”是由“等级工资”和“岗位工资”两部分构成。使用excel函数加总“等级工资”和“岗位工资”,具体编写是=E3+F3。将鼠标移动到单元格的右下角,当鼠标呈现出黑色小十字时向下拖动。由于是非绝对引用,因此每行一次变动,即:E4+F4,E5+F5等。
(8)公积金&医疗保险
这两个项目也是由excel随机生成的。随机函数是=int(rand()*500),之后将鼠标移动到单元格的右下角,当鼠标呈现出黑色小十字时向下拖动。由于随机函数值应予以固定,即单击鼠标右键,选择“选择性粘贴”,选择“数值”选项;同样设置单元格格式为“货币”,保留两位小数。
(9)应扣合计
“应扣合计”由“公积金”和“医疗保险”两部分组成。其编写为=H3+J3,之后将鼠标移动到单元格的右下角,当鼠标呈现出黑色小十字时向下拖动。由于是非绝对引用,因此每行一次变动,即:H4+J4,H5+J5等。
(10)实发工资
“实发工资”是由“应发合计”减去“应扣合计”,具体编写为G3-J3。之后将鼠标移动到单元格的右下角,当鼠标呈现出黑色小十字时向下拖动。
(11)个调税
个调税有两种编写方法。
A.法I:编写函数
=(K3-2000)*VLOOKUP(K3-2000,税率表!$C$2:$F$10,3)-VLOOKUP(工资表!K3-2000n,税率表!$C$2:$F$10,4)。之后将鼠标移动到单元格的右下角,当鼠标呈现出黑色小十字时向下拖动。
B.法II:编写函数
=(K3-2000)*VLOOKUP(K3-2000,{0,500,0.05,0;500,2000,0.1,25;2000,5000,0.15,125;5000,20000,0.2,375;20000,40000,0.25,1375;40000,60000,0.3,3375;60000,80000,0.35,6375;80000,100000,0.4,10375;100000,1000000,0.45,15375},3)-VLOOKUP(K3-2000,{0,500,0.05,0;500,2000,0.1,25;2000,5000,0.15,125;5000,20000,0.2,375;20000,40000,0.25,1375;40000,60000,0.3,3375;60000,80000,0.35,6375;80000,100000,0.4,10375;100000,1000000,0.45,15375},4)。
这个函数可以由法I操作生成。双击某个单元格,将在函数栏生成一个函数,将鼠标指向函数,会出现函数帮助,单击table array,再按F9,此时自动生成以上函数,如图。
之后将鼠标移动到单元格的右下角,当鼠标呈现出黑色小十字时向下拖动。
3.sheet3——查询
查询共有两种方式,一下逐一论述。
(1)法I——使用excel自动筛选
将“工资表”复制到“查询”,在下方设置“职工编号”“实发工资”“个调税”三个类别。将职工编号复制到“职工编号”类别下,“实发工资”“个调税”实用index函数插入。其中实发工资是 
个调税是  。
。
之后将鼠标移动到单元格的右下角,当鼠标呈现出黑色小十字时向下拖动。将鼠标放在“职工编号”上,点击菜单栏的“数据”菜单,选择“筛选”,再选择“自动筛选”。
(2)法II——使用窗体控件查询
输入“职工编号”“实发工资”“调节税”三个类别。在“职工编号”单元格下插入窗体控件,具体操作是:鼠标指向“窗口”选项,单击右键,选择“窗体”,选择组合框,如图。

在“职工编号”下的单元格里插入组合框。单击鼠标右键,选择设置控件格式,键入数据区域和数据输出单元格、数据容量,如图。在组合框里选择一个数,则“实发工资”和“调节税”自动变动。
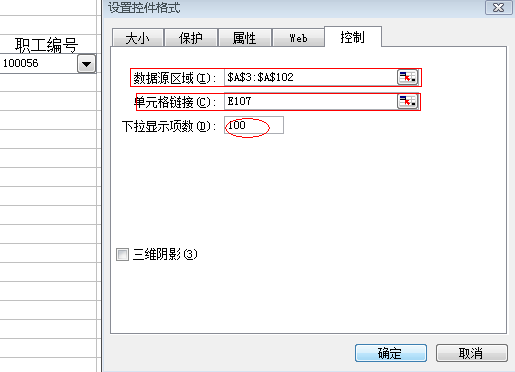
4.sheet4——分类汇总
先将工资表中的所有数据复制到“分类汇总”工作表。把鼠标放在一个分类单元格上(如:类别),选择工具栏中的“排序”,
 对其进行排列,如图:
对其进行排列,如图:

选择菜单栏中的“数据”,再选“筛选”,后“自动筛选”,如图:

选择“数据”,后选“分类汇总”,弹出对话框。选择分类字段、汇总方式及汇总项,如图:
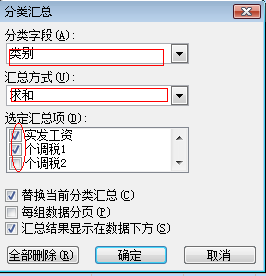
点击确定后得到分类汇总结果,如图:
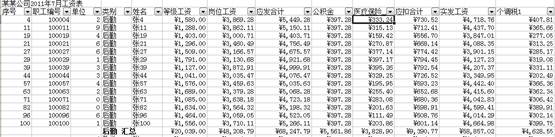
5.sheet5——工资条
制作工资条总体上有两种方法,其中一种会有因细微差别造成的函数参数不同。下面逐一叙述。
(1)法I——使用函数插入
A.插入工作表“工资条数据源1”,将工资表中所有内容复制到该工作表。在工作表“工资条1”的第一行输入“职工编号”等内容,在其下的单元格中插入函数,如图:

“职工编号”下会出现100001,之后将鼠标移动到单元格的右下角,当鼠标呈现出黑色小十字时向右拖动,此时,此行全部填充完。再用鼠标选中前三行,后将鼠标移动到单元格的右下角,当鼠标呈现出黑色小十字时向下拖动,拖动的空白行数是3的倍数。此时整个工作表都被填充完毕。
B.插入工作表“工资条数据源2”,将工资表中除标题以外(第一行)的所有内容复制到该工作表。在工作表“工资条2”的第一行输入“职工编号”等内容,在其下的单元格中插入函数,如图:
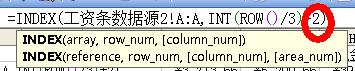
“职工编号”下会出现100001,之后将鼠标移动到单元格的右下角,当鼠标呈现出黑色小十字时向右拖动,此时,此行全部填充完。再用鼠标选中前三行,后将鼠标移动到单元格的右下角,当鼠标呈现出黑色小十字时向下拖动,拖动的空白行数是3的倍数。此时整个工作表都被填充完毕。
(2)法II——建立宏
使用工作表“工资条数据源1”的数据,在工作表“工资条3”的第一行输入“职工编号”等内容,在其下的单元格内输入函数=index(工资条数据源1!A:A,int(row()/3+3))。“职工编号”下会出现100001,之后将鼠标移动到单元格的右下角,当鼠标呈现出黑色小十字时向右拖动,此时,此行全部填充完。
选择菜单栏中的“工具”,选择“宏”,再选“录制新宏”。后用鼠标选中前三行,后将鼠标移动到单元格的右下角,当鼠标呈现出黑色小十字时向下拖动3行。选择“工具”——“宏”——“停止录制”。删去后三行,选择“工具”——“宏”——“宏”,将弹出对话框,如图:
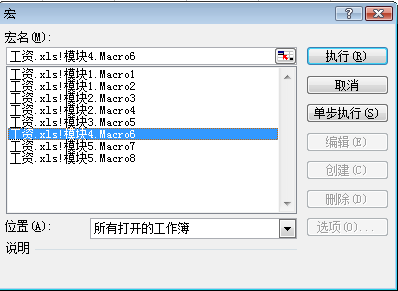
选择刚刚录制的宏,点击执行。此时,后三行又将执行。为了使这个宏执行100次,要对宏的编辑函数进行修改。即是要让“拖动鼠标依次呈现”这个动作再重复98次。将目标行设定到303行,点击确定,此时会自动生成100条独立的工资条。
第二篇:excel的实验报告
评语:
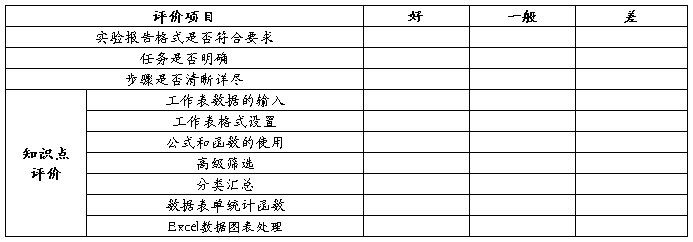
评分标准:好(10分);一般(6分);差(4分)。
指导教师(签名)
20##年12月16日
说明:指导教师评分后,实验报告交院(系)办公室保存。
一、 实验目的
通过本实验,考查综合应用Excel解决实际问题的能力。
二、 实验设备和软件
u 硬件:Pentium 4以上的微型计算机。
u 软件:Windows XP、Excel 2003或以上版本。
三、 实验原理:
启动Microsoft Office Excel 2003,运用工具栏的各种各样的数据处理功能如三大地址、常用函数、公式计算、查询统计、图表编辑等等,以其固有功能及提示向导等对数据进行正确编辑,使实际计算工作更加简便,数据简单明了,清晰易懂。
四、 实验步骤
任务1:(工作表数据的输入)将给定的“房地产销售年报表”中的数据输入工作表中
步骤:新建一个工作簿,将数据输入“sheet1”工作表中
 结果:
结果:
任务2:(工作表格式设置)
(1)将标题栏“房地产销售年报表”居中并合并单元格,设计字体格式为:隶书,18号,加粗,红色。
(2)将表格内的文字居中,表头字体格式为:楷体,14号。
(3)将表格的外框线设为粗实线,内框线设为细实线,标题下为双实线。
步骤:(1)选中区域A1:K1,单击右键,在快捷菜单中选择“设置单元格格式”,弹出一个对话框,选择“对齐”命令,在“水平对齐”下拉菜单中选择“居中”,并单击“文本控制”中的“合并单元格”;选择“字体”命令,在“字体”下拉菜单中选择“隶书”,在“字号”下拉菜单中选择“18”,在“字形”下拉菜单中选择“加粗”,在“颜色”下拉菜单中选择“红色”按【确定】。
(2)选择表格内容(除标题外),单击工具栏中的“居中”;选择表头内容,在工具栏的“字体”的下拉菜单中选择“楷书”,在字号的下拉菜单中选择“14”。
(3)选择整个表格,单击右键,在快捷菜单中选择“设置单元格格式”,在弹出的对话框中单击“边框”,在“线条样式”中选择“粗实线”,再单击【外部】,然后选择“细实线”,单击【内部】,按【确定】。选择区域A1:K1,单击右键,在快捷菜单中选择“设置单元格格式”,在弹出的对话框中单击“边框”,在“线条样式”中选择“细实线”,单击【下边框】按钮,按【确定】。
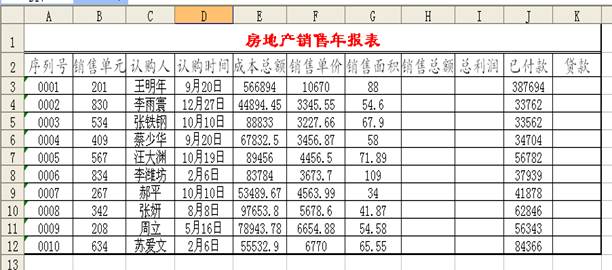 结果:
结果:
任务3:(公式和函数的使用)
(1)利用公式计算“销售总额=销售单价*销售面积”和“贷款=销售总额-已付款”。
(2)如果销售面积大于等于50,总利润等于销售总额减去总成本再乘以80%,如果销售总额大于等于40,总利润等于销售总额减去总成本再乘以75%,否则总利润等于销售总额减去总成本再乘以65%,同时利用函数设置数字的小数位为2位。
(3)在A14中输入”总销售总额”,在B14利用求和函数求得结果,在D14输入”总成本总额”,在E14利用求和函数求得结果。在G14输入“最大总利润”并在H14中用函数求最大总利润。
步骤:(1)在H3单元格中输入公式“=F3*G3”,单击回车键,拖动H3单元格的句柄到H12。在K3单元格中输入公式“=H3-J3”,单击回车键,拖动K3单元格的句柄到K12。
(2)在I3单元格中输入下列公式“=round(if(g3>=50,(h3-e3)*80%,if(g3>=40,(h3-e3)*75%,(h3-e3)*65%)),2),单击回车键,拖动I3单元格的句柄到I12。
(3)在A14中输入”总销售总额”,在B14输入“=sum(h3:h12)”,在D14输入”总成本总额”,在E14输入“=sum(e3:e12)”。在G14输入“最大总利润”,在H14中输入公式:“=max(I3:I12)”,单击回车键。
结果:
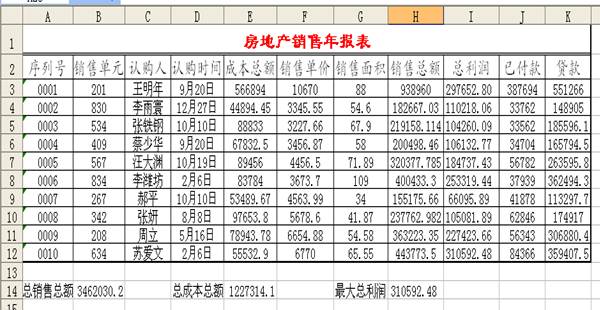
任务4:(高级筛选)
(1)在工作表中,筛选出所有姓“张”或姓“李”的认购人。
(2)在工作表中,筛选出销售面积大于等于60和成本总额小于90000认购人,条件建立从A68开始。
步骤:(1)从区域A59开始建立如结果图的条件区域,选择“数据”—“筛选”—“高级筛选”对话框,在“方式”选项组中选择“将筛选结果复制到其他位置”单项按钮,“列表区域”选择A2:K12,“条件区域”选择为自己所设定的位置,如A59:A61,“复制到”选择为A62。单击【确定】按钮。
(2)从区域A68开始建立如结果图的条件区域,选择“数据”—“筛选”—“高级筛选”对话框,在“方式”选项组中选择“将筛选结果复制到其他位置”单项按钮,“列表区域”选择A2:K12,“条件区域”选择为自己选项组中所设定的位置,如A68:B69,“复制到”选择为A70。单击【确定】按钮。
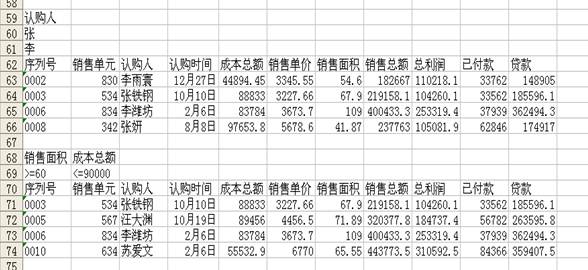 结果:
结果:
任务5:(分类汇总)
用分类统计的方式分别按认购时间求各认购人的人数,总利润总额,平均总利润。
步骤:(1)求认购人的人数。先对表格按照“认购时间”进行排序,选择“数据”—“排序”对话框,“主要关键字”为“认购时间”,按【确定】。选择“数据”—“分类汇总”命令,弹出“分类汇总”对话框,在“分类字段”下拉表框中选择“认购时间”选项,在“汇总方式” 下拉表框中选择“计数”选项,在“选定汇总项”列表框中选择“总利润”选项,单击【确定】。
(2)求总利润总额。选择“数据”—“分类汇总”命令,弹出“分类汇总”对话框,在“汇总方式” 下拉表框中选择“求和”选项,在“选定汇总项”列表框中选择“总利润”选项,取消选中“替换当前分类汇总”复选框,单击【确定】。
(3)求平均总利润。选择“数据”—“分类汇总”命令,弹出“分类汇总”对话框,在“汇总方式” 下拉表框中选择“平均值”选项,在“选定汇总项”列表框中选择“总利润”选项,单击【确定】。
结果:
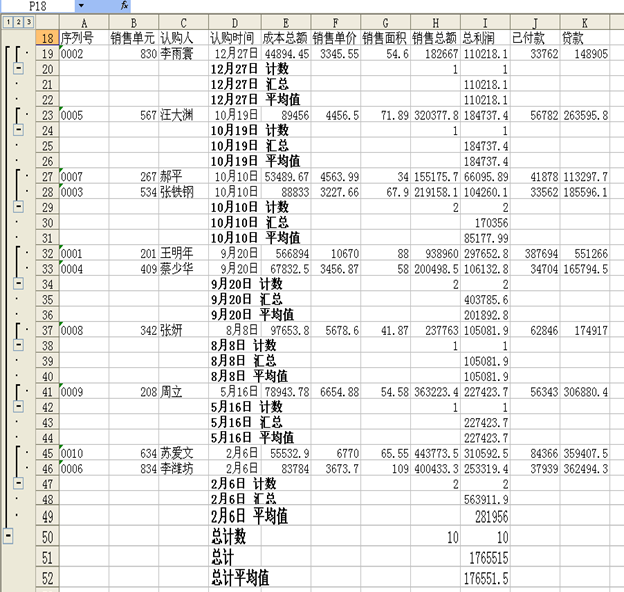
任务6:(数据表单统计函数)
应用数据表单统计函数,在工作表中按图所示统计出各认购时间的个数和相关数据。

步骤:(1)设置条件格式。在工作表中的相应区域输入上图所示数据。
(2)数据统计。单击B55单元格,在其中输入公式:=dcount($A$2:$K$12,,B$53:B$54),拖动该单元格句柄到G55;单击B56单元格,在其中输入公式:=dsum($A$2:$K$12,8,B$53:B$54), 拖动该单元格句柄到G56; 单击B57单元格,在其中输入公式:=dmax($A$2:$K$12,8,B$53:B$54) 拖动该单元格句柄到G57。
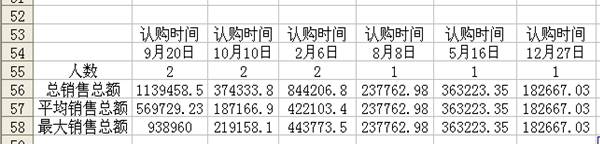 结果:
结果:
任务7:(Excel数据图表处理)
在工作表中根据数据建立折线图,名称为“房地产利润年变化趋势”。其中X轴为“时间”,y轴为“总利润”。
步骤:选择“认购时间“和“总利润”两列,选择“插入”—“图表”命令,在“标准类型”下拉框中选择“折线图”,在“子图表类型”框中选择第一个,单击【下一步】按钮,选择“列”,按【下一步】按钮;在“图表标题”框中输入“房地产利润年变化趋势”,在“分类(x)轴”框中输入“时间”,在“分类(y)轴”框中输入“总利润”;选择“图例”命令,单击“显示图例”,单击【下一步】按钮;单击“作为其中对象插入”单击【完成】。
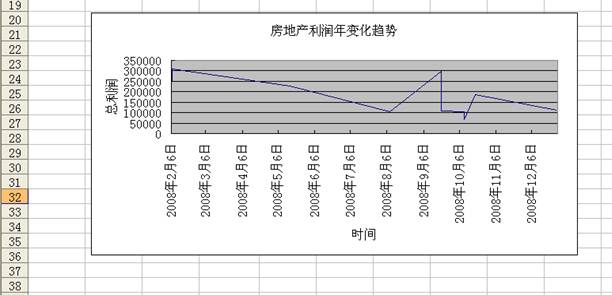 结果:
结果:
