《办公软件》Excel实验报告(1)
班级____________ 学号_______ 姓名____________
一、实验内容:
制作工作表、美化工作表、输入公式和函数等基本操作
二、实验步骤:
1、启动Windows。
2、启动Excel:打开“开始”,指向“程序”,选择“Microsoft Excel”,单击它来启动Excel。
3、新建一个工作表,录入数据如下,完成后在“D:\学号姓名”文件夹中把工作表保存到以“1.xls”为名的工作簿中,作为它的第一张工作表,此工作表取名为“工作表1”。

4、新建一个工作表,把上题数据复制过来,并插入“编号”、“班级”两列,插入时要使用Excel2003的“填充式输入”功能,然后给表格加上标题、边框、表格线等,完成后在“D:\学号姓名”文件夹中把工作表保存到以“1.xls”为名的工作簿中,作为它的第二张工作表,此工作表取名为“工作表2”。
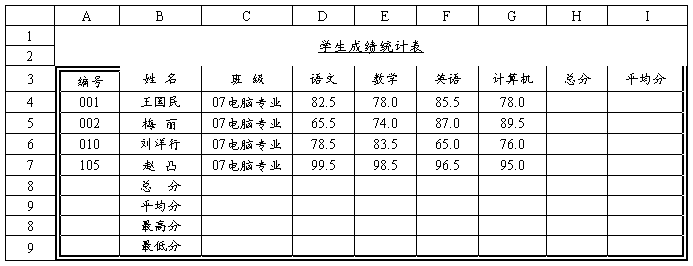
5、新建一个工作表,录入文字、注意使用Excel2003的“填充式输入”功能,然后给表格加上标题、边框和表格线,完成后在“D:\学号姓名”文件夹中把工作表保存到以“1.xls”为名的工作簿中,作为它的第三张工作表,此工作表取名为“工作表3”。
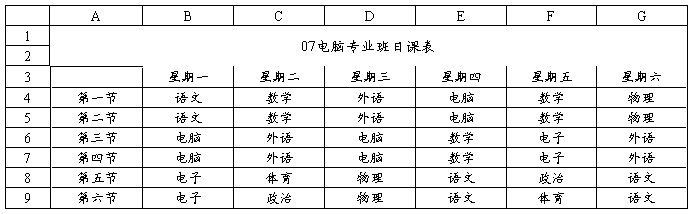
6、新建一个工作表,把“工作表2”数据复制过来,然后完成下列操作,完成后在“D:\学号姓名”文件夹中把工作表保存到以“1.xls”为名的工作簿中,作为它的第四张工作表,此工作表取名为“工作表4”。

① 用鼠标选定以下二个区域范围
② 把上面选定的区域的数据清除;
③ 撤消第②步操作;
④ 在第2行与第3行之间插入一行,在“姓名”栏填上“郭海杰”,四科成绩分别为67,86,79,95;
⑤ 在第E列与第F列之间插入一列,依次填上“体育”,76,98,58,79,98;
⑥ 在第3行与第4行之间插入如下数据作:
王 英 67 78 89 91 77
刘利平 77 88 99 66 78
赵鹏力 89 76 86 89 98
⑦ 把工作表中的数据作如下修改:语文成绩每人加2分,英语成绩每人减3分;
⑧ 把工作表中的各科成绩的格式如下修改:语文成绩保留小数点后2位,英语成绩取消小数位;
⑨ 用“文件”菜单中的“另存为”命令,把经以上操作后的工作薄以“2.xls”为名存在“D:\学号姓名”文件夹中。
7、把“1.xls”工作薄打开,并完成如下操作:
① 打开工作表“工作表1”,计算每人的总分和平均分;
② 打开工作表“工作表2”,计算编号为第001、010的每个学生总分和平均分;
③ 打开工作表“工作表4”,计算每人的总分和平均分,计算语文、数学、英语、计算机、体育各科成绩的全班平均分;
④ 打开工作表“工作表1”,把“英语”这一列复制到H列,把第2行移动到第8行;
撤消第④题的操作;
⑤ 打开工作表“工作表2”,计算全班语文、数学、英语、计算机、体育成绩的最高分和最低分;
⑥ 打开工作表“工作表1”,以总分为序,从高到低排序;
⑦ 用“文件”菜单中的“另存为”命令,把修改后的工作薄以“3.xls”为名存在“D:\学号姓名”文件夹中。
8、把“1.xls”工作薄打开,新建名为“工作表5”的工作表并打开,完成如下操作:
① 计算3*4+8/2的值,把运算结果输入单元格B2;
② 计算1200*25%的值,把运算结果输入单元格C2;
③ 计算B2-C2的值,把运算结果输入单元格D2;
④ 计算6^3+3^2的值,把运算结果输入单元格B3;
⑤ 计算B2+C2+B3的值,把运算结果输入单元格C3;
⑥ 计算” 07电脑专业班”&”有56位学生”,把运算结果输入单元格B4;
⑦ 计算B4&”都是好学生”的值,把运算结果输入单元格C4;
⑧ 计算3*4+8/2>18的值,把运算结果输入单元格B5;
⑨ 计算3*4+8/2<18的值,把运算结果输入单元格C5;
⑩ 计算3*4+8/2<>5的值,把运算结果输入单元格D5;
9、把“1.xls”工作薄打开,新建名为“工作表6”的工作表并打开,完成如下操作:
① 在B3单元格中输入“07电脑”,在C3单元格中输入“电脑班”;
② 选定单元格D3;
③ 键入“=”,用鼠标单击单元格B3;
④ 键入“&”,用鼠标单击单元格C3;
⑤ 确定。
观察每一步的操作结果。思考这些操作完成了什么工作任务。
第二篇:办公软件Excel图表应用实例
/
一、 创建图表.............................................................................
二、 动态更新图表中的数据.................................................................Excel图表:利用图表向导定制图表详解.......................................................
一、让图表“按列”排列显示数据............................................................
二、熟悉“图表选项”的各个选项卡..........................................................
(一) 标题...............................................................................
(二)坐标轴和数据标志....................................................................
(三) 网格线.............................................................................
(四) 图例...............................................................................
(五) 数据表.............................................................................多图:Excel图表类型的修改技巧..............................................................
一、 修改图表的类型.......................................................................
二、在一个图表中使用两种图表类型..........................................................
三、 使用次坐标轴.........................................................................Excel图表实例:熟悉常用的图表类型.........................................................
一、 熟悉柱形图的子类型...................................................................
二、 创建饼图.............................................................................
三、 创建折线图...........................................................................
四、 创建面积图...........................................................................Excel图表实例:修改图表使之个性化.........................................................
一、 准确地选择图表中的项目...............................................................
二、 删除图表的网格线.....................................................................
三、 修改各种标题的字体...................................................................
四、 使用数据标签.........................................................................
五、 修改绘图区背景颜色...................................................................
六、 修改数据系列颜色.....................................................................
七、 修改图例.............................................................................Excel图表:基本图表的创建和操作
前面我们在Excel实例系列中学习了很多基础知识和技能,包括图解Excel入门、Excel
数据的输入、Excel公式与函数的使用等等。接下来我们将继续通过实例的形式学习一个非
常有趣的内容,即Excel图表的制作。
Excel图表可以将数据图形化,更直观的显示数据,使数据的比较或趋势变得一目了然,
从而更容易表达我们的观点。
本课我们将通过“图表向导”创建最基本的图表。为了方便想一起进行下面操作的读者朋
友,文章末尾提供了原文件供大家下载参考,朋友们可以先下载它到本地电脑,然后打开它和下面的步骤一同操作。
实例背景:小张是一名销售主管,他负责管理三个部门,快到年终了,为了用Excel统
计分析销售情况,他把三个部门20xx年第四季度的销售业绩输入到了Excel工作表中(图
1)。
为了让三个部门的业绩情况更直观的表显示,他将通过Excel“图表向导”,将数据转化为图表。
思路分析:利用“图表向导”制作图表,首要的一步是选择生成图表的数据区域,接下来根据“图表向导”的提示一步一步操作即可快速生成基本的图表。
操作步骤:
一、 创建图表
1. 打开“创建基本的图表(原始文件)”工作薄文件,进入“练习”工作表,选中需要生成图表的数据区域“A1:D4”。
2. 单击“常用”工具栏上的“图表向导”按钮(图 2)。或者选择菜单“插入→图表”命令。打开“图表向导”对话框。
3. 默认“图表类型”为“柱形图”和子图表类型(图 3),单击下方的“按下不放可查看示例”按钮,可以看到将得到的图表外观的预览。
4. 直接单击“完成”按钮,将在当前工作表中得到生成的图表(图 4)。
二、 动态更新图表中的数据
生成图表后,发现部门二十月份的业绩应为120,是不是需要将B3单元格改为120后,再重新生成图表呢?没有这个必要,直接将B3单元格的数据由85改为120后回车确认,可以看到部门二十月份数据的柱形图自动更新。
Excel图表:利用图表向导定制图表详解
具体操作:
一、让图表“按列”排列显示数据
当选择图表的类型之后单击“下一步”,进入图表向导的第二步,在这里我们将核对生成图表的数据区域以及指定数据的方向,即按行或按列排列。不同的数据方向,对图表的外观有很大的影响。上一节中,我们保持了默认即“按行”排列,下面我们“按列”排列显示数据,体会两者的差别。
1. 打开“图表向导(原始文件)”工作薄文件,进入“练习”工作表,选择生成图表的数据区域“A1:D4”。
2. 单击“常用”工具栏上的“图表向导”按钮。或者选择菜单“插入→图表”命令。打开“图表向导”对话框(图 1)。
3. 图表类型默认为“柱形图”,单击“下一步”按钮。可以看到Excel默认“系列产生在”为“按行”,这里我们修改为“按列”(图 2)。
4. 连续单击两次“下一步”按钮,接着在“图表位置”步骤选择“作为新工作表插入”,单击“完成”按钮(图 3)。
5. 可以看到一个名为“Chart1”的新工作表中,出现了一个图表。注意在上一节中,默认是将图表作为当前工作表中的一个对象插入的。如果我们需要,可以让生成的图表像现在这样作为新的工作表插入。
下面,我们可以仔细地比较一下,图表数据按行和按列排列显示的具体差别。由于这里
我们选择了“按列”排列显示数据,数据表中列字段存放着“部门”,所以可以看到图表是按“部门”进行分组,对每个部门的业绩进行绘制。图例显示为“月份”,每个部门的名称成为图表底部的类别(图 4)。
如图5所示是上一节默认的“按行”排列数据的图表外观,由于数据表中的行字段是“月
份”,所以可以看到图表是按“月份”进行分组,对每个月份的业绩进行绘制。图例显示为“部门名称”,每个月份成为图表底部的类别(图 5)。
通过这里的比较,相信大家已经掌握了其中的规律,以后就可以根据自己的需要设置图表数据的排列方向。
二、熟悉“图表选项”的各个选项卡
下面的操作,我们将了解“图表选项”的每个选项的具体作用。所有的操作在“Chart1”工作表中进行。
(一) 标题
1. 选择菜单“图表→图表选项”命令,打开“图表选项”对话框,如果没有选择“标题”选项卡,单击“标题”,进入“标题”选项卡(图 6)。
2. 在“图表标题”框中输入标题:“新悦公司广告部业务”,具体效果会出现在右边的预览中;在“分类(X)轴”框中键入标题:“第四季度业绩”,具体效果也会出现在预览中;在“数值(Y)轴”框中键入标题:“业绩额(万元)”(图 7)。
(二)坐标轴和数据标志
1. 单击“坐标轴”,进入“坐标轴”选项卡。
2. 如果希望图表底部的分类标签(部门一等)隐藏起来,可以单击“分类(X)轴”复选框以清除复选标记(图 8)。在少数情况下,我们可能要隐藏坐标轴标签,但这样一来观众就不知道图表的分组标准,在该图表中,最好不要隐藏分类标签。
3. 勾选“分类(X)轴”复选框以重新显示标签。
4. 单击“数值(Y)轴”复选框以清除其复选标记。这将隐藏图表左侧的坐标轴数值标签,通常不应该这么做。但在完成接下来的步骤之后可以这样做。
5. 单击“数据标志”选项卡,然后勾选“值”复选框。这种选择会在图表上显示每个部门每个月的确切销售业绩。如果你愿意,可以使用数据标签代替“数值(Y)轴”信息(图 9)。
6. 接下来清除“值”复选框,再次进入“坐标轴”选项卡,并再次勾选“数值(Y)轴”复选框,让图表恢复原来的外观。
(三) 网格线
1. 单击“网格线”,进入“网格线”选项卡。
2. 在“数值(Y)轴”下,选择“主要网格线”复选框以清除它(图 10)。在预览中查看图表在没有任何网格线的情况下的显示效果。
3. 在“数值(Y)轴”下,再次勾选“主要网格线”复选框以显示这些网格线。现在,在“分类(X)轴”下勾选“主要网格线”复选框以查看它们的显示效果。为了图表保持原来的外观,最后清除该复选框。
(四) 图例
1. 单击“图例”,进入“图例”选项卡。
2. 点选“靠上”单选框,将图例的位置定位到上方。
3. 点选“底部”单选框,将图例的位置定位到底部。
4. 实际操作时,根据自己的需要将图例定位到恰当的位置即可。
(五) 数据表
1. 单击“数据表”,进入“数据表”选项卡。
2. 勾选“显示数据表”复选框,在预览中可以看到图表底部添加了相应的数据表(图
11)。有时候,在图表底部显示相应的数据表时需要的,这样方便观众在查看图表的同时查看数据。原文件下载
小结:通过本课的学习,我们熟悉了“图表向导”以及“图表选项”中提供的控制图表细节的选项,充分利用它们可以得到更合乎我们需求的图表。下一节,我们将继续以实例为背景,详细介绍常用的图表类型,以帮助我们在实际工作中能够快速找到便于表达自己观点的图表类型。
多图:Excel图表类型的修改技巧
在上一节中,我们熟悉了常用的图表类型,明白了选择恰当的图表类型对表达自己观点的重要性。在完成实际任务的过程中,大家可能还会遇到这样一些关于图表类型的问题:图表已经创建完成怎么修改图表类型?一个图表可以包含两种甚至以上的图表类型吗?可不可以对图表中的不同数据系列采用不同的坐标?具体如何操作?
本小节就来解决这些问题。
说明:为了方便想一起进行下面操作的读者朋友,文章末尾提供原文件(“修改图表类型 (原始文件)”)供大家下载参考。 ,朋友们可以先下载它到本地电脑,然后打开它和下面的步骤一同操作。
一、 修改图表的类型
当图表创建完成以后,如果需要修改图表的类型,直接调用“图表类型”命令即可。
1. 打开“修改图表类型(原始文件)”工作薄文件,进入“修改图表类型”工作表,可以看到一个已经创建好的图表,使用的类型是“柱形图”。
2. 假设我们的目标是想把该图表的类型该为“折线图”。用鼠标单击图表边缘,图表的四周出现了八个黑色的小方块,表示选中了图表。}
3. 这时单击鼠标右键,在弹出的菜单中选择“图表类型”命令(也可以选择菜单“图表→
图表类型”命令),打开“图表类型”对话框。在这里选择需要的图表类型和子类型,单击“确定”按钮完成修改(图 1)。
从这个操作中可以看到,当图表创建完成后,需要修改它的图表类型是相当方便的。
二、在一个图表中使用两种图表类型
有时候,为了更好地表达自己的观点,可能需要在一个图表中使用两种或者以上的图表类型。在这种情况下,需要理解:使用不同的图表类型是针对不同的数据系列而言的。因此在具体操作时,要注意选择恰当数据系列进行图表类型的修改。下面通过实际例子中,我们希望把“实际销售量”数据系列的图表类型修改为“折线图”。
1. 进入“组合使用图表类型”工作表,可以看到一个已经创建完成的图表,两个数据系列都使用的是柱形图表类型(图 2)。
2. 为了修改系列“实际销售量”的图表类型,下面我们要先选中系列“实际销售量”。用鼠标单击任何一个代表实际销售量的棕色柱形图,可以看到四个棕色柱形图中间都出现了一个
绿色小方块(图 3),同时可以在编辑窗口左上方的名称框中看到“系列‘实际?’”(图 4),表明系列“实际销售量”已经被选中。
说明:在图表中进行单击选择操作后,可以通过名称框查看到底选中了图表中的什么对象。
3. 在系列“实际销售量”被选中的情况下,把鼠标指针放在其中一个棕色柱形图上,单击鼠标右键,在弹出的菜单中选择“图表类型”命令(图 5),打开“图表类型”对话框。
4. 在“图表类型”对话框中选择“折线图”图表类型,单击确定后,可以看到系列“实际销售量”的图表类型变成“折线图”(图 6)。
5. 这样,就实现了在一个图表中使用两种图表类型的目标。
通过这个例子,我们可以发现具体操作非常简单,关键要注意选中恰当的数据系列。
三、 使用次坐标轴
有时候,一个图表中包含两个数据系列,但是它们之间的值相差很大,如果使用一个数值轴,那么另一个数据系列的差别情况可能显示得很不明显,在这种情况下,我们可以通过使用次坐标轴来改善另一个数据系列的显示情况。
1. 进入“使用次坐标轴”工作表,可以看到系列“奖金”和系列“销售额”的数据值相差很大,所以,在使用一个数值轴的情况下,系列“奖金”的差别显示得很不明显(图 7)。
2. 下面我们决定让系列“奖金”使用次坐标轴。用鼠标单击代表“奖金”的折线图中的红色小方块,这时三个红色小方块变成绿色,同时在“名称框”中可以看到系列“奖金”,这表示系列“奖金”已经被选中。单击鼠标右键,在弹出的菜单中选择“数据系列格式”命令(图 8),打开“数据系列格式”对话框。
3. 进入“坐标轴”选项卡,点选“系列绘制在”区的“次坐标”单选框,单击“确定”按钮(图
9)。
4. 返回Excel编辑窗口后,可以看到图表中出现了两个坐标轴,代表销售额的原始坐标
轴位于左侧,代表奖金的新的次坐标轴位于右侧。由于对系列“奖金”使用了次坐标轴进行绘制,图表更好地显示它们之间的差异,同时,我们可以将左侧坐标轴上的销售额数值与右侧坐标轴上的销售奖金数值进行比较(图 10)。原文件下载
小结:本小节的主要内容是,解决了几个关于图表类型修改的常见问题,具体操作都非常简单。在一个图表中两种或以上的图表类型和使用次坐标轴部分,特别要注意选中恰当的数据系列,通俗的说,即要修改什么就要先选中什么,这是关于图表修改的一个简单而重要
的原则,下一节“修改图表使之个性化”中,将详细介绍选择恰当图表对象的技能。
Excel图表实例:熟悉常用的图表类型
一、 熟悉柱形图的子类型
柱形图的主要用途为显示或比较多个数据组。子类型中包括簇状柱形图和堆积柱形图,前面的例子中默认使用的是簇状柱形图,下面来熟悉一下堆积柱形图和百分比堆积柱形图子类型。
1. 打开“熟悉图表类型(原始文件)”工作薄文件,进入“柱形图和饼图”工作表,选择生成图表的数据区域“A1:D4”。
2. 单击“常用”工具栏上的“图表向导”按钮。或者选择菜单“插入→图表”命令。打开“图表向导”对话框。
3. 在图表类型区选择“柱形图”,在“子图表类型”区选择第一行第二个,即“堆积柱形图”(图 1),单击向导底部的“按下不放可查看示例”按钮可查看图表的显示效果。
4. 单击两次“下一步”按钮,进入“图表选项”步骤,选择“标题”选项卡,在“图表标题”框中输入“新悦公司广告部门”;在“分类(X)轴”框中输入“第四季度销售”;在“数值(Y)轴”框中输入“业绩(万元)”(图 2)。
5. 单击“完成”按钮,图表作为对象插入当前带有数据表的工作表中(图 3)。
我们可以看到,这个图表的外观和前两节课中使用“簇状柱形图”子类型的外观有所不同,X分类轴中,每个月的柱形由三条变成一条,表示每个月的实际总销售量,柱形中不同的色块代表每个部门的实际销售量。
练习:请参考前面的步骤,使用柱形图的“百分比柱形图”子类型创建如图4所示的图表。
可以看到,百分比堆积柱形图子类型的每个月的柱形都延伸到图表顶部,每个色块代表该部门在当月销售额中所占的比例。
二、 创建饼图
饼图用分割并填充了颜色或图案的饼形来表示数据。饼图通常用来表示一组数据(例如各个读者文化程度所占读者总数的百分比)。如果需要,我们可以创建多个饼图来显示多组数据。
下面的操作我们继续使用上面的数据表,先求出每个部门第四季度的总销售业绩,然后制作一个饼图来比较每个部门的销售量在该季度总销售量中所占的比例。
1. 在“柱形图和饼图”工作表中,选中E1单元格输入“总计”,选中E2单元格,单击常用工具栏上的“自动求和”按钮,公式栏中自动显示公式“=SUM(B2:D2)”(图 5),表示对B2、C2、D2单元格进行求和。
2. 回车后,利用公式填充柄复制公式到E4单元格。
3. 选择单元格区域“A2:A4”,然后按住Ctrl键的同时,选择单元格区域“E2:E4”,单击常用工具栏上的图表向导按钮,打开“图表向导”对话框。
4. 在“图表类型”列表框中选择“饼图”,在“子图表类型”区选择第一行第二个(图 6)。
5. 然后单击两次“下一步”按钮,进入“图表选项”步骤,选择标题选项卡,在“图表标题”框中输入“广告部门第四季度销售量”(图 7)。
6. 选择“数据标志”选项卡,勾选“类别名称”和“百分比”复选框(图 8)。
7. 单击“下一步”按钮,点选“作为新工作表插入”单选框(图 9),单击“完成”按钮后可以看到图表显示在一个名为Chart1的新工作表中。
从图表中可以看出,饼图能够很好的显示每个部门第四季度的销售业绩占总销售业绩的比例。
练习:进入“饼图”工作表,选中数据区域“A1:B8”,创建如下图(图 10)所示的饼图。
三、 创建折线图
折线图用一系列以折线相连的点表示数据。这种类型的图表最适于表示大批分组的数据(例如过去几年的销售总额)。
下面的操作,我们将通过创建折线图显示各地区分公司随着时间变化,总销售额的变化趋势。
1. 进入“折线图”工作表,选择生成图表数据区域“A3:F7”,单击常用工具栏上的“图表向导”按钮,打开“图表向导对话框”。
2. 在图表类型区选择图表的类型为“折线图”,子图表类型保持默认(图 11)。
3. 单击“下一步”按钮,在系列产生在区,点选“列”单选框,这样便于让图表显示随着时间的变化,每个分公司总销售额的变化趋势(图 12)。
4. 单击“下一步”按钮,进入“图表选项”步骤,选择“标题”选项卡,在“图表标题”框中输
入“各分公司总销售额趋势图”;在“分类(X)轴”框中输入“年度”;在“数值(Y)轴”框入“销售额”(图 13)。
5. 单击“完成”按钮,图表作为对象被插入到当前工作表中(图 14)。
6. 从得到的图表中可以清楚地看出各地区分公司随着时间变化,总销售额的变化趋势。
四、 创建面积图
面积图用填充了颜色或图案的面积来显示数据。这种类型的图表最适于显示有限数量的若干组数据。
1. 进入“面积图”工作表,选中生成图表的数据区域“A3:F6”,单击常用工具栏上的“图表向导”按钮,打开“图表向导”对话框。
2. 选择图表类型为“面积图”,图表子类型保持默认。
3. 单击“下一步”按钮,点选系列产生在“列”单选框(图 15),这样以时间为X分类轴的标准,方便查看每个市场的份额占总市场份额的比例。
4. 单击“完成”按钮,图表作为对象插入到当前工作表中(图 16)。
5. 从图表中可以看出,重庆市场份额的面积约占总市场份额面积的一小半,是新悦牌
汽车最重要的市场,其它地区市场的份额,也从图表的面积可以很直观的了解。
小结:通过本课的学习,我们熟悉了常用图表类型,以及它们常用的场合。不过,这些只是能够选择恰当的图表类型所需要的最基本的东西。为了能够在实际工作中找到表达自己观点所需的图表类型,还需要多多试验和尝试。还有一些图表类型这里没有介绍,以后会通过恰当实例再介绍给大家。
Excel图表实例:修改图表使之个性化
一、 准确地选择图表中的项目
上一节中,我们选择图表中的项目,使用的方法都是直接用鼠标单击。其实,利用“图表”工具栏,可以快速准确地选择图表中的相应项目,下面通过实例详细介绍一下。
1. 打开“制作个性化的图表(原始文件)”工作薄文件,进入“选择图表中的项目”工作表,可以看到一个已经创建好的图表,如果“图表”工具栏没有显示,选择菜单“视图→工具栏→图表”命令,以显示它(图 1)。
2. 单击工具栏上左侧“图表对象”下拉列表框的下拉箭头,弹出的列表中显示了组成图表的主要项目(图 2),通过选择下拉列表中的项目,就可以选中图表中相应的项目。
3. 通过这种方法选择图表中的项目是即快又准的。如果觉得自己用鼠标直接单击的方
法不容易选准,可以使用这种方法,请记住,不管用哪种方法,都可以通过左上方的名称框来查看,当前选中的项目是什么(图 3)。
4. 这里说明一下为什么选择恰当的图表项目如此重要,细心的朋友可以体会一下:选择不同的图表项目,单击鼠标右键时,弹出的菜单命令是不一样的。
5. 为了练习和测试,请大家通过“图表”工具栏上的“图表对象”下拉列表框选择每个图表项目,查看图表中的变化情况和“名称框”中的变化情况,同时看看当选择不同的图表项目时,
将鼠标指针移至被选中项目的位置,单击鼠标右键弹出菜单的差异。
在后面的操作中可以注意一下,如果发现自己没有达到目标修改效果时,多半是自己没有选对图表项目。
二、 删除图表的网格线
1. 上面的练习和测试完成后,进入“修改图表中的项目”工作表,假设我们的第一个修改目标是:删除图表网格线。
2. 如果“图表”工具栏没有显示,请用前面介绍的方法打开它,接着单击“图表对象”下拉列表框的下拉箭头,在弹出的列表中选择“数值轴主要网格线”(图 4),可以看到图表中的网格线已经被选中。
3. 这时单击键盘“Delete”键,即可把网格线删除。
练习:通过“图表选项”对话框显示和删除网格线。
三、 修改各种标题的字体
如果想同时修改图表上的所有字体,则单击图表的边框,选中图表区,然后直接在“格式”工具栏上修改字体的类型和大小即可。
如果想每次修改一种梯字体,比如修改“图表标题”的字体为“黑体”,则先选中“图表标题”,然后在“格式”工具栏上修改即可。或者选中“图表标题”单击鼠标右键,在弹出的菜单中选择“图表标题格式”命令(图 5),通过打开的“图表标题格式”对话框进行修改(图 6)。
其它标题和字体的修改方法相同,可以参照进行。
四、 使用数据标签
在前面课程中我们曾经介绍过数据标签的使用,这里在复习一下。假设我们的修改目标是为每个柱形添加数据标签,然后删去数值轴。
1. 用鼠标右键单击空白图表区域,然后在快捷菜单上选择“图表选项”命令。或者先选中图表区,然后选择菜单“图表→图表选项”命令。打开“图表选项”对话框。
2. 进入“数据标志”选项卡,勾选“值”复选框,可以在右边的预览框中查看具体效果(图 7)。
说明:可以勾选“系列名称”和“类别名称”复选框,查看预览的效果,可以发现,这些复选框不宜同时选中,这样会让图表看上去很混乱。
3. 单击“确定”按钮后,返回Excel编辑窗口,可以看到每个柱形上方都添加了数据标签,在这种情况下,可以把数值轴删去。
4. 选中“数值轴”,按下键盘“Delete”,即可删除“数值轴”(图 8)。另外,可以回想一下如何通过“图表选项”对话框显示和删除数值轴。
5. 参照前面修改字体的方法调整“数据标签”的字体类型为“华文细黑”、大小为“10”,并“加粗”。
说明:如果删去了数值轴,那么一定要把值数据标签显示出来,不然图表数值含义就难于理解。
五、 修改绘图区背景颜色
下面的修改目标是绘图区的背景颜色,更改为具有渐变效果的背景。
1. 选中绘图区,单击鼠标右键,在弹出的菜单中选择“绘图区格式”命令,打开“绘图区格式”对话框(图 9)。
2. 单击“填充效果”按钮,打开“填充效果”对话框,在“渐变”选项卡的“变形”区,选择第一个渐变效果,单击“确定”按钮(图 10)。
3. 返回“绘图区格式”对话框,如果不需要绘图区的边框,在“边框”区点选“无”单选框(
11)。
4. 单击“确定”按钮后,返回Excel编辑窗口,可以看到绘图区的背景变为渐变效果,看上去更美观(图 12)。
六、 修改数据系列颜色
为了让图表的整体效果一致,我们下面把数据系列的颜色也改为具有渐变效果,同时去掉柱形的边框。
1. 选中系列“部门一”,单击鼠标右键,在弹出的菜单中选择“数据系列格式”命令,打开“数据系列格式”对话框。
2. 在“图案”选项卡中,为了去掉柱形的边框,点选“边框”区的“无”单选框,然后单击“填充效果”按钮,打开“填充效果”对话框。
3. 在“渐变”选项卡内,“底纹样式”区点选“垂直”单选框,然后在“变形”区选择第一种渐变效果(图 13),单击两次“确定”按钮返回Excel编辑窗口。
4. 用同样的方法,修改其它两个数据系列的颜色(图 14)。
七、 修改图例
下面我们修改图例的边框为紫色,并添加阴影效果。
1. 将鼠标移至图例的边框,单击以选中“图例”,再单击鼠标右键,在弹出的菜单中选择“图例格式”命令,打开“图例格式”对话框(图 15)。
2. 在“边框”区选择颜色为紫色,然后勾选“阴影”复选框,单击“确定”按钮返回Excel编辑窗口。可以看到图例的边框变为紫色,并且带有阴影效果(图 16)。 原文件下载
小结:本节详细地介绍了修改图表中主要项目的方法,具体原则是先选后改,选择方法可以通过鼠标直接选择和通过使用“图表”工具栏的“图表对象”下拉列表框选择,后者可以快速而准确地选中目标对象,但是要注意要将鼠标指针移至相应的对象上,单击鼠标右键,才能启动相应的菜单命令。
........................................................2
...................................................4
..................................................4
..................................................4
................................................7
.........................................................7
..............................................8
.......................................................9
.........................................................9
.......................................................9
........................................................10
.......................................................10
..........................................11
.........................................................13
..................................................15
...................................................15
.............................................................17
...........................................................20
...........................................................22
..................................................24
...............................................24
.....................................................25
...................................................26
.........................................................27
...................................................28
.....................................................30
.............................................................31
生成图表”命令。放可查看示
数据,图表的数据令。打开“图列产生在”为插入”,单击看到图表是按“部名称成为图表
为“部“标题”选项右边的预览预览中;在“数
门每(图 9)。 Y)轴”复选现在,在“分原来的外观,
景,表,可以看类型,单击“确
用鼠
?’”(图 4),”对话框。 列“实际销
差很
图中的红色金”,这表示系命令(图 8),确定”按钮(图 坐标轴进行绘
择生令。打开“图堆积柱形图”“图表标题”;在“数值(Y)
表示个(图 6)。 “图表标题”
成”按钮后可示的饼图。 上的“图表向显示随着时表标题”框中输
值(Y)轴”框中输栏上的“图表
作表,图→工具栏→择每个图表的图表项目时,
下拉
看到图表中的中“图表标题”,出的菜单中选择(图 6)。
者先选中图
体效果(图 7)。 现,这些复选框数据标签,在
,可以回想一下如何为“10”,并“加“绘图区格式”形”区,选择第一个
无”单选框(图 效果,看上去命令,打开“数,然后单击“填充区选择第一种渐变效单中选择“图
el编辑窗后者可以快速而
