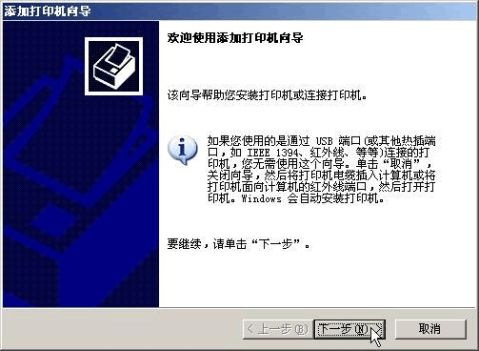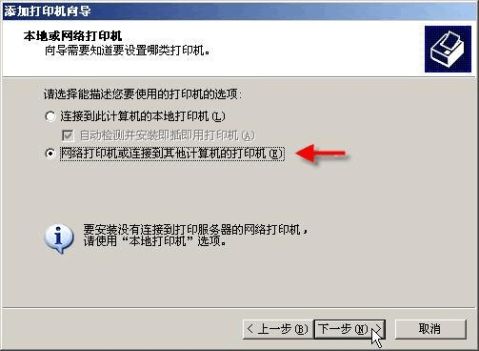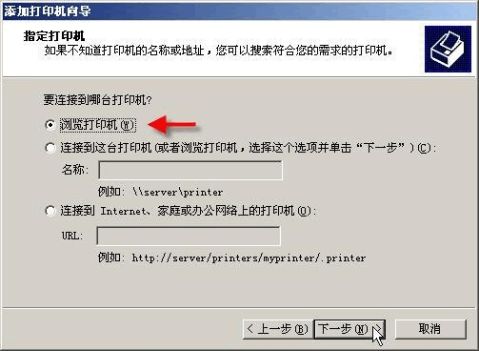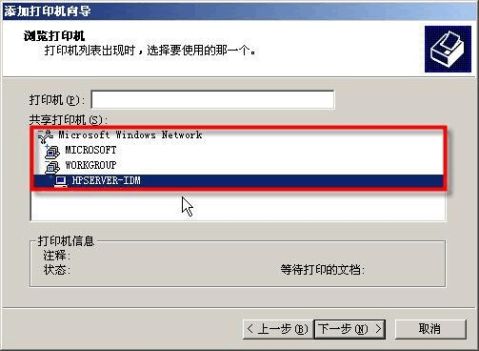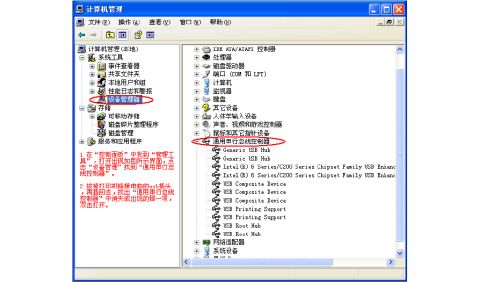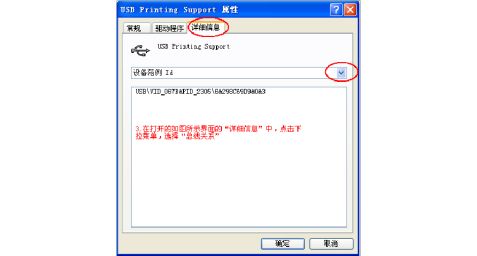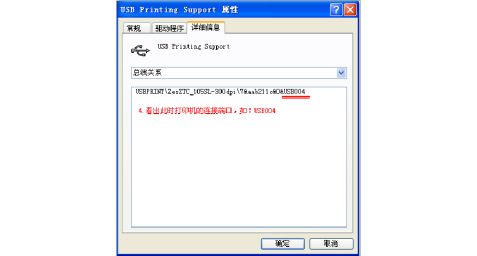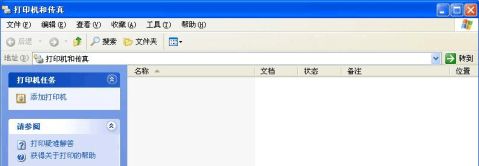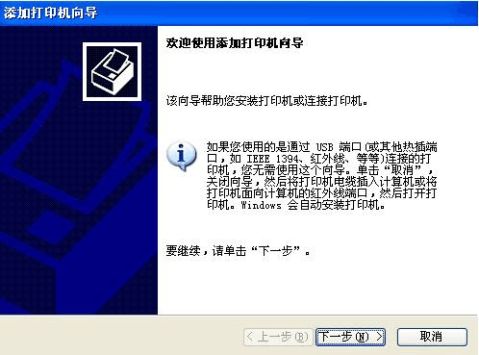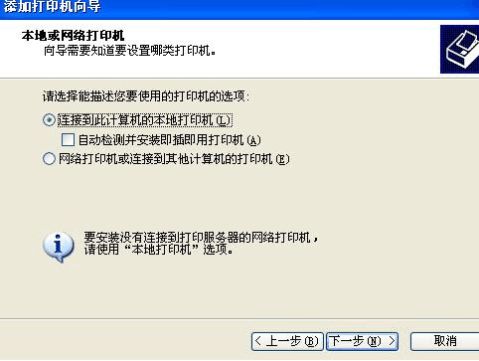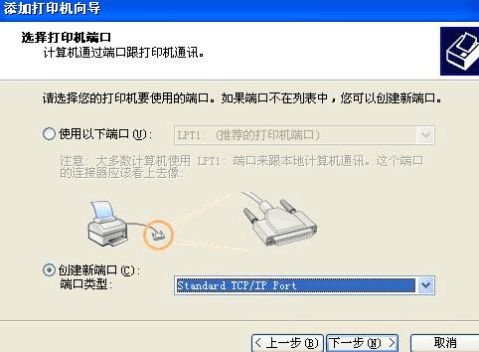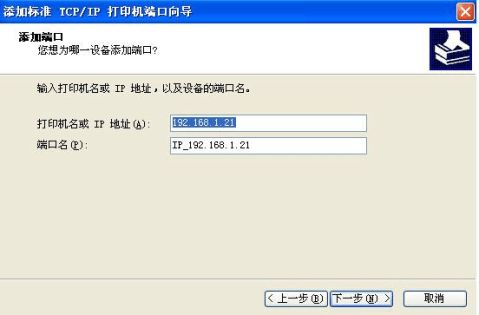如何在telnet命令下更改IP网络打印机的9100端口状态 试验设备:大厅走廊里的laserjet 3330+jetdirect 310X
1.打开cmd窗口,输入…连接主机,
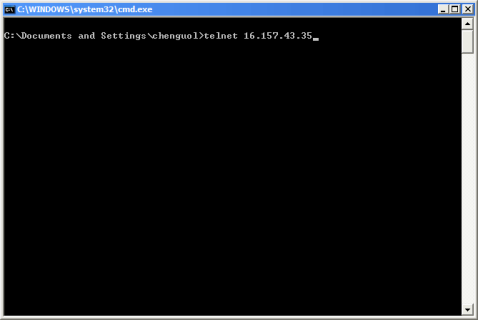
2.如果有密码则输入密码,没有的话可以直接进入,输入menu参考目录操作帮助,
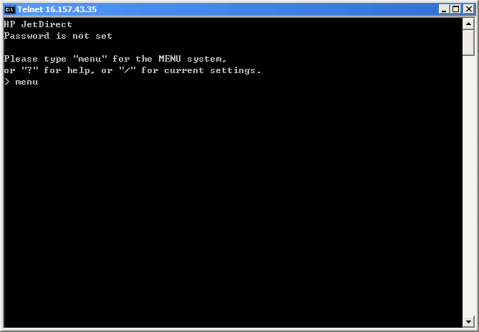
3.选择2项,TCP/IP Menu,回车
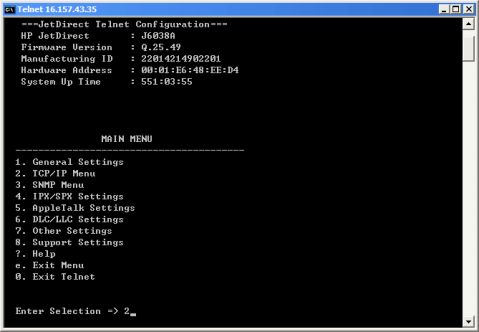
4.再次选择2项,TCP/IP –
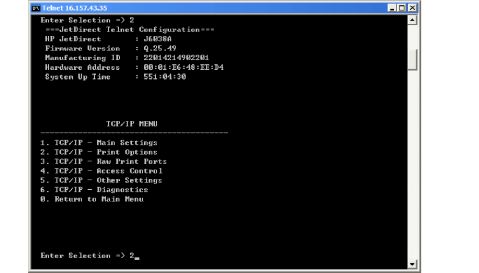
Print Options
5.立即可以看到该设备的各项功能的状态,我们可以看到9100端口是启用的状态,下面有提示是否要
更改设置,输入Y,回车
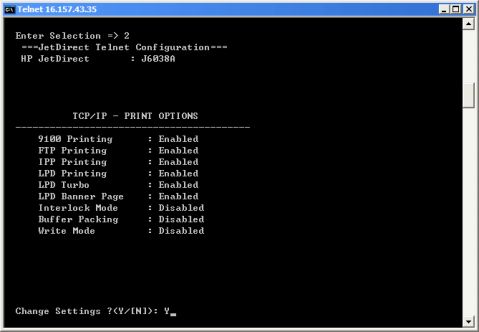
6.接下来这里可以更改状态了,1代表启用,0代表关闭,只须更改数字再回车即可
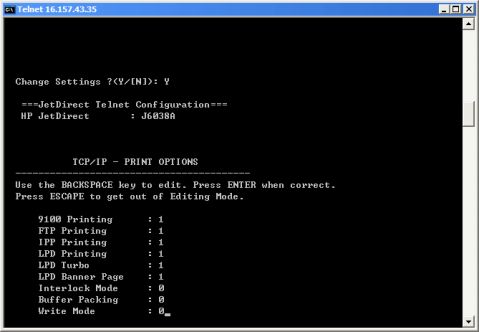
7.接下来又会列表出来各功能状态,有不对的地方可以再次输入Y更改,我们这里跳过(输入N或者Esc即可)
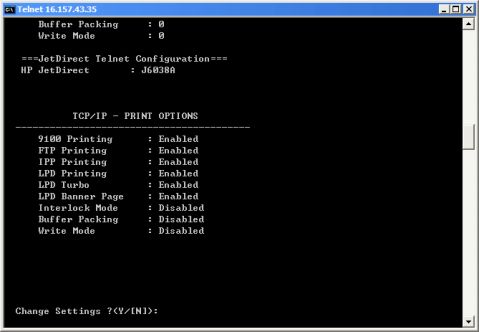
8.一直Esc退回到主目录下,然后退出,会提示是否保存更改,输入Y保存即可
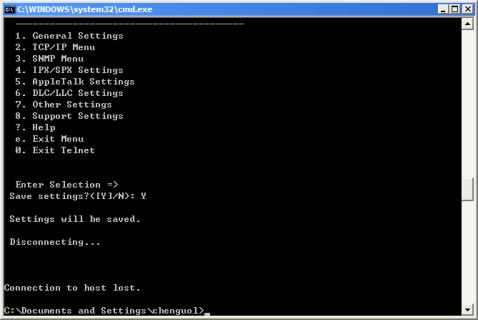
测试:这时我们打印一个文档,发现该文档一直处在正在打印状态,但是打印机没有反映,过一会报
错,重新打印一次,然后快速更改9100端口状态,保存后退出时可以发现文档被正常推送出去,打印OK
更改打印端口为其他端口
1. 打开cmd窗口,输入…连接主机,如果有密码则输入密码,没有的话可以直接进入,输入menu
参考目录操作帮助,选择2项,TCP/IP Menu,回车,接下来我们选择3项,TCP/IP – Raw Print Ports,回车
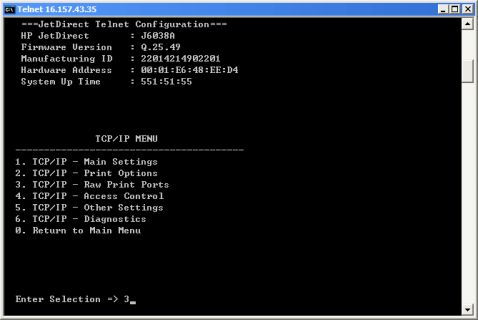
2. 是否更改,我们选择
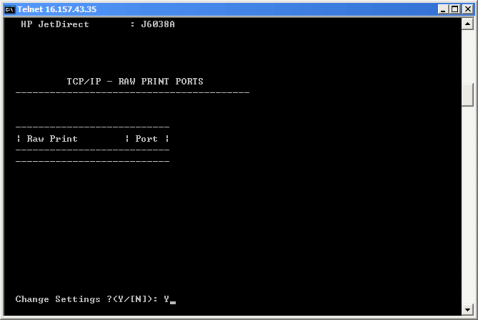
Y
3. 输入要添加的端口号,范围在3000-9000之间选择,这里我们随便输入一个8900,最多可以添
加两个,
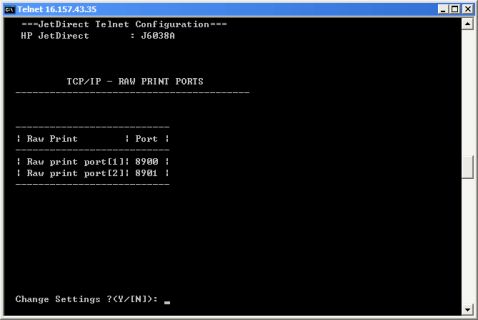
4. 退出到根目录下,再退出,提示是否保存更改,
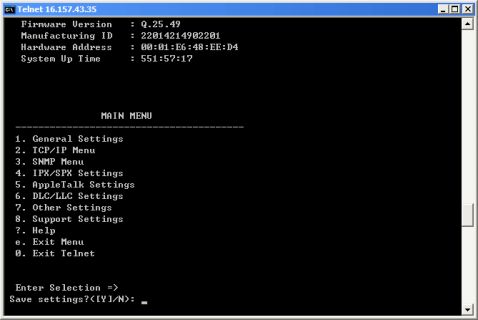
5. 我们保存一下测试
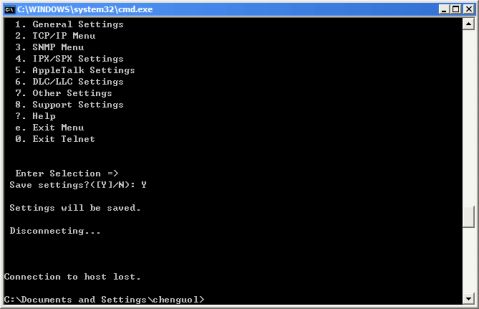
6. 在打印机属性中端口标签下更改打印机端口号为8901,测试打印
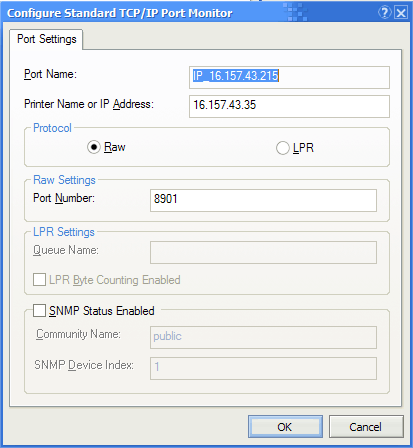
测试:此时打印一个文档,可以正常打印出去,如果设置成8903(没有添加的端口号),发现文档
…… …… 余下全文