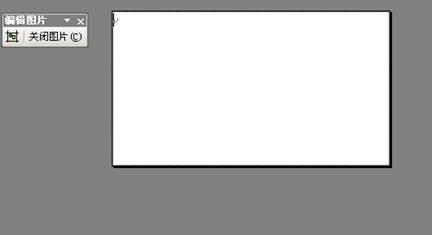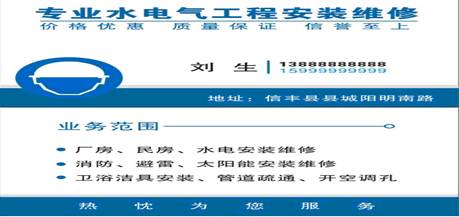我学习word的几点心得体会
一、Word实用笔记
输入技巧
1、标点符号输入
中英文切换:Ctrl+空格
省略号……:shift+6(^6)
半个破折号 — :shift+(&7)
破折号——:shift+(_-)
书名号《》:shfit+<>
顿号、:直接按(|\)
2、打文章时是否在文字下经常出现红色或绿色的波浪线?那是WORD自带的拼写检查,不可否认有时确实有用,但是有些地方你明明对了他也不爽给你画一道,如何把它去除呢?同样是在工具→选项中,“拼写和语法”选项卡,将“键入时检查拼写”、“总提出更正建议”、“键入时检查语法”、“随时检查语法”统统勾掉,然后勾选三个前面有“忽略”两字(太长了,我懒得打)的选项,然后确定,呵呵,文章是否清爽许多?
3、想知道文章总共保存了几次?使用了多久?有多少字?多少行?多少段?没问题,在文件→属性中,点击“统计”选项卡,即可看到上面说的信息了,绝对准确。
4、选择
在开始选择处单击左键→按住SHIFT不放然后在选择的结束处单击左键。
选择一个句子:按住CTRL然后用鼠标左键点,就可以选择一个句子了,WORD真是聪明啊。按住Ctrl键不放,可以选定不相邻的文字内容。
按住Alt键不放可以选择一个区域块。
5、格式刷是个好东东,但是只能使用一次,好烦啊,其实只要双击格式刷就可以用多次了。
二、制作目录
1. 设置好页边距和制作位(格式→制作位)
2. 选定要添加项目编号的文字内容
3. 格式→项目符号和编号→多级符号→第一个类型→点击"重新设置"→点击"自定义"按钮
…… …… 余下全文