公文格式模板制作流程
进入WPS系统:“开始”菜单——“程序”——“WPS”——进入WPS界面,新建文档。
1. 进行页面设置
选择“文件”——“页面设置”选择“页边距”附签,上:3.7厘米 下:3.5厘米 左:2.8厘米 右:2.6厘米。
选择“版式”附签,将“页眉和页脚”设置成“奇偶页不同”,在该选项前打“√”。
选择“文档网格”附签,“字体设置”,“中文字体”设置为“仿宋”;“字号”设置成“三号”,单击“确定”按钮;选中“指定行网格和字符网格”;将“每行”设置成“28”个字符;“每页”设置成“22”行,然后单击“确定”按钮。
这样就将版心设置成了以三号仿宋字为标准、每页22行、每行28个汉字的国家标准。 2 插入页号
选择“插入”——“页码”,“位置”设置为“页面底端(页脚)”,“对齐方式”设置为“外侧”。 “数字格式”设置为“- 2 -”显示格式,单击“确定”按钮完成页码设置。
3 发文机关标识制作
选择“插入”——“文本框”——“横排”菜单项,鼠标将会变成“┼”,在Word 2003版面上单击鼠标左键,出现一个文本框,在该文本框内输入发文机关标识,输入完成后,选中该文本框,单击鼠标右键——“设置文本框格式”,在这里来设置红头的属性。
选择“颜色和线条”附签,“颜色”设置成“无填充颜色”。
选择“大小”附签,“高度”设置成“2cm”;宽度设置成“15.5cm”。注:用户可根据实际情况调节尺寸。
选择“版式”附签,单击“高级”按钮,水平对齐:“对齐方式”设置成“居中”,“依据”设置成“页面”;垂直对齐: “绝对位置”设置成““2.5cm” ——平行文标准,“8.0cm”——上行文标准, “下侧”设置成页边距”,注:用户可根据实际情况调节尺寸。然后单击“确定”。
选择“文本框”附签,左、右、上、下都设置成“0cm”,单击“确定”完成。文本框属性全部设置完成,单击“确定”按钮。
选中文本框内的全部文字,将颜色设置成“红色”,字体设置成“小标宋简体”,字号根据文本框的大小设置成相应字号,但要尽量充满该文本框,这样,宽为155mm、高为20mm、距上25mm的红头制作完成。
4 红线制作
1
首先将“视图”——“工具栏”——“绘图”选中,单击“绘图”工具条的直线工具,鼠标会变成“十”字形,左手按住键盘上的Shift键,右手拖动鼠标从左到右划一条水平线;
然后选中直线单击鼠标右键,选择“设置自选图形格式”,红线的属性在这里进行设置。选择“颜色和线条”附签,“颜色”设置为“红色”;“虚实”设置为“实线”;“粗线”设置为“2.25磅”。
选择“大小”附签,“宽度”设置为“15.5cm”。选择“版式”附签,单击“高级”按钮,水平对齐:“对齐方式”设置成“居中”,“依据”设置成“页面”,垂直对齐:“绝对位置”设置成““7.4cm” ——下行文标准,“13.9cm”——上行文标准,,“下侧”设置成“页边距”,注:用户可根据实际情况进行调节。单击确定。
5 文号制作
平行文文号:文号——三号仿宋、居中显示。
上行文文号:文号——三号仿宋字体、左空一个字的距离;签发人——三号仿宋字体;签发人姓名——三号楷体、右空一个字的距离。
注:文号一定要使用六角符号。六角符号插入方法:选择“插入”——“符号”——“符号”附签,找到六角符号后,将光标置于准备插入的地方,单击“插入”按钮即可。
6 主题词制作
选择“表格”——“插入”——“表格”,选中表格,单击鼠标右键——表格属性——“表格”附签,“对齐方式”设置为“居中”;然后单击“边框和底纹”按钮,在“预览”窗口中将每行的下线选中,其它线取消,在表格中填写具体内容:主题词用三号黑体;主题词词目用三号小标宋;抄送、抄送单位、印发单位及印发日期用三号仿宋。
7 保存成模板文件
单击“文件”——“保存”,“保存类型”:选择“文档模板(*.dot)”;“文件名”:给模板命名;“保存位置”:模板所在路径(一般不做,默认即可)。
至此,模板制作完成。以后所有属于此种类型的公文都可以调用该模板,直接进行公文正文的排版。
要对该模板进行修改,可以调出相应模板,方法是:选择“文件”——“打开”,找到相应的模板路径,若模板保存时按系统默认设置的,然后单击“打开”按钮调出模板即可进行修改。
二、公文正文排版
正文内容必须遵循以下国家标准:
标 题——二号小标宋字体,居中显示;
主送机关——三号仿宋字体,顶格,冒号使用全角方式;
2
正 文——三号仿宋字体;
成文日期——三号仿宋字体,右空四个字的距离,“○”和六角符号的输入方法一致,不能使用“字母O”或“数字0”代替。
文号、签发人、主题词——按照模板定义的字体填写完整。
最后,将红头、红线、文号、签发人、标题、主送机关、正文、成文日期、主题词的相互位置调整好。
3
第二篇:WPS流程图制作
利用WPS文字快速制作美观的流程图
流程图简明易懂,在工作中应用很广,经常出现在文档中,下面我们就来探讨一下怎么样快速高效和画出漂亮的流程图。
我们利用WPS给我们提供的如下工具来画出美观规范的流程图:
1.自选图形—流程图图形
2.自选图形—连接符
3.绘图网格工具
4.对齐与分布工具
5.其它美化工具
个人觉得,画好流程图的要点在于统一各框型的风格,注意它们的大小,协调它们的摆放位置。 在开始之前,建议大家打开绘图网格(绘图工具栏—绘图—绘图网格),如图中所示,选上“对象与网格对齐”,选上“在屏幕上显示网格线”,并且将“垂直间隔”选上以显示垂直网格线,根据笔者个人经验,A4纸使用0.5CM的水平间距和0.5CM的垂直间距比较合适。

图1
首先画出图形框,可以一边画一边添加文字,也可以先画出整体构架,再一个个添加文字。使用了网格,要画出等大小的框就容易多了(当然也可以直接复制出等大小的方框),稍微注意一下各方框中间的距离,注意一下长宽,就能画得比较美观,如下图所示:
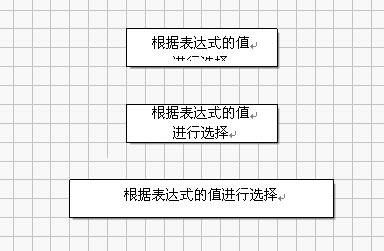
图2
要选中多个图形时,使用绘图工具栏上的“选择对象”工具比较方便。
注意:如果不使用网格,也务必要使用“对齐与分布”工具。要做出美观的图表,最重细节,切记,做好了图表中的每一个细节别人可能不会有赞言,但若是其中有哪个细节未处理好,是一定有损整体的形象的,会给别人留下不好、不专业的印象的。这点再怎么强调也不为过。如果有图形在画完之后发现不对,又要改成其它的图形,选中该图形,在自选图形窗格里单击要更改为的图形,点击下面的“更改自选图形”按钮即可快速更改。
右键单击方框,选择“添加”文字,按CTRL+E或者点击工具栏的居中对齐按钮,使文字居中。在上图中,有三个方框,其中第一个方框中有两行字,但是文本框的下边框遮住了一部分文字,这时,在该文本框内部的文字里单击右键,选择“段落”,打开“段落”对话框,将“文本框”选项卡里的内部边距值进行调整。上图中的第二个文本框就是前者在将上、下、左、右边距都设为了0之后的结果。
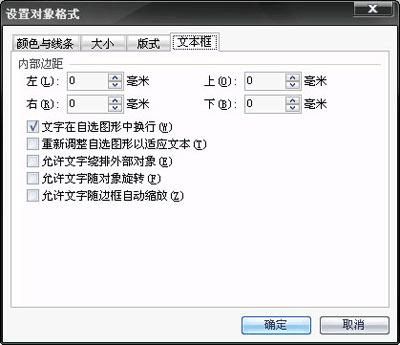
图3
在画好框型,添加好文字之后,可调整一下各图形之间的距离,改善整体效果。有这样几个原则一定要注意:
1.一条主线下来的过程一定放在同一中线上;
2.同一层次的图形放在同一水平线上,使用相同的大小,两两之间间隔相同;
3.文字使用居中方式;
4.同一主线上的图形框内文字有多有少,若不能使用相同的大小,优先更改宽度。
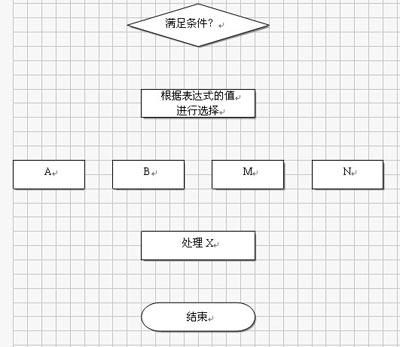
图4
调整好了之后就可以连线了,在连接各图形框的过程中,多使用自选图形里提供的“连接符”,除非它不能满足你的要求,再去考虑使用普通的箭头。
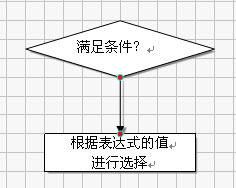
图5
连接符的使用很方便,这里不多说,只要注意不同情况下的使用对应类型的连接符就是了。连接完了之后,使用绘图工具栏上的“选择对象”工具选中整个图表,看看是否有没有连接好的连接符。连接好了的连接符两个端点应该都是红色,若是绿色,重连。肘形连接符的边可能会经过其它图形的区域,这时候可以拖动它的黄色控制点,使它不与其它图形重合。下面是连线后的效果:
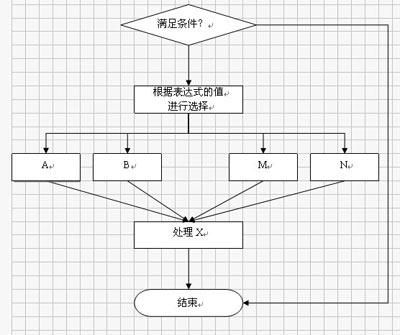
图6
最后一步就是美化工作了,用“选择工具”全选整个图表,右键组合,加上统一的修饰,取消网格的显示,就可以放到文档中使用了。

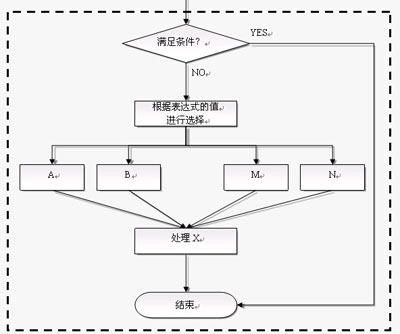
图7
搜索更多相关主题的帖子: WPS 文字 流程图
