
2、零件设计的草图设计中没有专门对象捕捉功能,可以用约束工具条和鼠标贴近对象据颜色变化来选择。catia选择对象是通过鼠标靠近根据颜色变化来选择对象的!!
3、激活约束创建开关方法:a、利用“草图工具条”如下图。b、“工具”-“选项”-“机械设
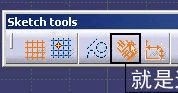
计”-“草图绘制器”选中“约束”里的两个选项(所有设置都可以通过“工具”-“选项”)
4、修剪圆与直线相切的直线(将切点一边部分修剪掉):a、点“修剪”图标,按ctrl键选中想修剪的线,然后移动光标到切点,最后点左键(这种方法不行,找不到切点)b、可将直线打断,点“打断”图标,然后点直线,再点圆就可将直线从切点打断,最后选中切点一边的直线按“delete”键删掉即可。一般“修剪”图标很少用,多用“打断”图标!!
简单:选中直接点“橡皮”
5、在需要选择某个草图时可以在绘图区中选,也可以在历史树中选。比如在做slot沟槽练习时,选完轮廓线后,中心线即扫描线想选择刚才画Rib(筋)过程的中心线,但此时在绘图区找不到了,而从历史树中可以方便的找到!!一般在历史树中选择对象更方便!!
6、点历史树的“树枝”会使绘图区的对象变黑,再点会变过来!!
7、注意“筋”(Rib)、“沟槽”(slot)与“放样”(Loft或Multi-sections Solit )的区别,筋和沟槽需建立轮廓线和中心线,然后轮廓线沿着中心线扫描;而放样是建立物体的多个截面,然后将截面上的点相连,构成实体,一般要建多个参考面!!!“移去放样”和放样相对!!
8、catia“零件设计”中可以进行布尔运算,先插入一个“body”(称“实体”或“几何体”)进行建模,然后即可以将两个模型进行布尔运算!!CATIA v5的布尔运算是这么多软件当中是数一数二的,做实体设计的最高境界就是全部用布尔运算做出来,这样的数模可编辑修改性是最好的.
9、布尔操作中assembly和add的区别: 當 body 是除料的屬性時,以 asm 運算則是 remove , 以 add 運算則是 add 所以只有在此情形有用,這個用法是幫助以實體外形做將公模做個 body, 母模做個 body 時,在公模的部份不用去轉換指令,可以直接以除料的指令完成公模,接著以 asm 或是 remoe 的布林運算將成品完成 以 remove 的方式將 母模完成 以 add 的方式將公模完成
10、两个零件文件合成一个:
如果是两个part的话,你把一个去参以后直接复制粘贴到另一个part里面,这样就会有两个零部件几何体了,然后用bool加运算就可以了。。
11、catia图移动没了,移动、放大、缩小都不出现:方法是点:“视图”-“适合全部”。这点和Auto CAD类似!!
12、catia零件设计挖孔问题。
a、随便挖个孔,然后双击中心点,再在草图中约束尺寸。特别的要使xy平面的草图圆心和坐标原点重合时,将点约束为和yz面和xz面的距离为0即可(选择yz面或xz面可在历史树中选择)。 b、也可以先用草图作出点。然后再使用挖孔命令。
简单:选择要挖空的面点“Hole”图标,出现的对话框中有草图设计图标,点击可以对孔的位置进行约束!!画螺纹孔一般也用此命令最简单!!外螺纹采用“Thread/Tap”命令!!
13、装配设计后会有很多的坐标平面,那是各个零件的平面,可以在历史树中将其隐藏,这样装配绘图区看起来不会乱!!
14、catia的命名:保存的文件名不能用中文,但内部零件(part)、装配体(product)可以用中文
15、选中实体点“delete”删除时,会出现删除对话框,不选其中的“Aggregate”的“Delete Aggregated elements ”可以保留草图
16、catia装配注意:a、Manipulation图标只是能将各零件手动移开,不起约束作用。b、别忘了update(更新)。c、两个零件各方向约束(即各自由度都约束)后点update可能才会“真正接触”。d、约束两零件时,以后选择的零件位置为准,即约束后的后选择零件位置不变,先选择的零件要变。e、若两零件的实际接触状况和约束update后的情况一样,则在约束后“update图标”是灰色的不可选。f、约束装配好的零件即可成为一个整体和第三个零件相约束。所以两零件约束不要删(可以隐藏),否则和第三个零件约束时不在是一个整体!g、装配完后隐藏约束
17、草图设计注意:a、对于尺寸多是“约束”,而不是“定尺寸”,这样绘其他尺寸时就不会变。否则绘其他尺寸时可能会使“定的尺寸”发生变化。b、修剪尺寸多利用“快速修剪”即“橡皮”
18、装配设计中的Define Multi Instantiation(定义多零件),用于增加一个零件的个数,对话框中的result是指新增零件的方向向量,spacing为间距
19、画主链轮时两圆柱体没有约束同心,导致圆柱面上有很多的三角网线,所以以后在画草图时一定要注意约束问题,不约束后续画图时草图可能会变化,会引起一些麻烦!!注意画图时要“约束尺寸”而别“定尺寸”!!
20、零件设计时别忘了把“草图”隐藏,否则会觉得怪怪的!!
21、装配约束时“偏置约束”的正负距离是从后选的对象到先选的对象方向的距离,当与某轴距离相同时为正,相反时为负!!
22、装配时可以进行零件设计和草图设计,在历史树点零件的草图即可进行草图设计,在历史树点双击装配体即可回到装配体设计(可以在装配图中对零件进行零件设计或草图设计修改);也可以利用“workbenches工作台组”工具条进入某个工作台。绘完草图后还可以利用草图进行曲面设计,曲面设计完双击装配体即可回来,并能够利用刚才的曲面设计。(由链轮装配可知)
23、零件图和装配图中的零件是相互关联的
24、链传动实例的装配中在对一个拉伸阵列时看看是否在该拉伸的零件设计中,在其他零件的零件设计中也会出现阵列图标但这时会出错,因为不是在它的零件设计工作台上而是在其他零件的零件设计工作台上!!
25、增加没有的命令按钮,如在曲面设计中要增加spiral(螺旋线):在customize中,选择工具栏,然后 选择curves或wireframe,在左边的Add Commands 中键,弹出所有命令对话框,将你想要的选上即可
26、catia捕捉交点
1.草图里在point工具条里有个intersection point命令
先选择这个命令,再选择两条相交线,交点就会创建出来
2.曲面中,找到intersection命令
如有两个相交的空间曲线,选择这个命令,分别选择两条曲线或曲面,就可以得到曲线或曲面间的交点或交线.图标:

27、对于一些带复杂曲面的零件,如螺旋体等,单独利用零件设计实现不了(扫描只能延轴线或交线),而曲线或
曲面设计尤其优点,故可以结合两者来实现!!
28、画轴承盖处的螺纹内孔:先用“Hole”命令在平面需要位置上画个个盲孔,然后根据需要用“Thread/Tap”
命令攻螺纹,最后将刚才的“盲孔”和“螺纹”都选择进行“圆形阵列”!!
简单:直接用“Hole”命令,里面有螺纹孔,这样最简单;外螺纹才用“Thread/Tap”命令!! 问题:画标准螺纹时catia中最大的公称直径是M64,当画大于M64的螺纹时需要增加标准,如何增加
29、零件设计时画草图时最开始以H轴和V轴进行约束,出现实体以后是以坐标轴约束还是以实体上的元素约束要根据
情况而定,想想有什么区别,最好以实体元素进行约束,将来修改尺寸时不会太麻烦!!如果完成好的零件需要修改
尺寸,而由于先前约束问题牵连很多修改起来很麻烦时,可以先对实体的草图的约束进行修改,然后再修改尺寸
30、切割实体:
先在零件设计(part design)里做出想要切割的零件
再去曲面(generative shape design)里做曲面,这里的曲面尽量和零件相交。这也比较好理解,因为你要用面来切割实体,
但是面如果不能完全穿过实体,和实体相交的不充分的话,有可能最后得不到结果。只有那些简单的情况,比如平面性的曲面,
会切割成功,其余的情况会报错。
然后回到零件设计(part design),用切割(split)
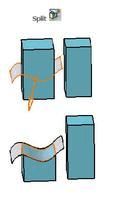
31、装配后修改零件的文件名,会使该零件在装配中无法显示,可见装配和零件之间是通过文件名关联的,之后可以
通过“Replace Component”用新文件替换装配中显示不了的老文件;装配另存为后(目的是让两个装配形成对比,更换部分零件
)更换零件的方法有两种:a、零件修改后另存为并修改文件名,再在装配中利用“Replace Component”替换,文件名相同是新
零件是加载不进去的,来回替换两回可以使两装配后的文件的零件名相同而实际结构不同(修改后改名字替换后再把文件名改过来
再替换);b、打开零件文件修改另存到另一个文件夹不用修改文件名,然后打开复制后的或另存为后的装配文件,先将老文件删除
然后再将修改后的零件加进去,这样也不会有同名的冲突,但这样需要重新约束比较麻烦;总之同名文件是加载不到装配体的!!
32、CATIA装配中的“Save Management”为存盘管理,可以查看装配体中各个分零件的存盘位置,并且可以将各个零件另存为;
CATIA装配的原理,其实是把各个零件结合在一起,并做一些约束关系,所以通常可以发现,分零件比较大,而总装图基本上只有几
百K,最多的也就几M而已,所以如果只把装配文件放到另台电脑而无各个零件是打不开装配文件的;另外更重要的是在装配设计中
对零件的修改不能通过“save”关联到对应零件中,可在“Save Management”对话框中点选修改的(Modified)零件再点“Save”
将修改关联到对应零件中;
33、CATIA焊接设计时必须先以3D零件设计完成组立后,再应用到3D焊接设计!!组立就是将要焊接的各零件按焊接后的位置放好或
固定好,下一步直接将各个零件焊接好即可即能符合原设计,而且这样效率高质量好!!包括很多厂房等,都是先组立好整个厂房的架构
然后整体焊接,而非组装一点焊一点!!
34、catalog:目录;property:财产,性质,特性;transparency:透明性;impact:影响,作用;portrait:肖像,生动的描写;landscape:
景色,风景;Front view:主视图;Projection view:投影视图;Isometric View:轴侧视图;Auxiliary View:辅助视图;Offset Section View:
剖视图;Aligned Section View:旋转剖视图;Offset Section Cut:断面图;Broken View:打断视图;Detail View:圆圈定的局部放大图;
Detail View Profile:多边形圈定的局部放大图;Clipping View:圆圈定的局部视图;Cliping View Profile:多边形圈定的局部视图;zone:区
域;Drafting Terminology:工程图术语;isolate:使脱离,隔离;duplicate:复制,复制品;VB script(脚本,文字);Geometrical
tolerance:几何偏差;dialog box:对话框;
35、装配设计中修改实体颜色和修改零件颜色不一个概念,修改实体颜色(通过在历史树中零件“名”的右键选项)只是为了装配视觉
效果上更好,零件设计中的颜色不改变,而装配设计中修改零件颜色(通过历史树中零件“名”下的“Partbody”选项)可以使关联的零件
的颜色修改;零件设计中在历史树的“名称”上点右键的选项中是修改不了实体颜色的,而在“Partbody”上的右键选项中可以修改颜色;
36、复杂组件装配设计中修改零件时尽量往上加材料或减材料,不要对原草图进行修改,因为装配体很复杂时,前面可能建立了很多约束
修改不好会有错误提示!!
37、工程图教程:
工程图生成时先生成主视图(Front view),才能生成其它投影视图(Projection view);设定窗口的显示方式:“Window”>“Tile
Horizontally”系统以水平排列的方式显示两个窗口,“Window”>“Tile Vertically”以竖直排列方式显示两个窗口;图形区的缩放、旋转
等操作与三维造型时相同;熟悉工具栏中每个工具条的作用;建立辅助视图时很多时候需要先激活投影视图,激活前注意是否需要更新
(update)一下;激活某个视图双击视图边框即可,在历史树中被激活的视图下方会有一条横线;背景视图(Edit>Background)以后才能
画边框和标题栏(Insert>Drawing>Frame and Title Block);
38、绘图环境的设置应根据用户类别,即普通用户和管理员两类用户,将环境设置分为: ——绘图系统环境设置:由管理员以“admin”身份设置CATIA的用户选项(option),并将一些设置进行锁定;
——绘图用户环境设置:由用户根据所设计构件的特点和操作的人机效能设置CATIA的用户选项(option);
注:这两种环境设置界面有明显的区别,绘图系统环境设置界面上各设置项前有锁的图形,可进行锁定操作。
我曾经因为二维投图使用过管理员模式,因为客户要求要按照他们公司的企业标准投图,在CATIA默认的设置下,
有一些标准化的参数无法修改,比如我想把箭头的尺寸改成一个非默认值,把线宽定为细(0.2mm)、粗(0.5mm)
,(默认的细线是0.13mm、粗线宽0.35mm,都必须进入到管理员模式下才可以修改。在非管
理员模式下这些参数
值都是灰色非激活状态的,无法修改。进入管理模式后,将自己定制的标准文件存盘,比如可以保存为ISO-1.xml,将
此文件复制到其他机器的 x:\*\Dassault Systemes\B10\intel_a\resources\standard\drafting下即可。
39、自己电脑catia软件中Frame Creation中无标题栏(frame)原因:安装软件时装到了D盘,frame和title的路径为:
D:\学习软件\CATIA\catia B17\intel_a\VBScript\FrameTitleBlockcatia,但装软件时默认的路径是在C盘,可通过T
ools>Options进行修改,之后点Frame Creation就会出现软件自带的标题栏;工程图设计时可以参照ISO标准定制符
合我国制图标准的制图标准文件;
40、注意绘图系统环境设置和绘图用户环境设置的区别和联系,它们的设置内容有重叠之处也有不同的地方,按某个标准制图
时有些是系统标准设置中确定的,有的给了一些范围及默认值,在用户环境中可以选择,有的只能在系统环境标准中设置;修
改标准定制文件应包含了规范制图所必须的基本信息,如标准图样格式,尺寸标注设定,制图的标准设定,以及各二维图形库
等,都是对于工程图很重要的内容,所以有必要参照iso和国标定制自己的标准。
41、草图设计形位约束时提示为临时约束,需激活约束创建开关,只需点击草图设计下sketch tools下的约束创建开关(第四个);
测零件质量时点击测质量图标后在历史树下选择Partbody得出默认密度下的质量,把默认的密度该为实际的密度即得质量;
第二篇:catia技巧
1. F3------隐藏目录树;
2. 鼠标左键(或右键)+鼠标中键 视图旋转;鼠标中键 视图平移;鼠标中键 视图放大缩小;
3. Alt + Enter = 性質;
4. shift 加中鍵 出現紅色方塊後拖拉,快速放大指定局部,指定观察方向;
5. 先按 CTRL 再加中鍵 是放大縮小;先按中鍵 再加CTRL 是是物件旋轉;
6. 物件旋轉時,外面會出現紅色的圓形區域,在圓形區域內是XYZ軸的任意旋轉,在圓形區域外是針對Z軸 的特定旋轉;
7. Press any keyboard arrow, the preselection navigator appears. ctrl+F11,出现物体选择器。
8. Ctrl + Page up ---- zoom in
Ctrl + Page down ---- zoom out
Shift + 上下左右箭头 ---- rotate
Ctrl + 上下左右箭头 ---- pan
Ctrl +shift + 左右箭头 ---- rotate
shift+F3 -- work on specification tree
shift + F2-- specification tree overview
MB3+Customize--可自定义
Alt+mb2 -- 循环选择
ctrl+u --再生(装配时用的着)
CTRL+鼠标滚轮 放大缩小特征树
9. 三维零件建模时的命名:因为具有相同零件名字的零件不能在装配环境中同时被调用,所以在进行三维零件建模之前,可以事先将系统默认的模型树中的零件名字改成该零件文件保存时将要用的名字。这样不仅避免了零件名字的重复,还可方便零件的保存;
10. 公差标注:在零件的工程图中时常有如ф39±0.05的公差标注,CATIA默认字体SICH无法按要求进行标注,标出的是ф39 0.05的形式。这时可以将公差类型设置为TOL-1.0并用αCATIA Symbol字体标注。
11. 鼠标右键在工程图标注中的应用:
(1) 在半剖视图中标注孔的尺寸时,尺寸线往往是一半,延长线也只在一侧有。如果直接点击孔的轮廓线,按左键确认,出现的是整个尺寸线。可以在还未放置该尺寸前点击鼠标右键,选择“Half Dimension”,即可标注出一半尺寸线。
(2) 标注两圆弧外边缘之间的距离时,当鼠标选中两圆弧后,系统自动捕捉成两圆心之间的距离尺寸,此时同样在未放置该尺寸之前点击右键,在弹出菜单中的“Extension Lines Anchor”中选择所要标注的类型;
(3) 工程图中有时需要标注一条斜线的水平或垂直距离,或者要标注一条斜线的一个端点与一条直线的距离,这时可以在选中要标注的对象后,在右键弹出菜单中选择“Dimension Representation”中所需的尺寸类型。两直线角度尺寸的标注也可以通过弹出菜单中的“Angle Sector”选择所需的标注方式;
12. 重新选择图纸:若在将零件转化成工程图时选错了图纸的大小,如将A3选成A4纸,可以在“Drafting”环境中点击“File”→“Page setup”,在弹出的对话框中重新选择所需图纸;
13. 激活视图:在工程图中,往往要对某一视图进行剖视、局部放大和断裂等操作。在进行这些操作之前,一定要将该视图激活,初学者往往忽略这个问题,从而造成操作失败。激活视图有两种方法: (1) 将鼠标移至视图的蓝色边框,双击鼠标,即可将该视图激活。 (2) 将鼠标移至视图的蓝色边框,右击鼠标,在弹出菜单中选择“Activate View”即可;
14. 工程图中图框及标题栏的插入:
(1) 可以先将各种图纸大小的图框标题栏制成模板,分别插入各个工程图。具体操作如下:进入“drafting”状态,选择图纸大小,进入“Edit”→“Background”,按照所需标准画好图框及标题栏,将其保存。在画好的工程图中,进入“File”→“Page setup”,在弹出的对话框中选择“Insert Background View”,选择对应的图框格式,点击“Insert”即可。
(2) 可以在投影视图前,先插入制作好的图框及标题栏。具体操作如下:在建立好的零件模型环境中,点击“File”→“New from”,按投影视图所需图纸大小选择事先做好的图框模板文件,即可直接进入已插好图框和标题栏的Drafting状态。
15. 解决图标变为英文注释的方法:
笔者在使用CATIA软件的过程中,曾遇到“Part Design”和“Assembly Design”环境中原来非常形象的工具图标全部变成用英文单词表达的形式,如“倒角”变成“ChamferHeader”,拉伸变成“PadHeader”等,使用起来极不方便。原因可能是在使用CATIA的过程中,由于操作上的原因,产生了一些临时性文件,如CATsettings、CATtemp等文件,这些临时性文件会自动保存,可能会对CATIA的使用造成一些影响。所以应及时查找出这些文件,将其删除。另一个解决办法是设置“Tools”→“options”中的“reset”为“for all the tabpages”。笔者在进行这些操作后,工具条就又变回形象的图标形式了。遇到此类问题的朋友不妨一试。
16. 约束的技巧:在虚拟装配中对零件进行装配约束时,最好一次将一个零件完全约束,而且尽可能应用面与面的约束,如平面与平面重合、平面与平面之间的距离、中心线与中心线重合、平面与平面之间的角度等。 这些约束条件是非常稳定的装配约束。应尽可能避免使用几何图形的边和顶点,因为它们容易在零件修改时发生变化。
17. 如何多次调用零件:装配中有时需多次调用某个零件,可以选中要调用的零件,直接用“Fast Multi Instantiation”进行复制。
18. 如何快速知道当前的CATIA作图区上的零件的放大比例:
选中TOOLS----->OPTIONS----->VISUALIZATION----> DISPLAY CURRENT SCALE IN PARALLEL, MODE 的选项.在屏幕的右下方的数值表示当前作图区内的几何体的显示比例.
19. 如何快速定义草图方向:
按CTRL键点选在草图中做为X轴的边,再选择草图平面, 然后选择草图功能.草图自动转到所需的方向.
20. 如何再SKETCHER 中动态调整尺寸:
选中已标注的实体,再按住SHIFT键,,然后拖动实体,则实体上标注的尺寸值会动态变化。
21. 当启动CATIA时,总是会产生一个新的CATPRODUCT 档, 怎样才可以避
难?
可以在START--->ALL PROGRAMES--->TOOLS---> ENVIRONMENT EDITOR V5R** 中创建一个新的环境变数, NAME:CATNOSTARTDOCUMENT ,VALUE:YES 就可以改变这种问题了.
22. 从CATIA来的有些MODEL 档,在读取时出现 PROJICT CONFLICT 的信息,要怎样才能读取?
在$HOME 的目录下,修改USRENV.DCLS 这个档案, 在其中加入 ATSITE,PRJMODEL=TRUE;这一行就可. (UNIX环境)
23. 如何快速同心打孔: 点打孔命令,再点圆弧,最后点打孔的面,这样孔就自动与所选的圆弧同心了;
24. 如何在进入CATIA sketcher workbench 的时候,跳过动画,以加速显示速度:
TOOLS--->OPTIONS--->DESPLAY---->NAVIGATION--->NAVIGATION, UNCHECK "ANIMATION DURING VIEWPOINT MODIFICATION". 就可禁止动画。
25. 如何改变系统默认的坐标平面的大小以及颜色:
TOOLS--->OPTIONS--->INFRASTRUCTURE------>PART
INFRASTRUCRE---->DISPLAY---->DISPLAY IN GEOMETRY AREA---->AXISSYSTEM DISPLAY SIZE (IN MM),把默认值从10改为40.60等等,就可改变基准面的尺寸大小,但颜色只能在界面上GRAPHIC PROPERTIES 工具上直接改了;
26. 怎样使用两键鼠标:
打开 TOOLS--->OPTION--->DEVICES AND VIRTUAL REALITY ;然后在TABEL SUPPORT 里进行编辑就行了.怎样,看到在你的界面上那些功能表了,
27. 按住CTRL键,然后按动TAB键就可快速转换窗口;
28. 在命令执行过程中, 点击荧屏右下角输入框右边的按钮可以暂时隐藏命令对话方块;
29. 显示装配工作台上参数和关系式的NODE:TOOLS--->OPTIONS--->INFRASTRUCTURE ---->PRODUCT STRUCTURE---->TREE CUSTOMIZATION 里面的 PARAMETERS 和 RELATIONS 改为YES;
30. 快速恢复功能ICON的方法是:TOOLS---->CUSTOMIZE 中TOOLBARS---->"RESTORE ALL CONTENTS " AND " TESTORE POSITION " 使用者可重新定义;
31. 解决工具命令找不到的问题:打开电脑的搜索找出 CATSettings 文件夹, 然后删除它. 之后重新启动CATIA,将你所需要的工具命令放在你喜欢的位置;
32. 批量转换IGES 和 STEP文档为CATPart 文档:TOOLS---->UTILITY---->BATCH -DXF-IGES-STEP 工具,选择转换的文档 ,输出的路径,以及转换的格式等设定参数,然后运行.;
33. TOOLS+CUSTOMIZE....设定,可以自订不同模组功能ICON在单一操作界面;
34. 在3D中快速调整自己所需的视图:VIEW-->NAVIGATION MODE--->VIEWPOINT SNAPPING 然后转动模型到接近自己所需的视角,系统会自动捕捉并调整到该视角;
35. 有时在相对的位置上再增加一条或几条导线可以解决使用一条导线进
行LOFT时产生的扭曲现象;
36. 将指南针拖到某个BODY上,然后拉动指针的方向可以任意的移动该BODY;
37. 在CATIA中拉伸一个文字 PAD:进入drafting,用TEXT命令写上所需的文字,注意字体,然后另存DXF格式文档,再然后打开DXF文档,把文字复制,另开一个PART 进入SKETCH,将文字粘上去就可拉伸实体;
38. 在收到IGES,STEP等格式的档案时,怎样查看该档案是由什么软件创建的?转换中出现问题, 怎样查看具体情况?
当在CATIA中打开IGES,STEP,DWG等外部档案时,转换完毕后会自动产生一个转换报告,其保存路径为:C:\DOCUMENTS AND SETTINGS\用户名\LOCALSETTINGS\APPLICATION DATA\DASSAULTSYSTEMES\CATREPORT 其中跟打开的档同名,后缀为RPT的档即是.这样就可以全面了解文档转换的过程.
39. 在“希望箭头停留的特征上”点右键,选“Define In Work Object",能达到”Pro/E里把插入箭头往上拖“的效果;
40. Tools->show/hide 可以显示、隐藏一类元素;
41. 在工具图标上双击可无限重复使用该功能;
42. 条件查找edit->search
part?part infrastructure?43. 创建参考特征默认放置在开放实体Geometrical set中:options hybrid design?document
44. 装配中有stop on clash 按钮,移动物体时碰到其他物体stop;
CATIA的秘密变量
CATNoStartDocument=no
#启动时不加载CATProduct 工作台;
CNEXTBACKGROUND = no
#不显示背景天空图片,如果要更换为自己的背景就替换如下文件: ..\intel_a\resources\graphic\icons\ClientMDIBackgroundNT.bmp CNEXTSPLASHSCREEN = no
#不显示启动行星动画,如果你想更换为自己的LOGO可替换如下文件即可! 。。。。。。。\intel_a\resources\graphic\splashscreens\CATIASplash.bmp CNEXTOUTPUT = console
#显示命令窗口,如果不需要出现DOS窗口可设
CNEXTOUTPUT=no
===================================================================================
CATLM_ODTS=1
#启动时禁止license 错误信息
L_WILSON_LAN=1
#使用 Wilson's spline 曲线
CGM_ROLLINGOFFSET=1
#使用旋转偏移选项(GSD)
TAILLE_MEMOIRE_CHOISIE=1
#优化IGES输出 内存
SHOW_CST_CHILDREN = 1
#Display stresses in the parents specification tree in sketcher MM_NO_REPLACE = 1
#Associativty about replacement of components cloned with different IRD_PRODUCTTOPART = 1
#把 product转为PART的工具,要使用此命令,到装配设计工作台----tools--- Convert Product To Catpart
================================================================================
V4/V5移植变量:
KEEP_HIDDEN_ELEMENT=1
#No Show Elements are migrated
cleanV4Topology=1
#It cleans topology automatically
CATMigrSolidMUV4AsPart=1
#By Pasting "As_SPEC" It migrates SolidM into CATPart
REPORT_BREP_INFO=1
#It makes migration report
V5V4SaveAsVolume=1
#It migrates *SOL to *VOL
V5V4CleanTolerance=0.01
#maximum gap used by automatic topology cleaner
V5V4MaxSimplif=1
#It tries to concatenate small surfaces with large adjacent surfaces
