Windows server 2003
网络操作系统实训报告
姓名:张腾飞
班级:网络1002班
指导教师:王淑英
目录
实训目的………………………………3
实训要求………………………………3
实训内容
证书服务配置与管理………………………4
网络负载平衡 ……………………………6
实训总结………………………………10
实训目的:
将学过的服务器配置、整合、发布。已达到各个服务器相互联系到一起。
发布证书,使用Windows Server 2003证书服务可以架构企业内部自己的CA中心,依靠数字证书应用拓展网络安全服务与应用。
架设网络负载平衡集群,使两台或更多台服务器结合到一起,以使得服务器更好的服务客户端。
实训要求:
配置的服务器可以进行网站发布,证书颁布成功,网络负载平衡集群架设成功。
实训内容:
一、证书服务配置与管理
(1)证书服务的基本概念
公钥数字证书(又称为公钥证书、数字证书、certificates)简称证书,是用于身份验证的经过(权威机构)数字签名的声明(以文件的形式存在)。证书将公钥与保存对应私钥的实体绑定在一起,证书一般由可信的权威第三方CA中心(权威授权机构)颁发, CA 对其颁发证书进行数字签名,以保证所颁发证书的完整性和可鉴别性。CA可以为用户、计算机或服务等各类实体颁发证书
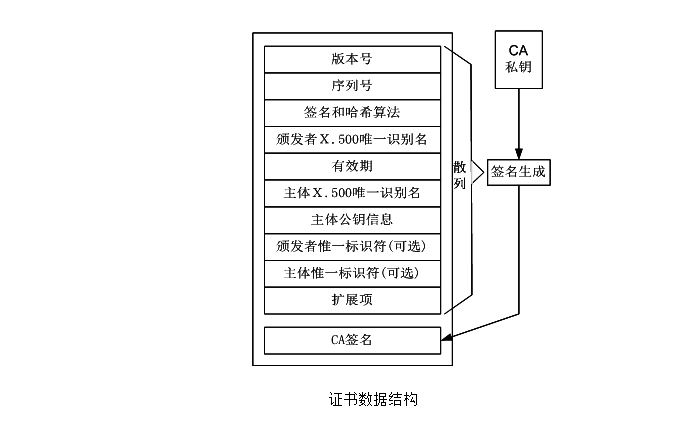
(2)安装与配置证书服务器;
步骤一,选择“开始”/“设置”/“控制面板”/“添加或删除程序”,选择“添加/删除Windows组件”,然后,选择“证书服务”复选框,并单击“详细信息”按钮。
步骤二,证书服务详细内容对话框中,选择“证书服务CA”和“证书服务Web注册支持”, “证书Web注册支持”服务选项,允许用户以浏览器模式访问Windows Server 2003证书服务器,申请证书。单击“确定”按钮,单击“下一步”按钮继续。
步骤三,在所示“CA类型”对话框中,选择“独立根”和“用自定义设置生成密匙对和CA证书”选项,点击构建企业自己独立的CA服务器。单击“下一步”按钮继续。
步骤四,进行加密服务提供程序的设置,选择散列算法SHA-1和密匙长度。根据安全应用的需要可以选择512、1024或2048位密钥长度。单击“下一步”按钮。
步骤五,在对话框中输入CA的识别信息,本例中设置随意以任意设置为本企业的标识名称。单击“下一步”继续。
步骤六,进行证书数据库、证书日志存储路径的设置。单击“下一步”弹出一询问停止IIS服务的对话框,选择“是”停止IIS服务,接下来系统开始组件安装。
(3)客户端证书安装与使用;
首先安装证书颁发机构,然后打开默认网页中的certsrv/default.asp,根据提示,申请一个WEB证书,填写详细信息,挂起证书,回到证书颁发机构页面,进行颁发,然后回到certsrv/default.asp查看挂起的证书,点击安装,打开浏览器,工具,内容,证书服务查看申请到新的证书。
二、网络负载平衡
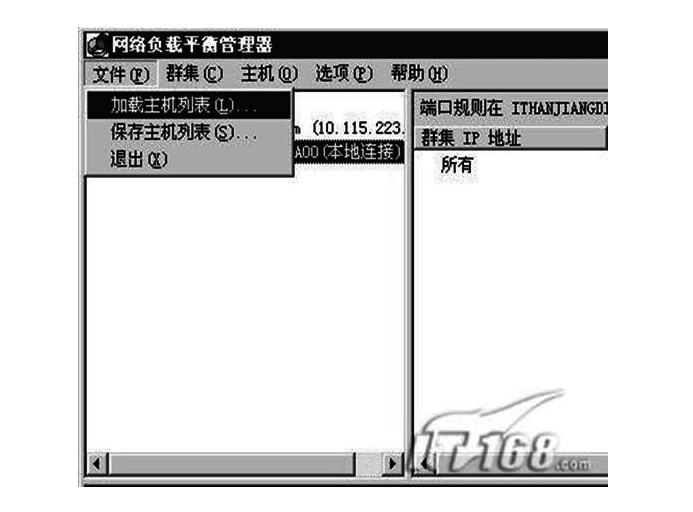
当把一台服务器(包括Web服务器、FTP服务器或者流媒体服务器等等)放入网络中之后,随着客户端数量的不断增加,人们往往需要功能更强大、处理速度更快的服务器。为了解决这个问题,如果将原有的服务器替换成功能更强大、处理速度更快的服务器显然并不是值得称道的办法。但是如果能把新服务器添加到原有服务器的处理能力基础上而不是替换它,这种方案毫无疑问更容易被用户接受。网络负载平衡(Network Load Balancing,NLB)群集的出现正好实现了这一目的。
网络负载平衡介绍
NLB群集最早出现在Windows 20## Server的Advanced Server系统中,在Windows Server 2003的各个版本中均提供了此项功能。NLB群集允许用户把两台或更多的服务器结合起来使用,在客户端看起来就像是一台服务器。进入NLB群集的连接请求可以分解传送给两个或更多的NLB群集成员,这样用户可以添加越来越多的服务器(最多32台),形成一个功能非常强大的FTP站点或Web站点。
在NLB群集中,每台服务器都会有一个属于自己的静态IP地址,但NLB群集中的所有服务器还有一个共同的IP地址—NLB群集地址。客户端可以通过这个IP地址连接到NLB群集,就像连接到其它IP地址一样。当有客户端请求连接到这个共享的IP地址时,NLB群集会将每个访问请求指派一个具体的群集成员。
网络负载平衡具体配置方法:
一台物理机启动两台server 2003,每台上面的配置是两块网卡,开机启动,设置四块网卡的静态IP地址和DNS,在任意一台上打开网络负载平衡管理器,新建群集,查找IP,连接任意一个,然后再添加另一个主机IP ,最终显示为,全部聚合。
在DNS上正向查找区域新建主机,IP地址为群集IP地址。
两台2003分别安装IIS新建两个一模一样的网站,网站IP为群集IP,主目录添加网页的名字。
在物理机上配置静态IP ,DNS,然后浏览器访问群集IP,会访问到新建的网页,
禁用一台2003网卡,继续访问,会看到另一个网页。
这正是“平均才显公平 网络负载平衡轻松用”
windows 网络负载平衡疑难解答
1、可能的原因:在将网络负载平衡绑定到网络适配器之前配置了群集 IP 地址。
解决方案:从 TCP/IP 属性删除群集 IP 地址,按照启用网络负载平衡中的描述,在合适的适配器上启用网络负载平衡,然后配置群集 IP 地址。
2、可能的原因:在“TCP/IP”对话框中添加了群集 IP 地址,但没有用“网络负载平衡”对话框正确地添加 IP 地址。
解决方案:如果没有使用“网络负载平衡管理器”配置群集,则必须使用该群集的 IP 地址手动配置 :TCP/IP。详细信息,请参阅为网络负载平衡设置 TCP/IP。
3、可能的原因:没有在 TCP/IP 属性中正确地添加群集 IP 地址。
解决方案:如果没有使用“网络负载平衡管理器”配置群集,则必须使用该群集的 IP 地址手动配置 TCP/IP。详细信息,请参阅为网络负载平衡设置 TCP/IP
4、可能的原因:没有在 TCP/IP 属性中正确地添加主机的专用 IP 地址。
解决方案:必须用主机的专用 IP 地址手动配置 TCP/IP。
5、可能的原因:某个接受负载平衡的应用程序没有响应。
解决方案:这是一个应用程序专有的问题,与网络负载平衡无关。
6、可能的原因:群集主机启动后,开始聚合,但始终无法完成聚合。或者在不同群集主机上输入了不同数量的端口规则,或者输入了不兼容的端口规则。这将制约聚合。
解决方案:打开每个群集主机上的“网络负载平衡属性”对话框,然后验证所有主机具有相同的端口规则。
7、可能的原因:网络上的其他地方已经存在您用于主机之一的专用 IP 地址。
解决方案:选择一个新的 IP 地址,或删除重复地址。
8、可能的原因:在主机上配置了不同的群集操作模式(单播或多播)。
解决方案:确保用同一群集操作模式配置所有主机。详细信息,请参阅启用网络负载平衡。
群集进入或脱离聚合状态,由于坏的网络适配器、电缆或其他网络问题使得网络连接时断时续,正在丢失检测信号。
第二篇:windows server 20xx网络操作系统实习报告
贵州电子信息职业技术学院
计算机科学系
网络操作系统实习报告
专业: 计算机网络 班级: 20903 姓名: 沈言论 学号:学制: 三 年 指导老师:刘 昉
提交日期:20xx年12月15日
实 习 内 容
一、构建windows域与用户账户管理
【实验说明】
域是 windows server 2003 系统下功能非常强大的管理系统,可以极大的提高系统的安全性和方便用户帐户管理维护,尤其适合大型企业。可以创建域的 Server 2003 版本有标准版、企业版以及数据中心版,只有 Web 版的不可以使用域功能。以下学习如何创建简单的域以及简单的账户管理。
【实验步骤】
1、准备工作→安装活动目录之前→首先对服务器的 IP地址进行设置→开始→控制面板→网络连接→本地连接→属性→Internet协议(TCP/IP)→设置相应IP地址。
一、安装活动目录
1、单击开始选择运行→输入dcpromo→开始安装活动目录→单击下一步继续。
2、出现操作系统兼容性提示→点击下一步
3、选择域控制器类型→点击下一步。
4、创建一个新林中的域。
5、指定域的名称shenyanlun.com
6、NetBIOS名,建议不要修改。
7、选择数据库和日志文件文件夹。
8、共享的系统卷。
9、因为活动目录是基于DNS解析的,所以,必须指定一台DNS服务器,我们这里就以服务器自己作为DNS服务器,选择第二项,系统会自动将本台服务器配置成DNS服务器。
10、选择兼容性,选择第二个。
11、目录还原模式密码,就是在开机的时候按F8键后,有一个目录还原模式可以不设置。
12、所有配置完成,单击下一步开始安装活动目录与DNS配置。
13、完成安装后需要重新启动电脑。
14、至此,活动目录安装完成,我们这台服务器已经是一台域控制器同时也是 DNS服务器。
二、将客户端加入域
准备工作,首先将客户端配置好IP,可以与服务器正常通信,另外,客户端的DNS一定要指向域控制器的DNS,否则将无法解析找不到域控制器。 1 、右键单击我的电脑选择属性,然后单击计算机名选项卡,点击更改,选择域,输入域控制器的域名shenyanlun.com,单击确定
2 、此时弹出授权对话框,这里面要输入有权加入域控制器的账号和密码,我们这里输入Administrator。
3 、加入成功,需要重新启动电脑。重新启动电脑后,我们将无法登陆到域,因为在域中我们还没有为这台客户端创建账号。
三、在域控制器中创建账号
客户端加入域环境中,是不能登陆域的,原因是还没有为其创建账号,但是可以登陆本地。如果想登陆域控制器,需要建立账号,在登录的过程中,是通过网络域控制器验证身份的,而不是本地了。
1 、在服务器端单击开始→管理工具→Active Directory 用户和计算机→进入活
动目录的用户和计算机管理。
2 、右键单击Users选择新建→用户
3 、完成用户建立以后,我们就可以回到客户端去用shenyanlun这个账号进行登
陆,注意登陆到处一定要选择域名,而不要选择本地登陆
4 、由于是第一次登陆,所以比较漫长,要生成一些用户的配置文件等。至此我
们就完成了在域控制器中创建用户的任务。
四、域用户的管理
A 、创建组织单元OU
组织单元是一组用户的集合,方便管理,同时也可以应用组策略对整个组的成员进行策略实施,是活动目录中非常常用的。
1 、在服务器端单击开始→管理工具→Active Directory 用户和计算机,进入活
动目录的用户和计算机管理→右键单击 shenyanlun.com→新建→组织单位。我们假设建立一个销售部→输入销售部单击确定
2 、确定后会发现左侧多了一个销售部
B 、将用户 “沈言论”添加到销售部中
1 、单击左侧的users,在右侧的用户列表中右键单击 “沈言论”,在弹出的菜
单中选择移动(也可以直接将沈言论用户拖拽到销售部下)。
2 、选择销售部,单击确定。这时我们就把沈言论用户添加到了销售部
C 、对用户进行设置,右键单击用户选择属性,可以在弹出的拥有多个选项卡
的窗口中对用户进行详细的设置
1 、限制用户登陆时间。单击账户选项卡,单击登陆时间,我们设置只允许工作
时间登陆,其它时间禁止登陆。
2 、漫游用户配置文件配置
D 、对组织单元实施组策略→右键单击销售部组织单元→选择属性→选择组策
略→单击新建→双击新建组策略进行策略编辑→此策略将应用到组织单元下所有用户。
【实验总结】
windows server 2003中域是一个很强大的管理系统,“域”的真正含义指的是服务器控制网络上的计算机能否加入的计算机组合。域控制器中包含了由这个域的账户、密码、属于这个域的计算机等信息构成的数据库。当电脑联入网络时,域控制器首先要鉴别这台电脑是否是属于这个域的,用户使用的登录账号是否存在、密码是否正确。如果以上信息有一样不正确,那么域控制器就会拒绝这个用户从这台电脑登录。不能登录,用户就不能访问服务器上有权限保护的资源,他只能以对等网用户的方式访问Windows共享出来的资源,这样就在一定程度上保护了网络上的资源。
活动目录包括两个方面:目录和与目录相关的服务。目录是存储各种对象的一个物理上的容器,从静态的角度来理解这活动目录与我们以前所结识的“目录”和“文件夹”没有本质区别,仅仅是一个对象,是一实体;而目录服务是使目录中所有信息和资源发挥作用的服务,活动目录是一个分布式的目录服务,
信息可以分散在多台不同的计算机上,保证用户能够快速访问,因为多台机上有相同的信息,所以在信息容氏方面具有很强的控制能力,正因如此,不管用户从何处访问或信息处在何处,都对用户提供统一的视图。
二、打印机服务器配置
【实验说明】
打印服务器是Windows Server 2003中常用的服务之一。以下学习本地打印机的安装、网络接口打印机的安装、打印池的配置、打印机的优先级设置以及通过网络管理打印机。在客户端将介绍如何安装网络打印机。
【实验步骤】
一、本地打印机的安装
1 、单击开始→控制面板→打印机和传真→添加打印机→出现添加打印机欢迎窗
口→点击下一步继续
2 、选择链接到此计算机的本地打印机→去掉自动检测的复选框中的勾→以便自
己选择型号。
3 、选择正确的打印机端口
4 、选择打印机型号,如果列表中不存在您的打印机型号,请点击从磁盘安装,
手动选择打印机驱动,这里我们以EPSON DLQ-1000K为例。
5 、设置打印机名称
6 、设置共享名。当然也可以不设置,安装完成以后再设置也可以。 7 、设置相关信息说明。
8 、打印测试页,测试打印机是否正常工作。
9 、完成打印机的安装。
10、成功安装本地打印机, EPSON DLQ-1000K 就是我们所安装的打印机,下
面有个小手意味着正在共享。
二、网络接口打印机的安装这种打印机自带网卡接口,并且可以配置 IP,接入
网络中使用。
1 、单击开始→控制面板→打印机和传真→添加打印机→出现添加打印机欢迎窗
口→点击下一步继续。
2 、选择链接到此计算机的本地打印机,去掉自动检测的复选框中的勾,以便自
己选择型号。
3 、选择创建新端口→端口类型处选择Standard TCP/IP Port。
4 、添加标准 TCP/IP打印机端口向导。
5 、输入打印机的IP地址,请确保本地与网络接口打印机可以正常通信 6 、选择打印机接口的设备类型。
7 、完成向导,进入打印型号的选择。
8 、选择打印机型号,如果列表中不存在您的打印机型号,请点击从磁盘安装,
手动选择打印机驱动,选择EPSON DLQ-1000K。
9 、设置打印机名称。
10 、设置共享名。当然也可以不设置,安装完成以后再设置也可以。 11 、设置相关信息说明。
12 、打印测试页→测试打印机是否正常工作。
13 、完成打印机的安装。
三、打印池的设置
打印池既将多个同种型号的打印机组合在一起成为一个集合。当服务器接收到打印任务时自动分配给限制的打印机进行工作,类似服务器的负载均衡。 1 、由于打印池中的打印机都是同种型号,所以不需要重复安装打印机驱动,只
需要选择端口即可。右键单击EPSON DLQ-1000K 选择属性,在端口选项卡下启用打印池,并选择连接打印机的端口
四、打印机的优先级设置
打印机的优先级顾名思义就是优先为谁服务,实现方法就是重复安装同一个打印机,这样就会出现多个打印机,然后为每个打印机设置不同的优先级,同时分配不同权限,然后在客户端设置相应的打印机,即可实现打印机的优先级分配。
1 、重复添加本地打印机,步骤参考安装本地打印机的步骤。
2 、为打印机重命名加以区分EPSON DLQ-1000K更改为manager;EPSON
DLQ-1000K附件改名为user。
3 、设置manager的优先级为99最高→同时设置权限只有 “沈言论”可以使用
→右键单击manager选择属性。
4 、设置user打印机优先级为1最低,并设置为everyone 的权限为打印 。
五、通过网络管理打印,我们可以通过web界面对远程打印机进行管理,此时
需要安装IIS服务中的一个internat 打印服务,同时也需要安装IIS 服务。具体安装如下:
1 、安装IIS和internat打印服务。单击开始→控制面板→添加或删除程序,单
击左侧添加或删除windows组件→应用程序服务器→Internat信息服务(IIS)→internat打印机→确定→下一步→确定→安装成功。
2 、安装完成后,只需要在地址栏中输入服务器的IP地址+Printers就可以访问
了。访问后会提示输入管理员账号密码
3 、网络打印机管理界面
五、为客户端安装网络打印机
1 、单击开始→控制面板→打印机和传真→添加打印机→出现添加打印机欢迎窗
口→点击下一步继续
2 、选择第二项,网络打印机或链接到其它计算机的打印机
3 、输入打印机的UNC地址,点击下一步,系统会自动安装网络打印。 4 、安装完成
5 、成功的为客户端配置了网络打印机
【实验总结】
打印机是生活中经常用到的工具,普通打印机的安装很简单配置也很容易,
现如今更多用到的是网络打印机,关于网络打印机的配置主要注意的问题是打印机IP的配置,打印机名称的设置,以及IIS信息服务的安装及配置是网络打印机安装的重点内容。
IIS(Internet Information Server)作为当今流行的Web服务器之一,提供了强大的Internet和Intranet服务功能,如何加强IIS的安全机制,建立一个高安全性能的Web服务器,已成为IIS设置中不可忽视的重要组成部分。
三、DHCP服务器配置
【实验说明】
DHCP(Dynamic Host Configuration Protocol)中文译为动态主机配置协议, 主要负责为客户端动态分配IP地址。本文将涉及到在Windows Server 2003下的DHCP服务的安装、DHCP服务器授权、创建激活作用域、配置DHCP选项、设置保留IP、DHCP中继代理、DHCP服务器的维护。
【实验步骤】
一、安装DHCP服务
1 、单击开始→控制面板→添加或删除程序→单击添加/删除Windows组件→网
络服务→动态主机配置协议DHCP。
二、DHCP服务器授权
默认情况下DHCP是没有被授权的,如果想要启用DHCP服务器,必须是企业管理员给予授权。
1 、右键单击gzeic-[192.168.140.131]选择授权,即可
完成DHCP服务器的授权
三、创建并激活作用域
授权后的DHCP服务器并不能直接投入使用,我们还需要进行进一步的配置。步骤:右键单击gzeic-[192.168.140.131]选择新建作用域,弹出欢迎界面,单击下一步→输入作用域标识→输入IP地址范围→设置排除区域,此区域的IP地址不进行自动分配→设置租约→设置默认网关→设置DNS→设置WINS服务器地址→激活作用域→完成。
四、设置保留IP
保留IP主要用户分配给特定的用户或者服务器,以确保在DHCP模式下那些特定的用户或者服务器可以得到固定的IP右键单击保留,选择新建保留。
五、DHCP中继代理
如果客户机与DHCP服务器并不在同一个网段,那么客户机的请求将无法到达服务器,自然也就不能正确获得服务了。解决这个问题的办法,就在在与客户机同一个Lan内添加一个DHCP中继服务器,这个中继服务器可以是支持DHCP中继的交换机也可以是WindowsServer2003。
1 、单击开始→管理工具→路由和远程访问→默认情况下路由和远程服务是没有
启用的→我们需要右键单击服务器名称选择配置并启用路由和远程访问→单击下一步继续→选择自定义配置→选择LAN路由→点击完成→点击是继续→单击IP路由选择→在常规上右键选择新增路由协议→选择DHCP中继代理程序→选择IP路由选择下的DHCP中继代理程序→右键单击新增接口→选择接口→点击确定→DHCP中继代理配置完成。
六、DHCP服务器的维护
1 、DHCP服务器的数据所在目录为系统盘C:\WINDOWS\system32\dhcp,在这
我们可以手工将数据备份出去。
2 、DHCP 碎片整理。
3 、其它相关命令
ipconfig /renew 重新申请一个 IP
ipconfig /release 释放一个 IP
【实验总结】
动态主机分配协议(DHCP)是一个简化主机IP地址分配管理的TCP/IP标准协议。用户可以利用DHCP服务器管理动态的IP地址分配及其他相关的环境配置
工作(如:DNS、WINS、Gateway的设置)。在使用TCP/IP协议的网络上,每一台计算机都拥有唯一的计算机名和IP地址。IP地址(及其子网掩码)使用与鉴别它所连接的主机和子网,当用户将计算机从一个子网移动到另一个子网的时候,一定要改变该计算机的IP地址。如采用静态IP地址的分配方法将增加网络管理员的负担,而DHCP可以让用户将DHCP服务器中的IP地址数据库中的IP地址动态的分配给局域网中的客户机,从而减轻了网络管理员的负担。
DHCP中继代理实际上是一种软件技术,安装了DHCP中继代理的计算机称为DHCP中继代理服务器,它承担不同子网间的DHCP客户机和服务器的通信任务。
四、DNS服务器配置
【实验说明】
在Internat中使用IP地址来确定计算机的唯一地址,但是这种数字表示的IP地址并不容易记忆。为了方便网络地址的管理和分配,人们采用了域名系统,引入了域名的概念。通过为每台主机建立IP地址与域名之间的映射关系,用户在网上可以避开难记的IP地址,而是用域名来标识网络中的计算机。
【实验步骤】
一、安装DNS服务
1 、单击开始→控制面板→添加或删除程序→单击添加/删除Windows组件→双
击网络服务→勾选域名系统DNS→确定→下一步→安装成功。
二、创建正向区域
1 、新建区域。单击开始→管理工具→DNS→单击菜单中的操作→选择新建区域
→出现欢迎界面→单击下一步继续→选择主要区域→去掉活动目录前面的勾→选择正向区域→将域名解析为IP地址→设置区域名称→创建区域文件→设置动态更新→完成
三、创建反向区域
1 、右键单击反向查找区域选择新建区域→单击下一步继续→选择区域类型→输
入一个网络号→区域文件→不允许动态更新→完成
四、创建资源记录
1 、创建A记录→右键单击shenyanlun.com→选择新建主机A→设置父域名称→
设置IP点击添加。
3 、创建CNAME别名记录→右键单击shenyanlun.com→选择新建别名CNAME
→单击浏览可以选择已经建立的A记录
4 、成功添加CNAME记录
五、创建辅助区域
1 、右键单击反向查找区域选择新建区域→单击下一步继续 →选择区域类型→
输入一个网络号 →区域文件→不允许动态更新 →完成
2 、选择辅助区域
3 、创建 CNAME 别名记录。右键单击 suibian.com ,选择新建别名CNAME。
单击浏览可以选择已经建立的A 记录.
4 、配置区域名称
5 、设置主服务器IP
6 、完成
六、转发器的配置
1 、右键单击shenyanlun- pyd6vymnc 选择属性,单击转发器
七、客户端的设置
1 、设置本地连接的TCP/IP属性,手工输入DNS服务器的IP地址
【实验总结】
DNS服务器是(Domain Name System或者Domain Name Service)域名系统或者域名服务,域名系统为Internet上的主机分配域名地址和IP地址。用户使用域名地址,该系统就会自动把域名地址转为IP地址。域名服务是运行域名系统的Internet工具。执行域名服务的服务器称之为DNS服务器,通过DNS服务器来应答域名服务的查询。
五、WEB服务器配置
【实验说明】
互联网最广泛的应用就是 WWW应用,也就是万维网。可以做Web服务器的目前有两大流行软件,其一是Apache,其二是微软的IIS。下如何配置Web服务器,涉及到的内容包括建立简单的Web站点、虚拟目录以及如何在一台服务器上建立多个站点。
【实验步骤】
一、安装IIS服务
1 、单击开始→控制面板→添加或删除程序→单击左侧添加/删除Windows组件
→双击应用程序服务器→选Internet信息服务IIS点击确定然后安装。
二、建立简单的Web站点以及相关配置
1 、单击开始→管理工具→Internat信息服务IIS管理器→右键单击网站→选择新
建→网站。
2 、弹出网站创建向导→单击下一步继续→输入网站描述
3 、注意,这里面的端口号一定要改为非80,因为之前我们已经存在一个默认
站点的端口号为80,不能冲突。这也是我们后面要演示的如何在一台服务器上建立多个站点的方法之一,就是利用端口号的不同来建立多个站点 4 、输入网站的主目录
5 、设置权限。如果要运行ASP程序,需要勾选运行脚本。由于我们只做静态
HTML的网站测试,所以无需勾选。
6 、完成站点的建立。
7 、在客户机输入服务器的IP地址加端口号,即可访问。
三、虚拟目录的配置
有些时候我们用到的文件可能不存在主目录下,例如,我们的主目录 C:\website只存放网页文件,如果是提供下载的软件比较大我们可以单独存放在一个文件夹如C:\file,但是,正常情况下,访问网站的用户是无法访问到C:\file文件夹的,这个时侯就需要建立一个虚拟目录。
1 、右键单击沈言论的博客→新建→虚拟目录
2 、弹出向导单击下一步→输入别名→此别名可以不同于所要引用的真实目录的
名称
3 、选择真实的目录
4 、设置目录权限,参考建立简单的Web站点以及相关配置第五步
5 、成功的建立虚拟目录。虚拟目录可以当做真实的目录使用
四、在一台服务器上建立多个站点在一台服务器上建立多个站点是非常实用的,
通常有三种方式相同IP不同端口、相同端口不同IP、相同IP,相同端口,不同主机头。其中相同IP不同端口我们已经在前面提到过了。这里不再演示,下面主要演示一下相同端口不同IP和相同端口相同IP不同主机头
A 、相同端口不同IP
1 、首先,为我们的计算机绑定多个IP。在TCP/IP的高级属性中添加IP
2 、新建站点,参考建立简单的Web站点以及相关配置建立另一个站点A,但
需要在第三步修改IP,但是不要修改端口,同时修改刚刚建立的沈言论的博客站点的端口号为80,也就是我们要建立两个80端口的网站,但是IP地址不同
B 、相同IP相同端口不同主机头,这个就要用到域名了,比如, 访
问沈言论的博客,访问A网站。做这个前提首先要在DNS做好解析。域名解析在安装DNS是已经建好。
1 、修改站点,参考建立简单的Web站点以及相关配置建立另一个站点A,但
需要在第三步修改IP,但是不要修改端口,同时修改刚刚建立的沈言论的博客站点的端口号为80,主机头为,
2 、修改A站点的主机头为
【实验总结】
WEB服务器也称为WWW(WORLD WIDE WEB)服务器,主要功能是提供网上信息浏览服务。WWW是Internet 的多媒体信息查询工具,WEB可支持同一个端口不同IP的网站的建立。web服务器可以解析http协议。当web服务器接收到一个http请求,会返回一个http响应,为了处理一个请求,web服务器可以响应一个静态页面或图片,进行页面跳转,或者把动态响应的产生委托给一些其它的程序,或者一些其它的服务器端技术。
六、FTP服务器配置
【实验说明】
FTP文件传输协议,主要用于计算机之间文件传输,是互联网上仅次于www的第二大服务。学习在Windows Server 2003 上配置FTP服务,包含不隔离用户、隔离用户和用ActiveDirectory 隔离用户三种方式的ftp。
【实验步骤】
一、安装FTP服务
1 、单击开始→控制面板→添加或删除程序,单击添加/删除windows组件→双
击应用程序服务→双击Internat信息服务IIS→勾选文件传输协议FTP服务确定安装。
二、创建不隔离用户FTP
1 、单击开始→管理工具→Internat 信息服务IIS管理器→展开FTP站点→右键
单击默认FTP站点选择停止。暂停默认的FTP服务
2 、右键单击FTP站点→选择新FTP站点→弹出欢迎界面→单击下一步继续
→设置IP和端口号→选择不隔离用户→选择ftp主路径→设置FTP权限→成功建立FTP站点
三、创建隔离用户FTP
1 、单击开始→管理工具→Internat信息服务IIS管理器→展开FTP站点→右键
单击默认FTP站点选择停止。暂停默认的FTP服务
2 、右键单击FTP 站点→选择新FTP站点→弹出欢迎界面→单击下一步继续
→设置IP 和端口号→选择隔离用户→选择FTP主路径→设置FTP 权限→成功建立 ftp 站点 →建立两个系统账户user1, user2,用于 FTP 访问用户→在主FTP目录下建立相应文件夹→并建立不同文件内容→测试
四、创建基于Active Directory 隔离用户的 FTP
1 、建立主FTP目录与用户FTP目录
2 、建立用户帐户,用户a,用户b,再创建一个让FTP站点可以读取用户属性的
域用户账户FTPuser。
3 、FTP站点必须能够读取位于AD内的域用户账户的 FTProot 与 FTPdir 两个
属性 , 才能够得知该用户主目录的位置 , 因此我们先要为 FTP 站点创建一个有权限读取这两个属性的用户帐户 .通过委派控制来实现。右键单击 shenyanlunftp.com 选择委派控制,弹出向导单击下一步继续
4 、设置委派任务
5 、新建FTP参见创建不隔离用户FTP步骤,需要修改隔离方式为Active
Directory隔离用户,修改描述为AD隔离用户,修改IP为192.168.140.133 ,端口为21
6 、指定Active Directory凭据,单击下一步后会弹出密码确认,只需重新输入
一次密码即可
7 、设置权限参考创建不隔离用户FTP
8 、成功建立FTP
9 、初次运行IISFTP 脚本会提示未注册,只需要按照提示注册即可 10 、在AD数据库中设置用户的主目录
【实验总结】
使用FTP时必须首先登录,在远程主机上获得相应的权限以后,方可上载或下载文件。也就是说,要想同哪一台计算机传送文件,就必须具有哪一台计算机的适当授权。换言之,除非有用户ID和口令,否则便无法传送文件。这种情况违背了Internet的开放性,Internet上的FTP主机何止千万,不可能要求每个用户在每一台主机上都拥有帐号。匿名FTP就是为解决这个问题而产生的。匿名FTP是这样一种机制,用户可通过它连接到远程主机上,并从其下载文件,而无需成为其注册用户。系统管理员建立了一个特殊的用户ID,名为anonymous, Internet上的任何人在任何地方都可使用该用户ID。当远程主机提供匿名FTP服务时,会指定某些目录向公众开放,允许匿名存取。系统中的其余目录则处于隐匿状态。
