遥感图像处理实验报告
班级 姓名 学号
实验室
成绩评定 教师签字
专题一:DEM图像进行彩色制图(叙述制图过程并把自己处理结果加载到本文档里)
实验目的:
实验步骤:
1. 选择File > Open Image File>bhdemsub.img,出现由主图像窗口、滚动窗口和缩放窗口组成的ENVI 图像。
2. 选择主图像窗口内的功能菜单Tools>Color Maping>Density Slice,出现Density Slice对话框。
3. 选择Clear Ranges,清除Defined Density Slice Ranges下的内容。
4. 选择Options>Add New Ranges, 其中RangeStart:1219 ;Range End;1701;#of Ranges:10。在Density Slice对话框中Defined Density Slice Ranges下出现十组内容。
5. 逐个组将Red条依次改为25,50,75,100,125,150,175,200,225,250。Greeen与Blue不变。选择Apply按钮,主图像窗口、滚动窗口和缩放窗口组成的ENVI图像的颜色改变。
6. 选择主图像窗口内的功能菜单File>Save Image As> Image File 出现Output Dispiay to Image File对话框,Output File Type选择JPEG,Enter Output Filename选择保存位置,Compression Facter(0-1)选择0.750.
实验结果:

专题二:TM与SPOT数据融合(叙述该过程并处理结果加载到本文档里。注意用两种方法融合的过程)
实验目的:
1. 进行快速对比度拉伸、直方图执行交互式对比度拉伸和直方图匹配的操作
2. 快速滤波、滤波的操作
3. ENVI中变换(Transform)菜单功能的了解
实验步骤:
1. 选择File > Open Image File>Lon.spot文件,点击No Display>new display>load band
2. 选择File > Open Image File>Lon.tm文件,点击No Display>new display>load band
3. 选择Basic Tools>Resize Data>选择Lon.tm文件>点击OK(弹出对话框,分别填写内容 )
4. 选择Basic Tools>Stretch
实验结果:

专题三:航片的配准与镶嵌(叙述该过程并处理结果加载到本文档)
1配准
图像-图像地面控制点 (Select GCPs:Image-to-Image)
图像-图像配准需要两幅图像均打开。用每一个显示的缩放窗口选择地面控制点。可以选择Subpixel (小数的)坐标。一旦已经选择了足够用于定义一个纠正多项式的控制点,就能预测纠正图像中的GCP位置。GCPs可以被存储或从文件中恢复,彩色标签与GCP标记的顺序可以更改。
l 打开和显示图像
1 用Available Bands List打开基图像和纠正图像文件,并在两个窗口显示它们。
2 一旦两幅图像都已经显示,选择Registration > Select GCPs:Image to Image。
3 出现Image to Image Registration对话框时,在“Base Image:”下面点击需要显示的名字,选择基图像(参照图像)。
4在 “Warp Image:” 下方点击需要显示的名字,选择被纠正的图像。
5点击 “OK”, 出现Ground Control Points Selection对话框。
l 改变对话框的大小,用鼠标左键点击任何一个角处,拖曳到需要的大小和形状。
l 选择地面控制点(图像对图像)
选择地面控制点(GCP),通过在缩放窗口定位十字准线,在基图像和纠正图像中选择像元。像元的左上方是整个数字坐标的原点,自这点向右和向下对应的X值和Y值不断增加。在缩放窗口中,可得到的像元fraction与缩放系数是成比例的。例如,缩放系数为4x,像元将被分成4个亚区。缩放系数为10x时,定位可能只有1/10像元。GCP标记被放在缩放窗口中,显示出亚像元(subpixel) 的位置。在选择GCPs时,亚像元被用于提高准确度。
l 在基础和纠正图像中,选择GCP的位置。
1为每幅图像移动缩放窗口到需要的GCP区域。
2 在缩放窗口的一个特定像元上点击鼠标左键,把光标定位在该像元或像元的一部分上。
注意:从图像窗口,点击Tools > Pixel Locator(或者使用右键快捷键)选择像元位置,并提供整数的GCP坐标。在Ground Control Points Selection对话框(见图4.1),被选择处的坐标按sample、line顺序分别显示在标签为 “Base X, Y” 和 “Warp X, Y” 文本区中。
在缩放窗口处,定位提供了亚像元坐标,因此对话框中显示浮点坐标值。
3 一旦两幅图像都选择了需要的像元,在Ground Control Points Selection对话框中点击“Add Point”,将选择的GCPs添加到已经选择的X、Y(样本,行)坐标对列表里。
他们将按基图像(第一个圆括号)、纠正图像(第二个圆括号) 顺序被列出。
当已经选择了四个或更多个GCPs,对所选纠正图像的预测X、Y坐标; X、Y的误差; RMS误差将别列在GCP列表(见图4.1)中。
当GCPs已经被添加到列表中时,在两幅图像的缩放窗口里选择的像元(或亚像元)处画一个标记。选择的GCP数将出现在标记附近。标记中心(在十字准线下面)显示了实际的GCP位置。
4用同样的方法添加其它的GCPs 。
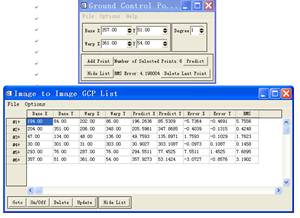
图4.1 Ground Control Points Selection对话框和GCP列表
使RMS Error最小化在Ground Control Points Selection对话框中了解已选GCPs数量,一旦选择了足够的GCPs,运行一次多项式纠正,像元中的X、Y、 RMS误差项在GCP列表中显示。所有点的总RMS误差列表显示在标签为“RMS误差”的文本框里。为了最好的配准,试图使RMS误差最小化。用于计算误差的多项式的次数显示在对话框顶部“Degree”的附近,当已经选择了足够的GCPs数时,多项式的次数可以改变。
l 对于一次多项式,可以选择RST (Rotation, Scaling, and Translation) 计算误差。点击“YES” 切换按钮,选择RST。
地面控制点选项
地表控制点选项与GCP列表相互作用,包括编辑和更新位置、开启或关闭点、删除所选择的点,以及预测点的位置。这些按钮排列在Ground Control Points Selection对话框底部。
l 重新移动缩放窗口到任何一个选择的GCPs处,在列表上点击需要的GCP,点击“Goto”。描述选择的GCP轮廓的标记,将被定位在基图像和纠正图像缩放窗口的中心。
l 配准过程中,有选择性地忽视控制点,选择“On/Off”按钮,点击准备忽略的点
不用已经选择的点重新计算RMS误差和空间转换。在选择的“OFF”点的左边由“+”为“-”,GCP标记的颜色将发生改变。再次打开GCP,点击列表中的点,再次选择 “On/Off” 按钮。
l 从列表中永久性删除一些单个控制点,点击要被删除的GCP,点击“Delete”。
l 交互式改变一些特定GCP的位置:
1在Ground Control Points Selection对话框,点击要更新的GCP。
2在基图像与纠正图像中重新定位缩放窗口。
3点击“Update”。
在两个缩放窗口里,以前的GCP将被编辑过的GCP代替,GCP的标记位置将被移到当前像元位置处。
l 用由当前的GCPs和选择的多项式次数决定的纠正,预测在纠正图像中一个GCP的位置
1在基图像中将缩放窗口定位到一个像元处。
2点击“Predict”。纠正图像缩放窗口将被移到预测的像元处。
3在纠正图像中选择正确的像元以使预测值更精确。
4点击 “Add Point”,输入GCP。
2 图像镶嵌(Image Mosaicking)
镶嵌可以被用于叠置两个或多个有重叠区域(通常是经过地理坐标定位)的图像或将不同的无重叠区域的图像或图标镶嵌在一起再进行输出(通常是基于像元的)。单个波段、整个文件或经过地理坐标定位的多分辨率图像都可以进行镶嵌。在镶嵌时,可以使用鼠标基于像元或地理坐标,把图像放置在镶嵌窗口中,在镶嵌过程中还可以使用羽化(Feather)技术来融合图像边缘。镶嵌过的图像可以被存为一个虚拟的镶嵌图,以避免将数据再拷贝一份存储在磁盘中。镶嵌模版可以被存储,以及从其它输入的文件中恢复。
(1)基于像元的镶嵌(Pixel-Based)
选择Map> Mosaicking > Pixel Based。将出现Pixel Based Mosaic窗口(见图4.3)。
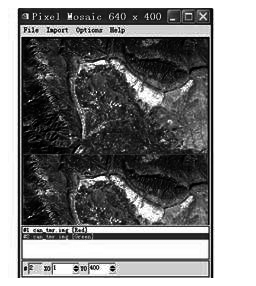
图4.3 Pixel Based Mosaic窗口
输入图像
用Import下拉菜单选择用于镶嵌的输入波段。
1 在Pixel Based Mosaic对话框,选择Import > Import Files或Import Files and Edit Properties。选择后一个选项可以进行如下操作,包括输入背景透视值、羽化、输入图像定位、选择在镶嵌显示中使用哪些波段、颜色平衡。
2 当出现Mosaic Input File对话框时,选择文件或任意部分子集。
l 若选择连续显示的一组文件,则点击这些文件的第一个,按住“shift”键,再点击最后一个,以使两者之间的也都被选上。
l 若选择非连续显示的文件,则按住“ctrl”键,一一点击需要的文件,再点击删除一些不需要的文件。
注意:独立波段或整个文件都可以进行镶嵌。
l 要选择单独波段,在Mosaic Input File对话框,通过点击“Select by”箭头切换按钮,选择“Band”。输入数据选择完毕后,点击“OK”
3 输入需要的其它文件。图名、图表颜色以及图像左上角的坐标被显示在对话框的中心。
图像定位
输入图像的左上角坐标被列在Pixel Based Mosaic对话框底部的“X0”“Y0”文本中。头文件中包含 “x start”(x起始值)和 “y start”(y起始值)的图像自动被放置在镶嵌板上(伴随限定的偏移量)。
在Pixel Based Mosaic对话框中,选择下列选项:
要对位置坐标进行编辑,点击任何一个显示图像,在标有“X0”和“Y0”的文本框中输入所需的左上角坐标,然后点击回车键。当前选择的图像数量将显示在标有“#”的文本框中。对“X0”和“Y0”值的任何更改将在镶嵌窗口中显示出来。或者单击右键快捷键修改“X0”和“Y0”值。通过在图像中点击鼠标左键并拖放到所需位置,可以对图像进行修改。
要将图像自动放置在网格中,选择Options>Position Entries into Grid。将出现Position Images As Grid对话框,输入网格的行列数、放置在图像周围边缘像元数以及放置在图像之间区分像元数。点击“OK”,A镶嵌图像尺寸将自动改变以与设置网格相适应。
要在保持图像间相对位置的情况下,将图像向镶嵌窗口中央聚集,选择Options>Center Entries。要缩小图像间的相对位置,使它们可以作为一组同时移动,选择Options>Positioning Lock,现在可以点击拖放两幅图像到所需位置。
图像颜色平衡
使用Color Balancing选项可以将一幅图像的统计文件匹配到另一幅图像,从而平衡两幅图像间的数据范围。从基图像的每一个波段中计算出增益和偏移,应用到需要调整的图像中,使该图像以相同的统计范围结束。统计信息可以从整幅图像或重叠区域中得到。使用以下方法可以将颜色平衡应用到镶嵌中。
注意:如果有要忽略的数据值,必须在Entry对话框(见图4.4)中的“Data Value to Ignore”文本框里对它进行设置,从而使他们不会被包含在统计计算中。
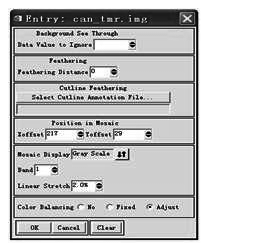
图4.4 Entry对话框
在任意一幅图像中点击右键,从出现的快捷菜单中选择”Edit Entry”选择“Color Balancing”旁的“Fixed”按钮,所选图像将被用于计算统计信息。不会被调整到要调整的图像上,若从快捷菜单中选择”Edit Entry”选择“Color Balancing”旁的“Adjust”按钮,如果需要,对其他图像选择“Adjust”
或“Fixed”。选择“File>Apply”,进行颜色平衡和镶嵌。
注意:进行虚拟镶嵌时,无法使用颜色平衡。
当出现Mosaic Parameters对话框,使用箭头切换按钮选择使用整个文件或重叠区域进行统计计算。如果两幅图像有明显的重叠区域,通常选择使用重叠区域进行统计计算,这样可以得到较好的效果。
键入一个背景DN值,当对一幅灰阶图像和RGB图像进行镶嵌时,可以把单波段图像当作RGB图像来使用,该方法与颜色平衡同时运用,可以得到一幅RGB镶嵌图像,其中灰阶图像和RGB图像被较好的融合在一起。键入一个输出文件名,然后“OK”。作为结果的颜色平衡镶嵌图像将出现在可用波段列表中。
镶嵌快捷菜单
使用镶嵌快捷菜单可以更改图像层的上下顺序、编辑图像参数或从镶嵌窗口中删除一幅图像。
注意:在镶嵌窗口中图像以外的部分点击鼠标右键,在出现的快捷菜单中包括“Import”和“Options”菜单中的选项。
虚拟镶嵌
除非用到羽化,没必要将镶嵌存到一个输出文件中。镶嵌可以被存为虚拟镶嵌,从而节省时间和磁盘空间。ENVI运用象一个图像文件一样的虚拟镶嵌文件(被存为虚拟的模板)。当打开一个虚拟的镶嵌模板时,它打开构成镶嵌的独立图像文件,镶嵌的模板文件,象其它图像一样,可以在ENVI中显示、注记、拉伸等。用一个虚拟的镶嵌就不必为同一图像存储两个副本,从而节省磁盘空间。
l 建立一个虚拟的模板:
1 选择File > Save Template,键入一个输出文件名。
为保持一致,用扩展名.mos. 文件将包含镶嵌大小、文件名、用到的波段、数据维数和镶嵌信息。“Info”文本框有X和Y偏移量、边缘羽化距离、cutline羽化距离以及要忽略的数据值。这一模板文件是一个虚拟的镶嵌文件。
2 通过点击File > Open Image File ,选择 .mos文件,打开虚拟镶嵌。
在Available Bands List中,将会出现镶嵌模板文件,可以被用于处理功能的输入。
模板文件中参与镶嵌的文件以及用到的波段都可以被编辑修改。
l 恢复以前存储的模板:
1 选择File > Restore Template
2 出现ENVI文件选择对话框,对话框中有默认的扩展名为 .mos的文件列表,选择需要装载的模板和镶嵌的文件。
3 退出图像镶嵌,选择File > Cancel。
边缘羽化(Edge Feathering)
边缘羽化用一个指定的距离将一个上部图像的边缘与其下面的图像的边缘相结合。指定的距离用于建立一个线性的阶跃过渡方式,从而按照指定距离来对图像进行均衡化处理。例如,如果指定距离是20个像元,边缘处,将会有0%顶部图像和100%的底部图像参与融合,输出镶嵌图像。而距边缘线在指定的距离(20个像元)时,将会有100%顶部图像和0%底部图像,来输出镶嵌图像。在距边缘线的10个像元的距离处顶部和底部图像都会使用50%来混合输出镶嵌图像。
1在镶嵌对话框中,选择Import> Files and Edit Properties或Options > Edit Entry.
2 在Entry对话框,在“feathering distance (pixels)”文本框中,输入在图像要进行融合的距离。

专题四:切取某研究区域的操作
感兴趣区(ROIs)是图像的的一部分。这些区域可以呈不规则的形状,通常用来提取分类的统计信息、掩膜,及其它操作。ENVI允许选择任意的多边形、点或矢量的组合来作为一个感兴趣区。可以定义多个感兴趣区,并绘制到主图像、滚动或缩放窗口中的任何一个中。感兴趣区可以根据指定的阈值扩展到邻近的像元。
感兴趣区有五种类型:“Polygon”、“Polyline”、“Point”、“Rectangle” 和 “Ellipse”。每种类型都有一组不同的鼠标按键任务。一个区域可以包含这五种感兴趣区类型的任意组合。多边形模式(Polygon)是感兴趣区定义的系统默认方式。该模式允许你用连接的线段来勾绘轮廓。折线模式(Polyline)与多边形模式相似,除了它是一个多线段矢量而不是一个闭合的多边形之外。完成后所定义的线段包围的区域没有被选择和填充。只有组成线段的那些像元才被选择。点模式(Point)允许用户选择或删除光标下的像元。若在缩放窗口使用,该模式效果最佳。Rectangle和Ellipse模式允许绘制矩形和椭圆感兴趣区。
实验步骤:File>打开bhtmref.img,点击打开>RGB Color ,432 Load RGB>Overlay>Region of Interest>Rol_Type>Rectangle和Ellipse>Subset Data via Rois>Basic Tools >Masking>Build Mask>点击Display#1>OK,出现#1Mask Definition对话框,选Option>Import RoIs…>出现Mask Definition Input ROIs对话框,选择Select All Items,点击OK>出现#Mask Definition对话框,在Output Result to中点击Memory>Apply> Basic Tools >Masking>Apply Mask>出现Apply Mask Input File对话框,在Select Input File中选择bhtmref.img,选择Select Mask Band,选Select Mask Band对话框中的Mask Band>OK>OK>出现Mask Parameters对话框中Mask Value输入255>Memeoy>OK>New Display>加载Memory2的灰度图或选择波段432输出彩图.
实验结果如下图所示:
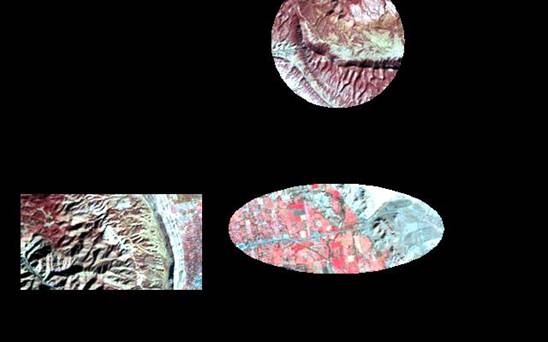
专题五:地图制图的方法(主要是快速制图。并任选一样例加载制图后结果)
1.打开显示要输出的影像
打开显示图像方法参考前面介绍。
2.生成快速制图模板
1.从主图像显示窗口中,选择File>Quickmap>New Quickmap,打开Quickmap Default Layout对话框(见图6.1),这个对话框用来修改输出页的大小、页的范围以及地图的比例。
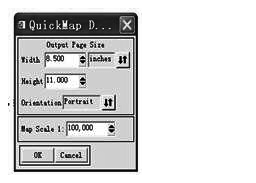
图6.1 Quickmap Default Layout对话框
2. Quickmap Default Layout对话框中内容设置好后,点击“OK”选定影像的子集。使用鼠标左键点击红色方框的左下角并拖动方框,选中要输出影像的部分。然后点击“OK”,随后出现Quickmap Parameters对话框(见图6.2)。
3.在该对话框中鼠标左键点击Main Title 文本框,键入输出影像地图的图名。并能在对应的按钮中选择输入的字体、大小以及放置的位置等。
4.在对话框中鼠标右键点击Lower Left Text 文本框,弹出的菜单中选择Load Projection Info,从ENVI头文件中加载影像的投影信息。
5.在对话框中使用右键点击Lower Right Text文本框,也可以从ENVI 头文件中加载影像的投影信息,也可以使用鼠标左键键入要输出的信息。
6.根据本专题的目的,建议将Scale Bars、Grid Lines 和North Arrow前面的复选框选中。要更改设置,仍然可以使用Quickmap Parameters对话框右边的复选框及其选项进行。
7.点击Declination Diagram复选框,并选中。
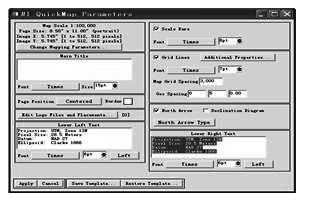
图6.2 Quickmap Parameters对话框
8.在对话框底部选择Save Template,输入Output Filename文件名,点击 “OK”,将快速制图的结果保存为快速制图模板文件。这个模板可以在处理相同像素大小的影像时进行调用,只显示所需图像,并选择File>Quickmap>from Previous Template恢复已经保存了的快速制图模块。
9.在Quickmap Parameters对话框的左下角点击“Apply”,在标准ENVI显示窗口组中显示快速制图的结果。如果需要,可以修改Quickmap Parameters对话框中的设置,然后点击“Apply”更新显示结果。
10.在ENVI 的显示窗口组窗口中查看结果,观察地图公里网、比例尺、指北针以及默认的文本位置。
3.自定义地图版面设计中的元素
ENVI提供了多种地图制图的选项,包括添加虚拟边框、文本注记、公里网、等值线、绘图插入、矢量叠合以及分类图的叠合。可以使用ENVI 的主图像窗口、滚动窗口或者缩放窗口来进行其它定制的制图操作。
4.保存结果
地图制图的结果可以从地图影像主显示窗口中进行保存。它既可以作为ENVI的显示组进行保存,以便后续修改,也可以保存为永久的地图制图影像。
实验结果如下图所示:
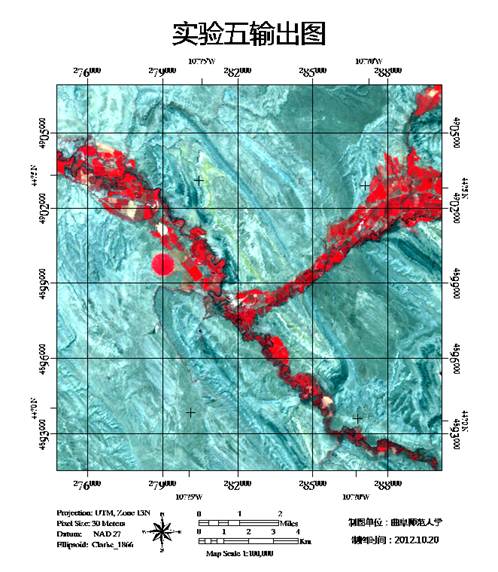
专题六:使用ENVI进行三维曲面的浏览与飞行(叙述该过程并处理结果加载到本文档里)
3-D曲面飞行(3-D SurfaceView)
ENVI的3-D SurfaceView功能允许用户将一幅灰阶或彩色图像叠合到数字高程模型DEM上,进行三维的曲面浏览、交互式的三维可视化或者创建三维飞行路径。此外,三维曲面浏览功能提供一定的分析功能。
注意:若正在一个Windows系统上运行ENVI,必须使用16-bit或24-bit彩色显示模式。
要启动ENVI的3-D SurfaceView功能:
1. 在一个显示窗口内,显示想覆盖在DEM(或其它3-D数据集)上的灰阶或彩色图像。
整个被显示的图像作为覆盖图像使用在DEM上,除非图像和DEM文件都是地理坐标定位了的。若这两个文件都定位了,那么只有与DEM重叠的图像部分被使用。若这个DEM是个子集,那么地理坐标定位了的图像也使用子集来匹配。这两个文件的空间分辨率不必相同。若这两个文件都经过定位,它们的投影也不必相同,ENVI将在飞行浏览中对DEM进行重新投影,使其与图像投影相匹配。
2. 在ENVI的主菜单中,选择Topographic> 3-D SurfaceView;或者是在显示图像的主图像窗口中,选择Tools> 3-D SurfaceView。
3. 若有一幅以上的显示窗口被打开,选择包含所需要图像的那个显示窗口。
4. 选择相应的数字高程模型(DEM) 输入文件(或其它3-D数据集),若有必要,执行任何空间构造子集,将出现3D SurfaceView Input Parameters对话框(见图7.1)。
5. 选择所需要的DEM Resolution(像元数) 复选框,用于3-D图。DEM将按照所选择的分辨率被重采样。
警告:
使用较高的DEM分辨率明显使显示速度减慢,并且只能使用在功能强大的平台上。
可以选择一种以上的分辨率。典型地,在确定最佳的飞行路线时,先使用最低的分辨率(64)。然后可以使用一个更高的分辨率,显示最终的飞行序列。
6.若有必要,输入DEM的最小和最大绘图值。 低于最小值和高于最大值的DEM值,将不被绘制在这个3-D图中。
7. 输入垂直方向的放大系数。输入的值将使得垂直方向真正放大。值越高,放大越多。
8. 选择 “Full” 或 “Other” 图像分辨率。若 “Other” 选择,图像将按输入的像元数被重采样。
9. 点击 “Spatial Subset” 按钮,若有必要,选择图像的一个空间子集。
DEM的空间大小不必和图像的大小相同。这两个数据集的全部像元(或所选择的子集) 都将被显示。
10. 输入图像的X和Y像元大小。像元大小用于决定恰当的垂直放大系数,它们必须和DEM的单位相同。
11. 点击 “OK”。
实验结果如下图所示:
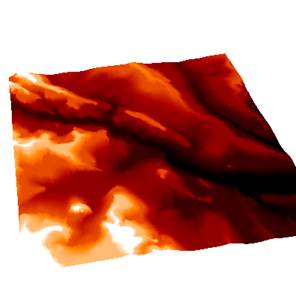

专题七:监督分类试验
监督分类用于在数据集中按照用户定义的训练分类器收集像元。监督分类技术需要在执行以前事先定义训练分类器(training classes)。这些可以用两种方式定义,用Endmember Collection对话框选择波谱,或从Region of Interest菜单里选用Define Region of Interest项。收集终端单元函数允许从许多来源中选择波谱和需要的分类算法。Endmember Collection项允许几种分类使用同样的训练分类器或终端单元(不用再装),因此简化了分类结果的对比。用终端单元选择是没法进行最大似然和马氏距离分类的,因为他们需要另外的统计项。直接从Supervised菜单里选择那些分类。
所有监督分类都有一个输出”rule”图像的选项。规则图像在最后分类执行以前,就能显示出分类结果。例如,运用最小距离分类的规则图像(每类一个)是分类与未知像元之间的距离。在规则分类器中,这些规则图像可以被用于调整阈值,产生新的分类图像。
实验步骤:File>打开can_tmr.img,选择波段432>Overlay>Region of Interest>出现#1ROI Tool对话框,在Window中选择Zoom>用不同的Region表示不同的第五的标本,并保存该标本>选Classification>Supervised>Maximun Likelihood>出现Classification Input File,选can_tmr.img>OK>出现Maximun Likelihood Parameters对话框,选择Select All Items>Memeory>OK>加载MaxLike> File> Save Image As>Image File >在Output File Type中选择合适的输出格式>输出.
实验结果如下图所示:

注:黑色—河流;黄色—道路;绿色—居民点;红色—反射率好的植被;洋红—反射率低的植被;粉色—反射率低的岩石;暗红色—反射率高的岩石。
