
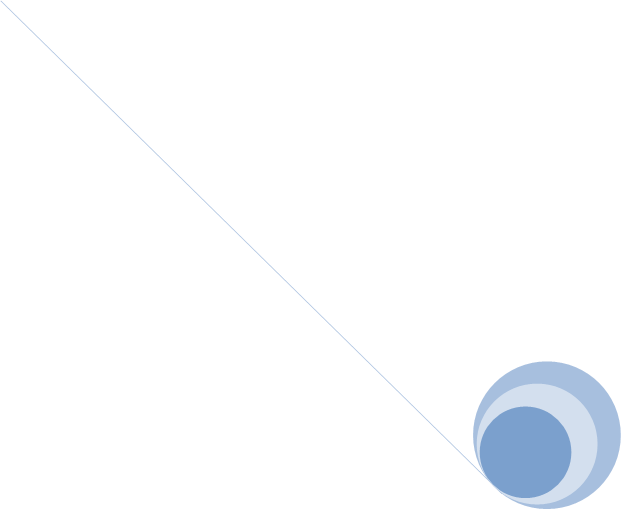
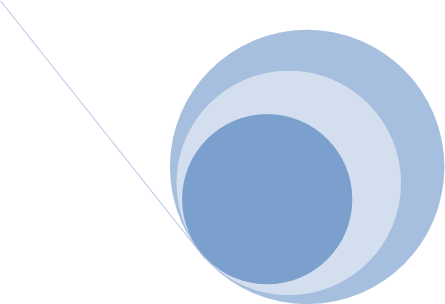


目录
摘要... I
1.Word学习篇... 1
1.1制作目录... 1
2.2图文混排... 1
1、复制图形(艺术字、自选图形、图片)... 1
2、图形的版式控制... 1
3、制作水印图片效果... 1
1.3表格... 2
1.4常用技巧... 3
2.Excel学习篇... 5
2.1建立工作薄... 5
2.2在工作表中创建通讯录... 5
2.3在表格中创建超链接... 6
2.4为表格设置背景... 6
3.ppt学习篇... 7
3.1自制模板... 7
3.2绘制图形... 7
3.3动画效果的制作... 7
1.打字机效果... 7
2.从天而降弹跳效果... 7
3.4插入表格... 7
3.5设置表格颜色... 7
结束语... 8
摘要

论我们是否愿意,电脑早已悄然走进我们的生活工作学习中。我们都注意到了,几乎是每一个电脑中都装有Microsoft的Office软件,几乎每一个使用PC的人都会使用Word和PowerPoint。但是,我们没有太多的想过,即实际上其中有80%以上的人仅仅用到了这些软件20%左右的功能,这实在是一个令人遗憾的现象。如果Word和PowerPoint只有这些基本功能,那么它们与可以从网上免费下载的软件又有多大区别呢?所以经过学习这门学科我的感触很深。
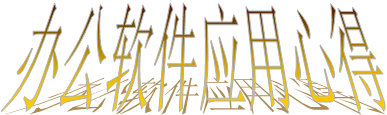
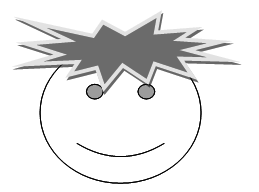
正文
1.Word学习篇
1.1制作目录
1.设置好页边距和制作位(格式→制作位)
2. 选定要添加项目编号的文字内容
3. 格式→项目符号和编号→多级符号→第一个类型→点击"重新设置"→点击"自定义"按钮
4. 在"级别"选择1→在"起始编号"填入相应的数字→再点击"级别"选择2→按"确定"
5.从第二行选到最后→单击"格式"工具栏上的"增加缩进量"(也可按"TAB"键),来降低一级→相同的级别编号我们可以用"格式刷"来复制格式
6. 单击"常用"工具栏上的"格式刷"→选定第一行文字内容(点击即可)
7. 选定需要继续降低级别的文字内容→单击"格式"工具栏上的"增加缩进量"(也可按"TAB"键)
2.2图文混排
1、复制图形(艺术字、自选图形、图片)
首先选定图形→同时按Ctrl+Alt+Shfit不放,按住鼠标左键不放移动图形。
Ctrl:复制
Alt:精确的移动
Shift:水平/垂直方向移动
Ctrl+键盘的方向键:精确的移动图形
2、图形的版式控制
在图形(艺术字、自选图形、图片)上单击右键→选择“设置XX格式”→再选“版式”→一般图文混排就选“四周型”或“紧密型”,如果是要做水印效果就选“衬于文字下方”,如果是把图形插入在表格的单元格中就选“嵌入型”,好通过“单元格对齐方式”控制图形在单元格的位置
3、制作水印图片效果
A、在单独一张纸上做水印效果:先把图片缩放到相应的大小→在图片上单击右键→选“设
置图片格式”→单击“图片”→在“图像控制”下的“颜色”→选“冲蚀”→最后选“版式”→设置为“衬于文字下方”。
B、文件中的每张纸都有水印效果:单击“格式”菜单→背景→水印→选择“图片水印”→选择图片,选择相应图片→通过“缩放”控制图片的大小;也可尝试做“文字水印”。选择“无水印”来去除“水印”效果。
1.3表格
1、退格键:删除表格。
2、DEL删除键:删除表格里面的内容。
3、选定表格:
选定单元格:把光标放在单元格的左下方,出现45角的黑色箭头,单击左键选定。
选定列:把光标放在单元格的上方,出现向下的黑色箭头,单击左键选定一列。
选定行:把光标放在单元格的左边,出现45度角的箭头,单击左键选定一行。
选定表格:把光标放在表格的左上角,出现“田字形”单击左键选定
4、Word制表步骤
A、整体方向是从上至下,先输入完表格标题(先不用排版),再插入表格。
B、插入表格后(行有多少就插入相应的行数,列取整张表格的中间数)。
C、可以把一张复杂的表格,分成若干个区域进行制作,边打字边调节表格的宽度(按住Alt键不放,可以精确的控制表格的行高和列宽)。灵活应用"拆分单元格"完成表格布局。
C、 制完表后,先对表格的标题进行排版;然后调整好表格的行高以充满整个版面。
D、调整表格高度如下:先选定某一单元格或某一行→按住Ctrl键不放继续选择不相邻的单元格或行→单击右键选“表格属性”(或点击表格菜单→表格属性)→点击“行”→勾选“指定高度”输入相应的数值。
E、做完以上工作剩下就把表格内的文字内容居中显示:选定整个表格→击右键选“单元格对齐方式”→选“中部居中”
5、表格有关技巧
a) 快速插入表格
单击工具栏上的“插入表格”图标,或单击“表格”菜单→选“插入”→单击“表格”;输入相应的列数和行数。
b) 隐藏表格线
选定整个或部分表格,单击右键,从下拉快捷菜单中执行“边框与底纹”,选择无边框即可。
c) 垂直对齐
除了水平方向的对齐以外,在表格中我们还经常用到垂直方向的对齐,特别是在同一行中不同单元格的文字高度不一致时。选定你要设置垂直对齐的单元格,单击右键,在下拉快捷菜单的“对齐方向”中你可以选择一般选“中部居中”,你也可以选“顶端对齐”和“底端对齐”。
d) 插入行和列的技巧
通常插入行是向前插入,插入列是向左插入。在底边增加一行时,将插入点置于表格的最后一格,按Tab键;在表格的最右边插入一列,可选定每行最后一格之外的行结束符,执行插入列命令。以上操作通过“绘制表格”工具直接画也比较快捷。
e) 对齐表格中的小数点
选定含有小数点的列,双击该列上方标尺,弹出“制表位”对话框,在“对齐方式”
中选取“小数点”方式,确定后小数点即可对齐。继续拖动标尺上的小数点对齐制表位调整小数点的位置,直到你满意为止。
f) 选定文本的技巧
上面介绍过利用鼠标在不同位置时的快速选取方法,这里介绍三个快捷键用法。选取单个单元格:按住Ctrl键,双击该单元格;选定一列:按住Alt键,单击该列中任一单元格;选取某一区域:单击待选区域的起始单元格,按住Shift键,然后单击待选区域的结束单元格,可选定一个矩形区域。
g) 设定与调整列宽
表格刚设定时占据了整个页宽,需要手工调整列宽。完成文字输入后,选定需要调整的列,执行“表格”菜单下“单元格高度和宽度”,选择“自动匹配”即可快捷而又合理地完成设置。如果你不厌其烦的话,还可以在这里手工设置每列的宽度,可以精确到0.01厘米。如果你用鼠标拖动表格线来调整列宽,配合不同的按键,可以有不同的效果。
通常情况下拖动表格线是在相邻的两列之间调整列宽;按住Ctrl键的同时拖动,表格线左边的列宽改变,增加或减少的列宽由其右方的列共同分享或分担;按住Shift键的同时拖动,只改变该表格线左方的列宽,其右方的列宽不变;按住Alt键的同时拖动,标尺上会显示出各列的宽度,可以达到精确拖动的效果。
h) 改变部分单元格的高或宽
以宽为例,选取想改变宽度的单元格,再用鼠标拖动表格线,这样改变的只是所选定部分的宽度,原来处在同一列的其它单元格不受影响。
i) 单元格空间不够
第一种方法:选定单元格的文字→格式→字体→字符间距→间距→紧缩→设置1磅左右
第二种方法:选定任一单元格→击右键→选“表格属性”→单击“选项…”→表格选项→把“默认单元格边距”中的左右设为“0.019”厘米
j) 处理超长表格的一些技巧
首先指定栏标题,它将出现在每页表格的开头。选定你想作为标题的那一行,执行“表格”菜单下“标题”命令。将视图切换至“页面”或执行“打印预览”即可以看到发生的变化。为了避免同一个单元格中的内容被分隔到不同的页上,执行“表格”菜单下“单元格高度和宽度”,取消“行”标签下的“允许跨页断行”复选框中的对钩。
如果该单元格太高,不得不跨页断行的话,执行“格式”下的“段落”命令,将段落对话框中的“换行和分页”标签中的“段中不分页”复选框选中,这样可以使跨页点不拆分同一单元格的正文段落,而且可以重复栏标题。
1.4常用技巧
1、 Word表格玩自动填充
在Word表格里选中要填入相同内容的单元格,单击“格式→项目符号和编号”,进入“编号”选项卡,选择任意一种样式,单击“自定义”按钮,在“自定义编号列表”窗口中“编号格式”栏内输入要填充的内容,在“编号样式”栏内选择“无”,依次单击“确定”退出后即可。
2、 Word中巧输星期
单击“格式→项目符号和编号”,进入“编号”选项卡,单击“自定义”按钮,在“编号样式”栏内选择“一、二、三”等样式,在“编号格式”栏内的“一”前输入“星期”即
可。
3、 粘贴网页内容
在Word中粘贴网页,只须在网页中复制内容,切换到Word中,单击“粘贴”按钮,网页中所有内容就会原样复制到Word中,这时在复制内容的右下角会出现一个“粘贴选项”按钮,单击按钮右侧的黑三角符号,弹出一个菜单,选择“仅保留文本”即可。
也可以单击“编辑”→单击“选择性粘贴”→选“无格式化文本”或“无格式的Unicode文本”
4、 快速转换大写金额
在Word中输入12345,然后点击“插入→数字”命令,在弹出的“数字”对话框“数字类型”栏里选择中文数字版式“壹、贰、叁?????
? ? ”单击“确定”,则12345就变成中文数字“壹万贰仟叁佰肆拾伍”。
5、 去掉自动编号功能
点击“工具→自动更正选项”,打开“自动更正”对话框,进入“键入时自动套用格式”选项卡,找到“键入时自动应用”组中的“自动编号列表”复选项,取消前面的钩即可。这样就可以去掉那些“烦心”的自动编号功能。同样也可去除“画布”,方法是:点击“工具→选项”,进入“常规”选项卡,去除“插入‘自选图形’时自动创建绘图画布”复选框上的钩即可。
6、画出不打折的直线
在Word中如果想画水平、垂直或“15o、30o、45o、75o”角的直线,只须在固定一个端点后,按住Shift键,上下拖动鼠标,将会出现上述几种直线选择,位置调整合适后松开Shift键即可。
7、部分加粗表格线
在Word中需要加粗某一条或几条表格线时,可以先在工具栏选项中点击“表格和边框”按钮,然后在“表格和边框”窗口选定“线型”与“线宽”,再点击“绘制表格”按钮,最后在欲加粗的表格线上从头到尾画上一笔即可。
8、知道怎么打分数线吗?知道怎么打根号吗?知道怎么打绝对值吗?呵呵,WORD就自带了一个公式编辑器,在工具——自定义的“命令”选项卡中,选择“插入”类别,然后在右边的命令中就可以找到“公式编辑器”拉,按住它就可以拖到工具栏上,就可以输入几乎所有的数学符号了。
9、文字旋转轻松做
在Word中可以通过“文字方向”命令来改变文字的方向。但也可以用以下简捷的方法来做。选中要设置的文字内容,只要把字体设置成“@字体”就行,比如“@宋体”或“@黑体”,就可使这些文字逆时针旋转90度了。
2.Excel学习篇
2.1建立工作薄
打开excel,在里面创建工作表
2.2在工作表中创建通讯录
在表格顶端写上这一列的内容,然后填上要输入的内容
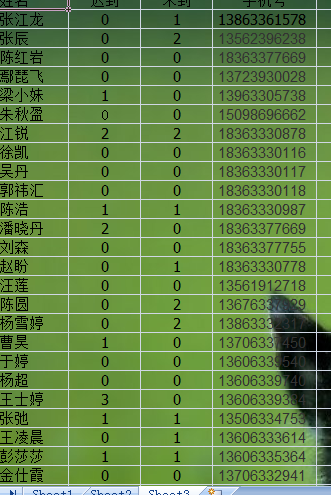
2.3在表格中创建超链接
打开超链接选项
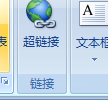
然后选择本文档中的位置
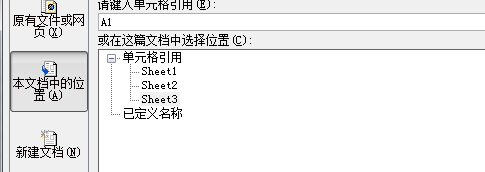
最终创建超链接
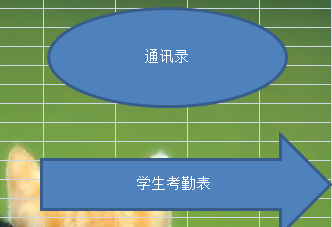
2.4为表格设置背景[J1]
在页面布局栏中找到背景选项

选中背景然后添加你想添加的背景就行了
3.ppt学习篇
3.1自制模板
选好基本模板,“格式/背景/填充效果/预设”选好颜色后,“双色”更改颜色,自制漂亮的模板。
3.2绘制图形
打开powerpoint,在左下角有“绘图”“自选图形”“\”等按钮,可以绘制出各种漂亮图形,也可以设计模板。自选图形画好后,需要改变形状时,可以利用“绘图/改变自选图形”功能,直接改变形状而不用重新调整大小位置。
3.3动画效果的制作
1.打字机效果[J2]
打开“幻灯片放映/自定义动画”,选定要添加效果的组件,然后在“自定义动画”任务窗格单击“添加效果/进入/其他效果”选择“颜色打印机”或者“出现”,然后在“自定义动画”任务窗格效果组件右侧的下拉箭头选择“效果选项/动画字母/按字词”,即可获得打字机效果。
2.从天而降弹跳效果
“幻灯片放映/自定义动画/添加效果/进入/华丽型/挥舞”。
3.4插入表格
“插入/表格”选择需要的行、列数,出现“表格和边框”工具栏,进行表格属性设置。
3.5设置表格颜色
左键点击某一单元格,右键选择“边框和填充”,设置单元格边框和颜色。左键点击表格,右键选择“边框和填充”,设置表格边框和颜色。填充时还可以选择填充效果。
结束语

ord几乎是我们最常用的软件,但是平时我们只是把它作为一种可以处理任意大小稳当的寻常文本编辑器,通过办公软件应用的学习才知道这实在是有些大材小用。当学习过办公软件应用的课程,我发现实际上Word有许多优秀特性在处理单篇短文档时作用并不明显,但在编辑、审阅包含大量样式、图形、注解、书签、目录、索引等内容的长篇文档时将给我们带来极大的便利。比如,设计和使用样式统一编辑文档;用自动图文集弥补样式不足;利用交叉引用和题注简化文档修订;利用查找与替换技术审阅文档;自动建立目录以提高编写、审阅鸿篇巨制的效率。这些都是办公软件应用课程所教授的强大武器。对Word还有一个普遍误解,就是认为它的排版功能相当有限,真正要出版书刊杂志还是要要用昂贵的专业排版软件。不过当我们学完办公软件应用课程后,我们大概会在很大程度上改变自己的看法。通过实例的书稿排版学习,充分了解了Word在页面x、设置文字格式、设置不同页眉页脚、章节奇偶不同设置、自动生成整齐划一的美观目录等方面的卓越特性。对于PowerPoint的强大功能更是印象深刻,一个个美轮美奂的优秀作品,包括中学化学的精美课件、美观大方的电子相册、神奇实用的多种动画等等,让我觉得以前的那些使用PPT的功能真是寒酸至极,原来我们每天使用的PPT还有那么多令人称奇的功能,更是看到了微软的实力
转眼间,这门课就要结束了,在这次办公软件应用课程中,回想着自己是怎样一步一步地走过来的,真的说不出是什么感觉。争取在短的时间里有效率地完成任务,怎可短短的几个月,我学到了很多东西,也更加了解自己的学习情况,实在是获益匪浅啊。
我在网上搜索资料了解到了,当今企业竞争范围的伴随社会市场经济的发展以及信息化程度的不断提高而日益扩大,这样就要求企业在各个方面加强管理,要求企业有更高的信息化集成来实现对企业的整体资源进行集成管理。现代企业都意识到,企业之间的竞争是综合实力的竞争,要求企业有更强的资金实力,具备强有力的管理能力和更快的市场响应速度。因此,引入计算机系统的意义是非常重大的。在社会主义市场经济高速发展的今天,如果计算机的各项管理运做仍然停滞在以纸、笔为主要工具的阶段,就会因为信息量的快速增长而无法迅速、准确的运用计算机完成各项工作,这样,必将成为企业各方面发展的一个瓶颈。
而在当代这个以信息时代为主题的社会里,计算机技术高速发展,将信息技术应用于对现代企业的管理日益普及。计算机技术不但可以提高信息的处理速度和提高信息处理的准确性,更重要的是,可以进一步的解放劳动力,将他们分配到更需要人力资源的岗位上去,从而加快社会工作的现代化、综合化的发展步伐。引入计算机信息系统,不但为企业管理部门
节省了不必要的开支,更重要的是提高了我们个人的工作效率。我以后将会更加努力,把知识学好,把技术掌握好,努力让自己成为新时代的有用之才。
[J1]背景颜色不能选择过于深,否则导致数据看不清楚
[J2]效果设置好要注意顺序
