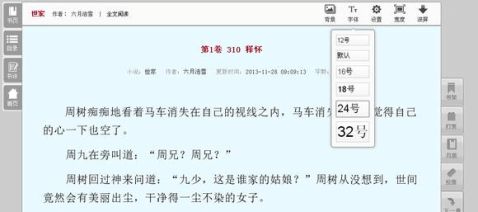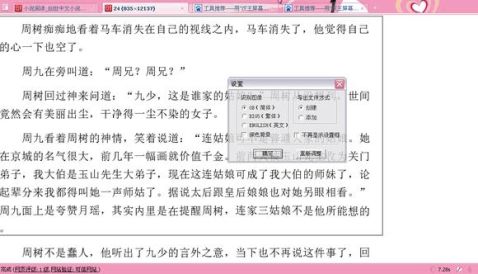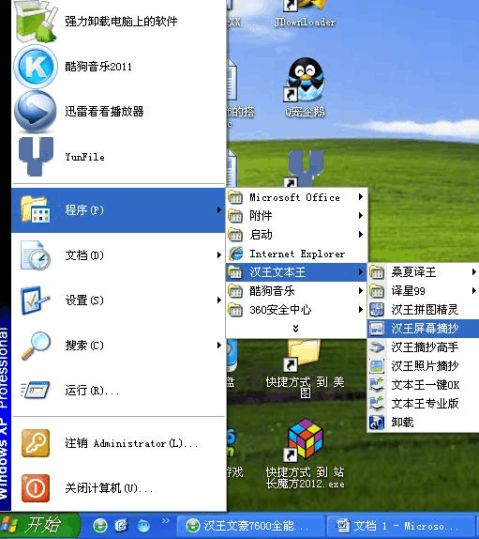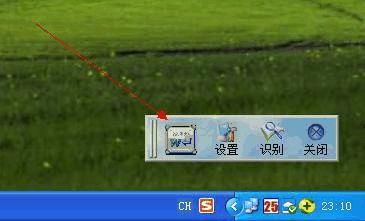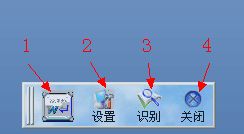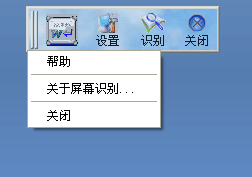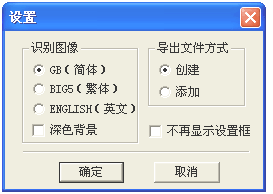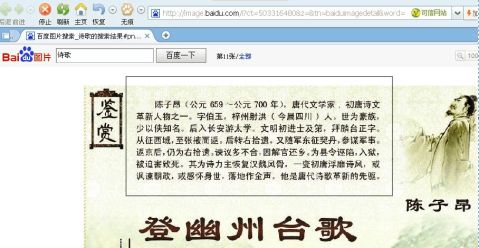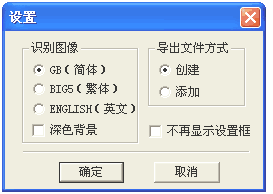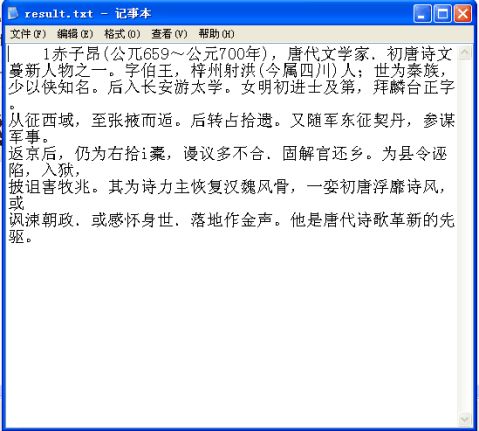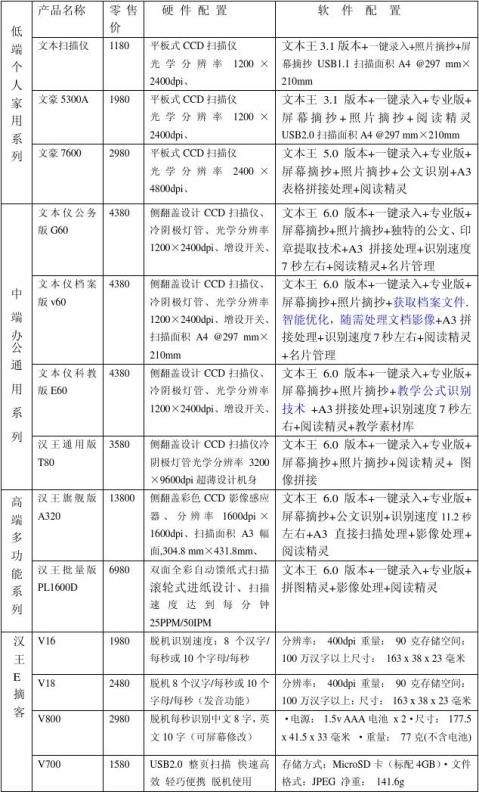如何将屏幕上看到的图片文字快速转换成WORD文档?
汉王屏幕摘抄的使用步骤(软件下载地址http://ref.so/49ip9)
汉王屏幕摘抄是“汉王文本王”套装软件的组件之一。安装完成后,会在开始菜单下自动生成如下(蓝色高亮)。
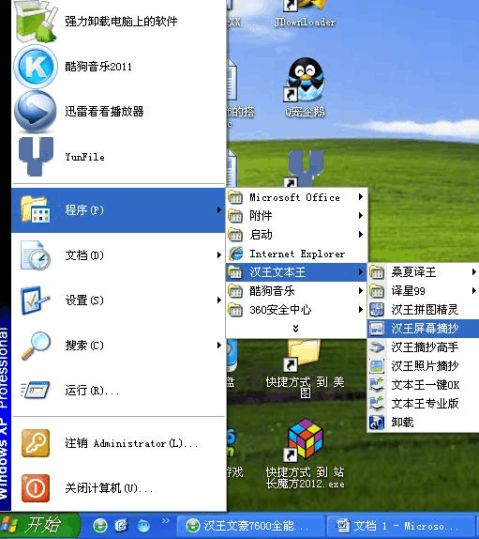
点击,启动软件后,会在桌面的右下角出现软件界面,十分简洁
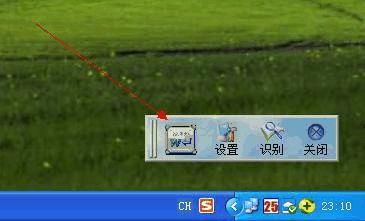
总共只有四个按钮,说明该软件的操作也不会复杂,真的很简单哦~介绍下四个键分别是什么,
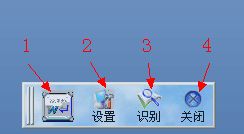
左起第一个,是软件介绍的。基本没有什么用。
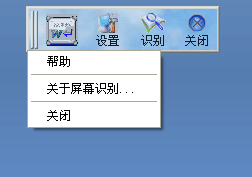
第二个,是识别设置,看一眼就能明白的。不过,我还是说一下吧。左边的识别图像,需要识别什么就点选什么,需要识别英文,就再英文前面点上点。后面的导出文件方式,是说导出的记事本,是在新记事本就是创建,继续上一次的就是添加。后面有实例。
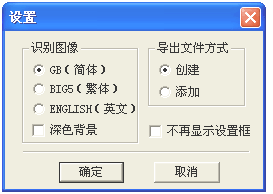
第三个,是开始识别的,第四个就是关闭该软件了。下面实例讲解下,大家就容易明白了:
在屏幕上看见了想要的文字段落,但是网页不许复制,或者是在图片上看见的一段文字,需要截取编辑,
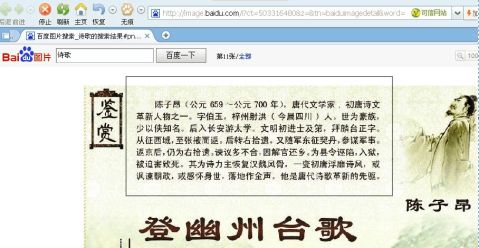
点击“识别”,鼠标会变成十字,持续按住左键,划定需要识别的区域,比如上图,在
图片中框内的文字,选好后松开左键。会自动弹出设置对话框,就是下面这
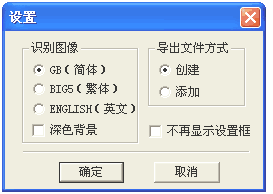
个
因为是打开的第一次识别文字,识别的是中文简体字,需要创建记事本来保存文字,所以,直接点确定就好,会自动弹出来,已经是可以编辑的了。由于图片不清晰,识别率不高。
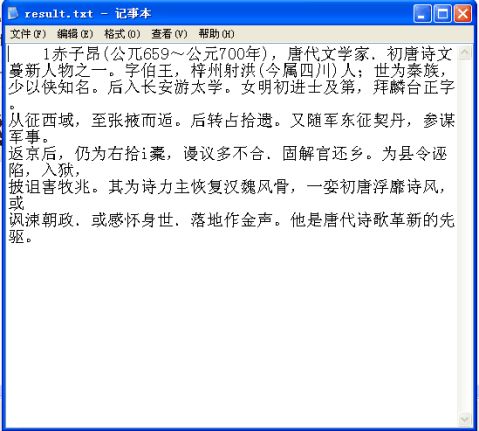
如果挑选的图片清晰,效果会更好。如果实在图片找不到清晰的,可以尝试放大屏幕,浏览器放大,或者用软件把图片局部放大,这样识别起来效果更好。
附件:
汉王固然是很好,软件研发出来后也好评如潮,几乎很难找到与其媲美的同类软件。可是恰恰如此,好软件都是收费的。对于我们这些仅仅是以学习交流为目的的个人使用者带来很大的不便。那么接下来就给大家一个安装汉王的方法吧。你懂的哦~~
除了官方版本,目前网上流传的各个版本数目众多,精简绿化等等。在此不做一一介绍。本着够用为度的原则,只给大家分享一款足够文本编辑来用的方法。
…… …… 余下全文