纸质采集信息录入Excel模板
纸质信息采集完成,录入到Excel模板。
(一) Excel学籍模板使用说明
1、 使用模板检查功能,需要允许运行宏。
2、 允许运行宏需要在菜单中选择“工具—宏—安全性”选择“低”。
3、 填写完成学生信息后点击“开始检查”按钮,输入十位学校标识码:3462004689,点击“确定”,启动程序。
4、 若数据存在问题,程序会弹出提示框:“部分数据不符合要求,单击确定查看”。点击“确定”进入错误信息页面,查看错误说明。
5、 若数据正确,程序弹出提示框“数据校验通过,可以上传”。
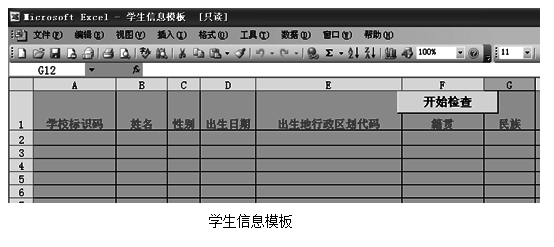
(二)纸质数据表录入EXCEl模版注意事项
1、确保Excel模板未被改动,包括sheet名称、数据列名称和顺序,可通过抽查部分数据列来进行确认。
2、模板所有红色项目必须填。
3、学生数据逐条录入模板,其中学校标识码、班号务必准确,否则无法正确进入学校和班级。
4、通过其他电子表格复制的数据,务必检查选项是否在模板选项范围内,如果不是需要修改正确。
5、Excel文件命名,学生姓名.xls,如:张三.xls
6、录入完成后,点击“开始检查”按钮,模版即会根据校验规则自动检查录入数据的格式准确性,如果检查有问题,会在EXCEL表中增加一个“错误信息”的sheet页,学校根据错误信息的提示在模板中进行修改,然后重新检查;
7、如果检查没有问题,即可上传至班级群或发送到班主任邮箱:461276775@qq.com
…… …… 余下全文



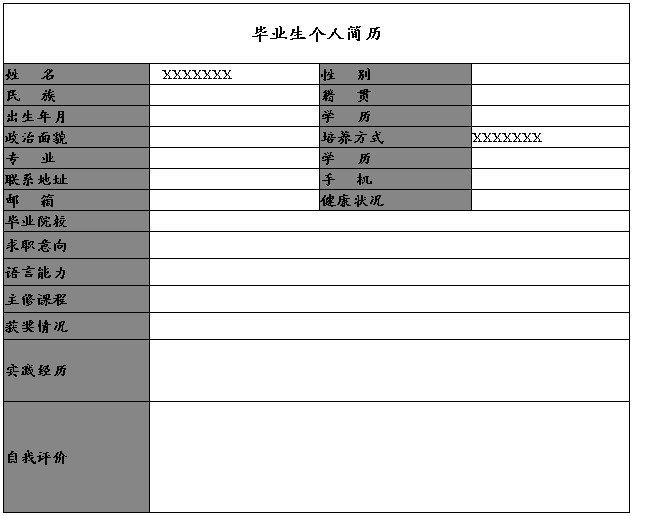
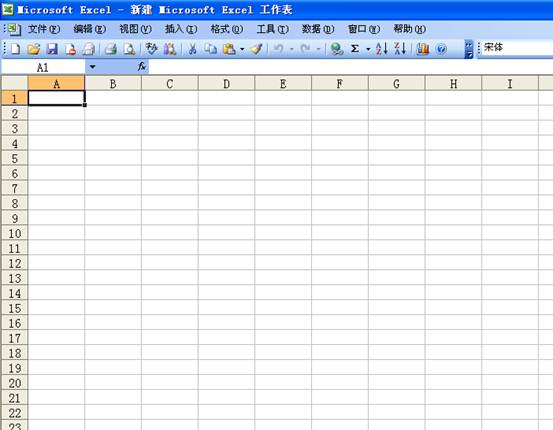

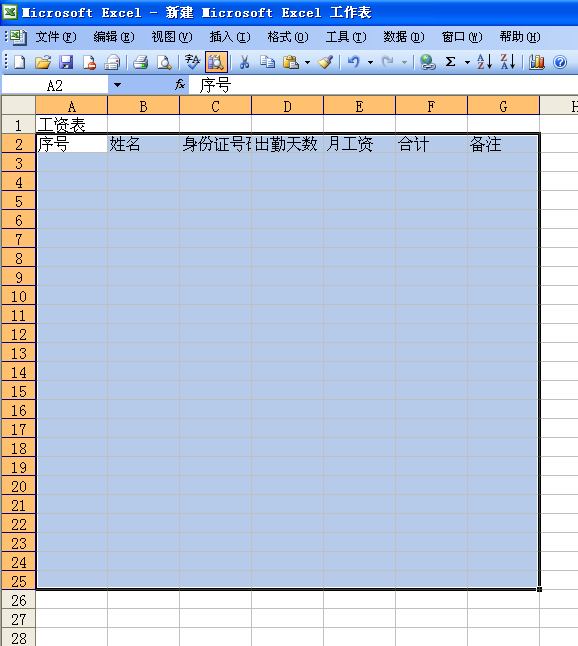
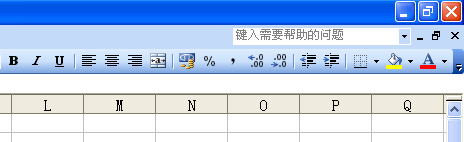
 中的三角,这时会出现许多选项,点击“田”字格,这时就会看到表格发生变化:
中的三角,这时会出现许多选项,点击“田”字格,这时就会看到表格发生变化: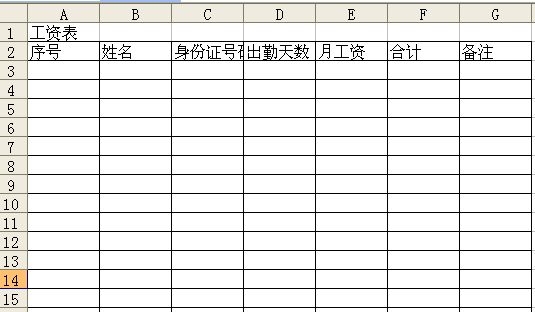

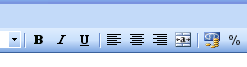 中
中 这时表格中所有字就会居中了。
这时表格中所有字就会居中了。 合并居中。
合并居中。
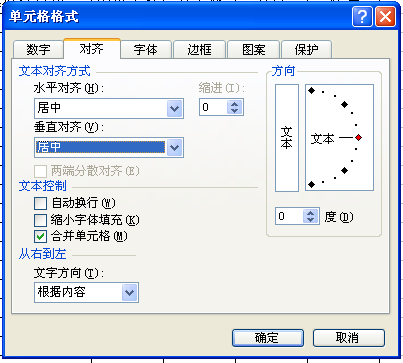


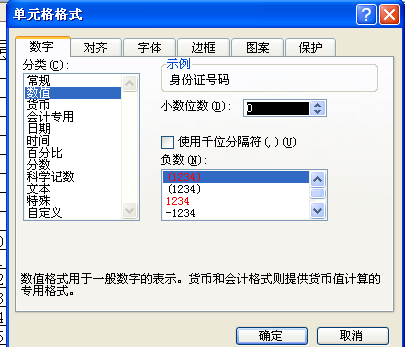 确定即可。
确定即可。
